В этом разделе показано, как оценить параметры и состояния в Parameter Estimator.
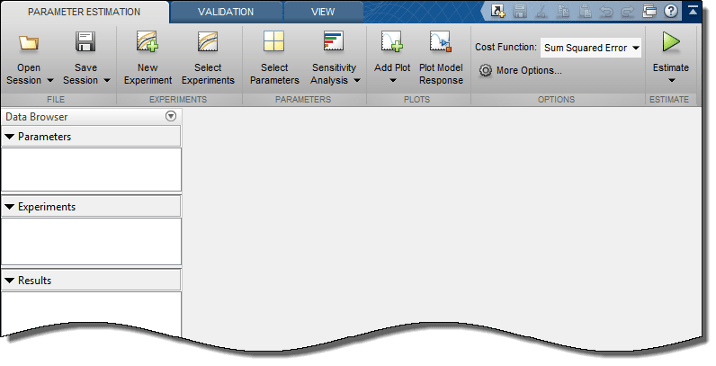
Для оценки параметров и состояний после определения данных оценки, параметров и опций оценки:
Задайте эксперименты для оценки.
В Parameter Estimator, на вкладке Parameter Estimation, нажмите Select Experiments. В диалоговом окне Select Experiments, в столбце Estimation, выберите эксперимент для использования.
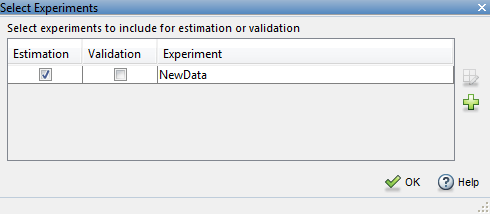
Для получения информации о столбце Validation смотрите Валидация результатов оценки.
(Необязательно) Создайте графики прогресса, чтобы просмотреть прогресс оценки.
Когда вы запускаете оценку, приложение автоматически отображает график траектории параметра, который показывает изменение значений параметров во время оценки. Можно создать другие графики для просмотра прогресса оценки, прежде чем вы начнете оценивать параметры. Во время оценки все эти графики обновляются с каждой итерацией.
Чтобы построить график измеренных данных, на вкладке Parameter Estimation, нажмите Add Plot. Выберите эксперимент для оценки под Experiment Plots из выпадающего списка.
Чтобы добавить симулированного отклика к графику измеренных данных, на вкладке Parameter Estimation, нажмите Plot Model Response.
Также щелкните правой кнопкой мыши имя эксперимента в Experiments области приложения и выберите Plot measured & simulated data из меню.
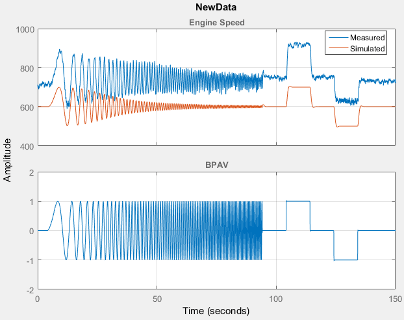
Можно отредактировать метки, скорректировать пределы, изменить модули и стиль шрифта графика в Property Editor. Чтобы открыть редактор, щелкните правой кнопкой мыши график эксперимента и выберите Properties из списка.
Чтобы построить график значений параметров при их изменении, щелкните Add Plot и выберите Parameter Trajectory. Чтобы добавить масштабированные значения или сохранить данные итерации, щелкните правой кнопкой мыши график.
Чтобы добавить график для оценочной стоимости, нажмите Add Plot и выберите Estimation Cost. Чтобы добавить масштабированные значения или сохранить данные итерации, щелкните правой кнопкой мыши график.
Используйте вкладку View приложения, чтобы расположить размещение графиков, чтобы все созданные вами графики прогресса были видны.
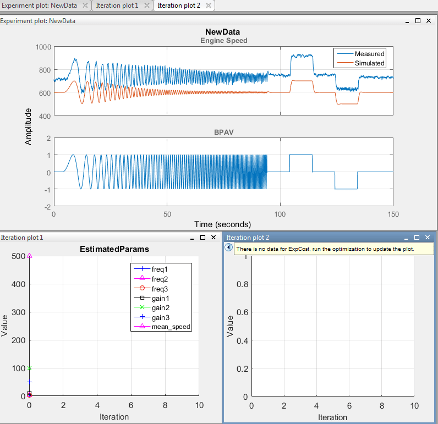
Оцените параметры и состояния.
На вкладке Parameter Estimation нажмите ![]() Estimate.
Estimate.
В начале оценки откроется окно Отчет о прогрессе оценки. Отчет и графики прогресса обновляются с каждой итерацией.
Просмотрите отчет о прогрессе оценки после завершения оценки.
По умолчанию в отчете отображается число итераций (Iteration), количество раз, когда вычисляется целевая функция (F-count), и значение функции затрат (f(x), например, NewData(Minimize)). Изменить таблицу отображения можно нажав кнопку Display Options. Дополнительные сведения о таблице отображения см. в разделе Итеративное отображение.
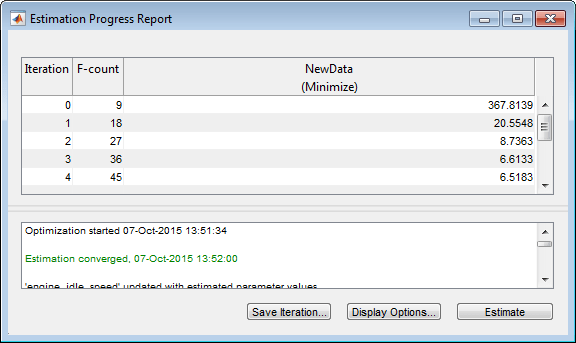
Просмотрите предполагаемые результаты.
Результаты оценки сохраняются в новой переменной, EstimatedParams, в Results области приложения.
Чтобы просмотреть содержимое переменной, щелкните правой кнопкой мыши EstimatedParams и выберите Open... из меню. EstimatedParams включает значения параметров, значение функции затрат и информацию о критериях остановки для оценки.
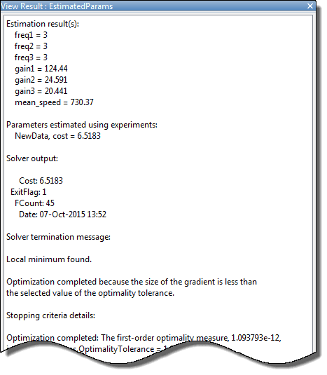
Просмотрите графики прогресса.
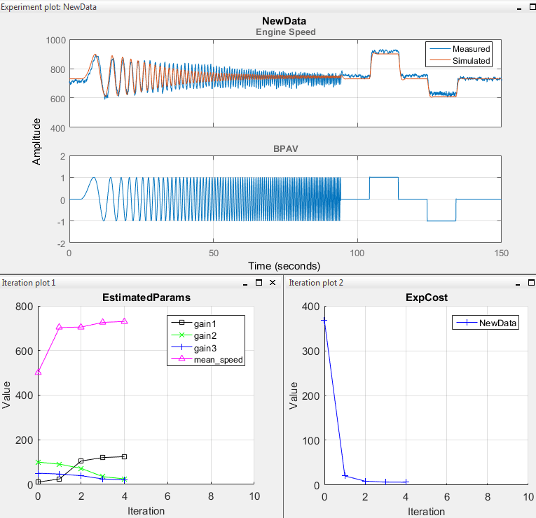
График измеренных и моделируемых данных показывает, насколько точно моделируемые данные соответствуют измеренным данным оценки. Расчетный график параметров и графиков функций стоимости показывают изменения в расчетном значении параметров и функции предполагаемой стоимости для каждой итерации.
Обычно более низкое значение функции стоимости указывает на симуляцию модели с предполагаемыми параметрами, тесно совпадающими с экспериментальными данными. Если оптимизация прошла хорошо, вы должны увидеть, как ваша функция затрат сходится к минимальному значению. Чем меньше стоимость, тем успешнее оценка.
Для получения информации о типах задач, с которыми можно столкнуться с помощью решателей оптимизации, см. «Когда решатель отказывает», «Когда решатель может преуспеть» и «Когда решатель преуспевает».