In a Stateflow® график, atomic subchart является графическим объектом, который позволяет вам повторно использовать одно и то же состояние или субдиаграмму для нескольких графиков и моделей. Вы можете использовать Simulink® Проектируйте Verifier™, чтобы анализировать атомарные субдиаграммы по отдельности. Вы не должны анализировать график, которая содержит атомарную субдиаграмму, или модель, которая содержит график.
Если у вас есть проблемы с анализом большой модели, полезно анализировать атомарную субдиаграмму в контролируемом окружении. Как описано в Bottom-Up Approach to Анализ модели, путем анализа атомарных субдиаграмм или других компонентов иерархии модели по отдельности, можно анализировать модель так:
Решите проблемы, которые замедляют или предотвращают генерацию тестов, проверку свойств или поиск ошибок проектирования.
Анализируйте компоненты модели, которые недоступны в контексте контейнерной модели или графика.
Примечание
Для получения дополнительной информации об атомарных подграфиках смотрите Создание Переиспользуемых Подкомпонентов при Помощи Атомных Субдиаграммы (Stateflow).
The sf_atomic_sensor_pair пример моделирует избыточную пару датчиков, используя атомарные субдиаграммы. Этот пример анализирует Sensor1 субдиаграмма в RedundantSensors график.
Откройте sf_atomic_sensor_pair пример модели:
Эта модель демонстрирует, как смоделировать простую избыточную пару датчиков с помощью атомарных субдиаграмм.
Дважды кликните RedundantSensors график, чтобы открыть его.
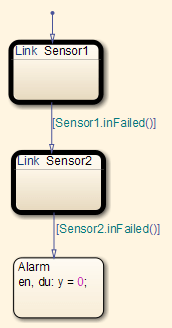
Эта диаграмма Stateflow имеет две атомарные субдиаграммы:
Sensor1
Sensor2
Чтобы проанализировать Sensor1 Субдиаграмма помощи Simulink Design Verifier щелкните правой кнопкой мыши по субдиаграмме и выберите Design Verifier > Generate Tests for Subchart.
Во время анализа программное обеспечение создает модель Simulink с именем Sensor1 который содержит Sensor1 субдиаграмма. Новая модель содержит Inport и Outport блоки, которые соответственно соответствуют объектам данных u и y в субдиаграмме.
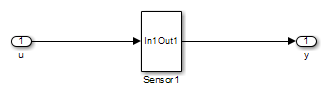
Программа сохраняет новую модель и другие файлы, сгенерированные анализом, в:
<current_folder>/sldv_output/Sensor1
Когда анализ будет завершен, просмотрите результаты анализа для Sensor1 Субдиаграмма, щелкнув один из следующих вариантов:
Highlight analysis results on model
Generate detailed analysis report
Create harness model
Simulate tests and produce a model coverage report