Можно связать и проследить Simulink® элементы модели и другие поддерживаемые программные продукты Модельно-ориентированное проектирование к требованиям в IBM® ДВЕРИ® Next (ранее известная как IBM DOORS Next Generation, и часто сокращённо DNG).
Можно связать и проследить требования между Simulink Requirements™ и IBM DOORS Next путем импорта DOORS Next требований или с помощью прямого связывания.
Можно импортировать подмножество требований в Simulink Requirements следующим slreq.Reference объекты, которые называются referenced requirements. Захваченный набор может быть указанным модулем или списком совпадений для данного запроса. Затем можно связать MATLAB® или программные продукты Модельно-ориентированное Проектирование или связываемые элементы с требованиями к ссылкам и создать связи путем перетаскивания в Редактор. Можно также перейти от требования ссылки в Simulink Requirements к исходному требованию в DOORS Next. При изменении требований в DOORS Next можно обновить ранее захваченные требования к ссылкам. Импортированные требования-ссылки способствуют статусу реализации (см. «Просмотр статуса реализации требований»), статусу верификации (см. «Просмотр требований Верификации статуса») и отслеживанию изменений (см. «Отслеживание изменений в ссылках на требования»).
С помощью прямого связывания можно установить ссылки трассируемости и перейти непосредственно от программных продуктов MATLAB или Simulink Model-Based Design или связываемых элементов к программным продуктам DOORS Next. Связываемые элементы являются элементами программного продукта Модельно-ориентированное проектирование, такими как блок Simulink или требование Simulink. Вам не нужны дополнительные файлы для хранения требований DOORS Next. Однако процесс связывания требует дополнительных шагов настройки, и поскольку требования, управляемые IBM DOORS Next, недоступны в Simulink Requirements, они не охватываются анализами Simulink Requirements, такими как статус реализации, статус верификации и отслеживание изменений.
После использования любого из методов связывания можно вставить backlinks в DOORS Next, которые являются ссылками, позволяющими переходить от требования в DOORS Next к программному продукту в MATLAB или Simulink.
Запустите каждый сеанс работы с MATLAB, настроив MATLAB и Simulink для трассируемости DOORS Next. В командной строке MATLAB введите:
slreq.dngConfigure
<more>. Для получения дополнительной информации о строениях смотрите Установка и обновление IBM DOORS Next Строения. Затем MATLAB проверяет подключение в вашем браузере. Если подключение успешно, появляется диалоговое окно MATLAB Connector Test с сообщением о подтверждении. Нажмите OK. Если диалоговое окно не отображается или если ошибка появляется после ввода slreq.dngConfigure, см. slreq.dngConfigure совет.
Используйте этот подход, когда вы предпочитаете выполнять связывание в MATLAB или Simulink и хотите отслеживать статус реализации и верификации и отслеживания изменений анализ в Simulink.
Можно импортировать требования, выбрав модуль DOORS Next или создав запрос. Требования импортируются следующим slreq.Reference объекты.
При импорте требований из DOORS Next необходимо импортировать требования в новый набор требований. Вы не можете импортировать несколько наборов требований DOORS Next в один и тот же набор требований.
Примечание
При импорте из проекта DOORS Next с включённым Строением Management необходимо задать требуемый контекст Строения для Сеанса работы с MATLAB перед импортом. Для получения дополнительной информации о настройке сеанса работы с MATLAB см. slreq.dngConfigure. Импортированный набор требований будет связан с этим строением для навигации с помощью Show in document обновления с помощью Update from server действий. Для получения дополнительной информации смотрите Linking and Updating Imported DOORS Next Items in Simulink Requirements.
Откройте Редактор требований, введя в командной строке MATLAB следующее:
slreq.editor
В редакторе требований нажмите кнопку Import.
В диалоговом окне «Импорт требований» установите значение Document type IBM DOORS Next.
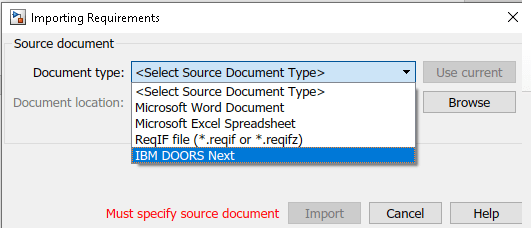
Установите Document location на проект, с которым необходимо работать.
В разделе Get requirements from выберите Full module hierarchy (takes time if large module). Дождитесь заполнения селектора DNG Module.
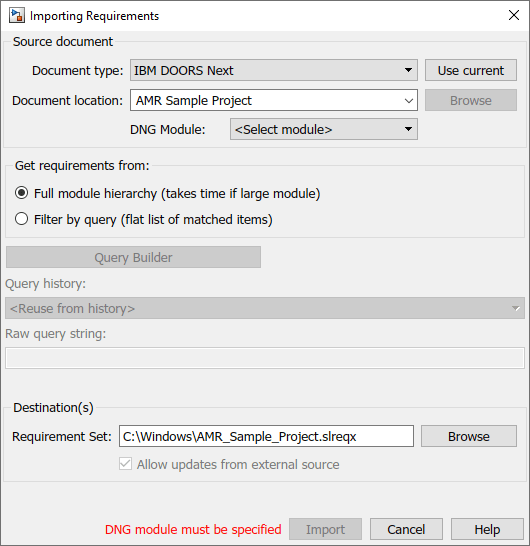
Выберите требуемый модуль из раскрывающегося меню DNG Module.
Измените имя Requirement Set.
Щелкните Import и дождитесь импорта данных с сервера в Simulink Requirements. В редакторе требований отображается иерархия импортируемых элементов.
Откройте Редактор требований, введя в командной строке MATLAB следующее:
slreq.editor
В редакторе требований нажмите кнопку Import.
В диалоговом окне «Импорт требований» установите значение Document type IBM DOORS Next.
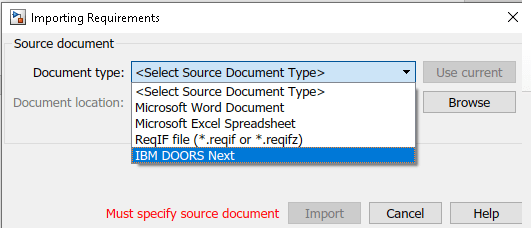
Установите Document location на проект, с которым необходимо работать.
В разделе Get requirements from выберите Filter by query (flat list of matched items).
Щелкните Query Builder, чтобы открыть OSLC Query Builder и указать свой запрос. Чтобы выбрать тип объекта для импорта, используйте раскрывающиеся меню рядом с Object Type.
Для примера можно импортировать только требования заинтересованных сторон с помощью этого запроса:
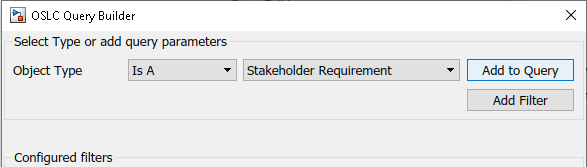
Чтобы создать запрос с параметрами, отличными от Object Type, нажмите Add Filter.
Примечание
Если атрибут определен только для заданного Object Type, необходимо выбрать Object Type, прежде чем можно будет фильтровать по этому атрибуту.
После создания запроса нажмите кнопку Add to Query и затем нажмите OK. В диалоговом окне Importing Requirements Raw query string заполняется.
Измените имя Requirement Set.
Щелкните Import и дождитесь импорта данных с сервера в Simulink Requirements. В редакторе требований отображается иерархия импортируемых элементов.
После импорта DOORS Next требований в набор требований можно связать эти ссылочные требования так же, как вы связываете с другими slreq.Reference объекты. Например, можно открыть модель Simulink, выбрать элемент модели, затем выбрать ссылочное требование в редакторе требований и щелкнуть Add Link > Link from Selected Simulink Object. Для получения дополнительной информации см. ссылки требований».
Если вы обновляете элементы в DOORS Next после импорта их в Simulink Requirements, можно обновить набор требований, чтобы отразить изменения. В редакторе требований выберите верхний узел импорта и, на панели Details, в разделе Requirement Interchange, нажмите Re-import Module или Re-run Query, в зависимости от типа импорта, который вы первоначально сделали.
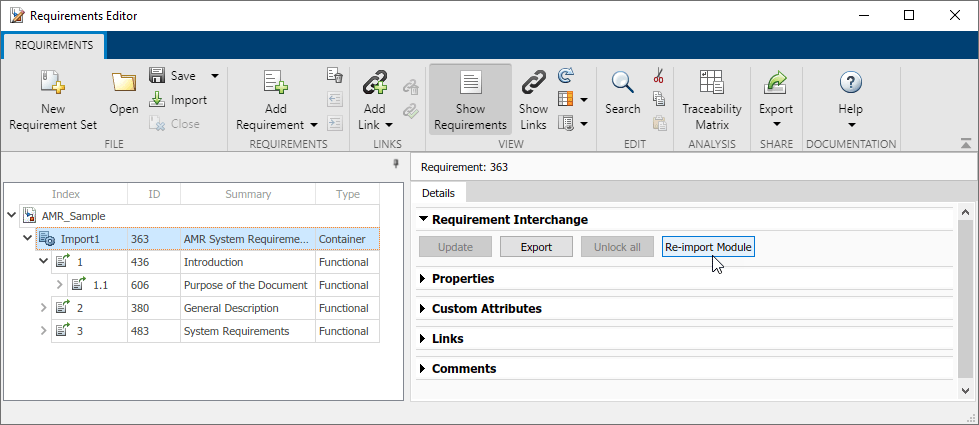
Совет
Повторный импорт большого модуля может занять некоторое время. Если известно, какой элемент был изменен на сервере, можно выбрать это требование в редакторе требований и на панели Details, в разделе Properties, щелкнуть Update from Server, чтобы быстро обновить это импортированное требование.
Редактор требований можно использовать для перехода от ссылочного требования к исходному требованию в DOORS Next. Выберите ссылочное требование, полученное из исходного требования, к которому необходимо перейти. На панели Details, в разделе Properties, нажмите Show in document.
При импорте требований из DOORS Далее из модуля и создании ссылок на импортированные требования к ссылкам из элементов в MATLAB или Simulink, можно вручную вставить обратные ссылки в модуль DOORS Next:
Откройте Редактор требований. В командной строке MATLAB введите:
slreq.editor
В редакторе требований нажмите кнопку Show Links, чтобы просмотреть загруженные наборы ссылок.
Выберите набор ссылок, содержащий ссылки, которые необходимо использовать для вставки обратных ссылок в модуль DOORS Next. Щелкните правой кнопкой мыши по набору ссылок и выберите Update Backlinks.
В диалоговом окне отображается количество проверенных ссылок и количество добавленных обратных ссылок. Нажмите OK.
При просмотре элементов DOORS Next вне контекста модуля разверните панель Links, на которой отображаются все обратные ссылки на MATLAB или Simulink под Link to. При работе в контексте модуля выберите элемент. На правой панели выберите Selected Artifact, затем выберите Artifact Links. Обратные ссылки отображаются под Link to.
Этот подход используется при необходимости непосредственной связи с требованиями в DOORS Next.
После завершения настройки можно установить прямые связи с помощью диалогового окна Исходящие ссылки или щелчка правой кнопкой мыши по элементу в модели и с помощью Requirements > Link to Selected Item(s) in DOORS Next.
При ссылке на требования в DOORS Next с помощью контекстного меню можно вставить обратную ссылку при создании ссылки. Вы также можете создать ссылку в контексте модуля и в указанном потоке или наборе изменений. Если вы создаете ссылку в контексте модуля и вставляете обратную ссылку, обратная ссылка также вставляется в контекст модуля и в указанный поток или набор изменений. Дополнительные сведения о потоках и наборах изменений см. в разделе Установка и обновление следующего строения IBM DOORS.
Установите виджет Simulink Requirements в IBM DOORS Next. Для получения дополнительной информации см. раздел Установка виджета Simulink Requirements в IBM DOORS Next. Чтобы подтвердить, что виджет работает должным образом, в проекте DOORS Next, на вкладке Artifacts, выберите элемент и проверьте, что содержимое виджета обновляется должным образом.
Совет
Закрепите Mini Dashboard на странице так, чтобы она всегда была видна, и вы знаете, какой выбранный идентификатор передается в MATLAB.
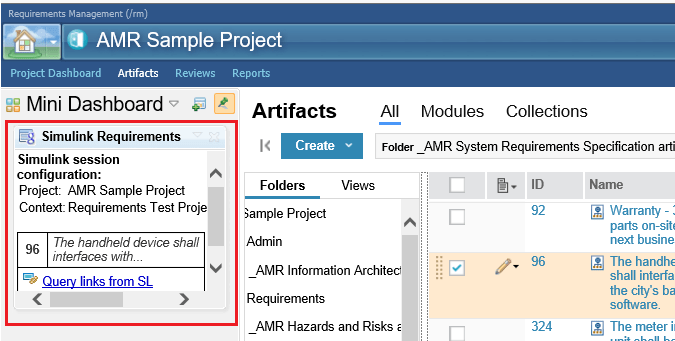
Можно проверить, что MATLAB получает информацию о выборе в DOORS Next. В командной строке MATLAB введите:
oslc.selection
Когда виджет работает должным образом, можно создать ссылки между элементами Simulink linkable и DOORS Далее в одно нажатие кнопки при использовании контекстного меню:
В проекте DOORS Next выберите вкладку Artifacts.
Выберите требования, с которыми необходимо связать ссылку, установив флажок рядом с требованиями. Выбранные требования отображаются в виджете Simulink Requirements в Mini Dashboard.
В Simulink щелкните правой кнопкой мыши элемент модели Simulink, который необходимо связать с выбранными требованиями IBM DOORS Next. Выберите Requirements > Link to Selected Item(s) in DOORS Next из контекстного меню.
Откроется диалоговое окно DOORS Link Target. Если виджет Simulink Requirements функционирует должным образом, то поля Project Area и Requirement ID заполняются информацией из вашего выбора.
Чтобы создать ссылку в контексте модуля, выберите Link in module context. Затем установите Module context к модулю, к которому относится требование.
Чтобы вставить обратную ссылку в DOORS Next, выберите Insert backlink. Если ссылка создана в контексте модуля, обратная ссылка также вставляется в контекст модуля.
Щелкните OK, чтобы создать ссылку и, если выбран, вставить обратную ссылку.
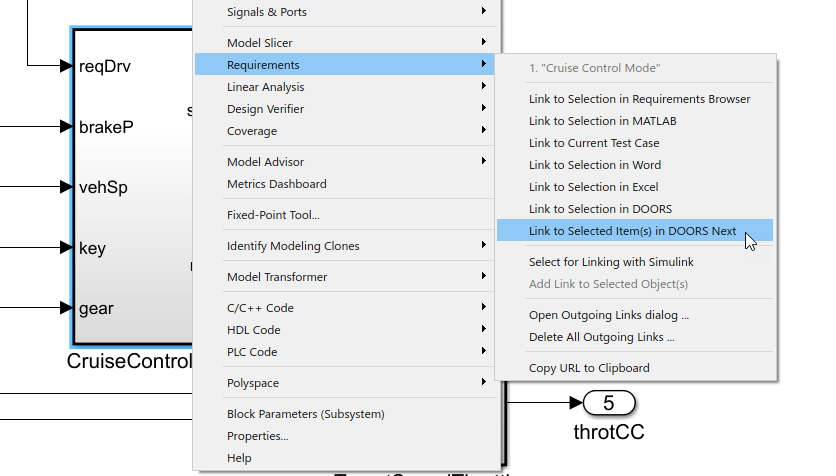
Если виджет в IBM DOORS Next недоступен или не может связаться с MATLAB из-за ограничений безопасности, можно создать ссылку, не выбирая требование в DOORS Next:
В Simulink щелкните правой кнопкой мыши элемент модели Simulink, который необходимо связать с выбранными требованиями IBM DOORS Next. Выберите Requirements > Link to Selected Item(s) in DOORS Next из контекстного меню.
Откроется диалоговое окно DOORS Link Target, но информация не заполнена. Установите Project Area на проект, с которым необходимо работать.
В Requirement ID поле введите число DOORS Next ID требования, с которым необходимо связать ссылку.
Чтобы создать ссылку в контексте модуля, выберите Link in module context. Затем установите Module context к модулю, к которому относится требование.
Чтобы вставить обратную ссылку в DOORS Next, выберите Insert backlink. Если ссылка создана в контексте модуля, обратная ссылка также вставляется в контекст модуля.
Щелкните OK, чтобы создать ссылку и, если выбран, вставить обратную ссылку.
Связь с диалоговым окном «Исходящие ссылки» не требует связи между MATLAB и системным браузером.
Щелкните правой кнопкой мыши элемент модели Simulink, который необходимо связать с требованиями IBM DOORS Next.
Выберите Requirements > Open Outgoing Links dialog.
В диалоговом окне Outgoing Links нажмите New и установите Document type равным DNG Requirement.
Нажмите Browse. В диалоговом окне ПРОЕКТ ДВЕРЕЙ (DOORS Project) выберите проект для работы и, в зависимости от проекта, возможно, потребуется выбрать контекст строения. Если контекст строения не указан в раскрывающемся списке, загрузите больше строения, выбрав <more>.
Когда проект выбран, следующий шаг зависит от того, есть ли у вашего проекта модули или нет.
Если ваш проект не имеет модулей, введите в поле Location числовой идентификатор целевого требования DOORS Next link.
Если ваш проект DOORS Next имеет модули:
Щелкните вкладку Document Index, чтобы просмотреть список имен модулей.
Дважды кликните модуль, к которому необходимо подключиться.
Когда список обновится, выберите требование, с которым необходимо связать ссылку.
Этот метод вставляет ссылку в контекст модуля.
Чтобы создать ссылку, нажмите OK или Apply, чтобы создать ссылку.
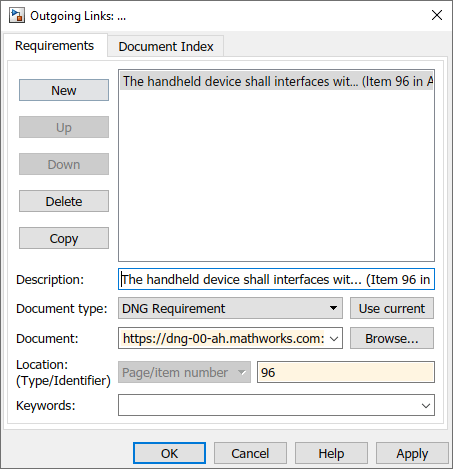
При создании ссылок с помощью диалогового окна «Исходящие ссылки» ссылка создается без обратной связи. В проекте DOORS Next можно после вставить обратные ссылки. См. раздел «Вставка отсутствующих обратных ссылок».
Если требование в проекте DOORS Next не содержит обратной ссылки, поскольку обратная ссылка не была вставлена при создании ссылки или из-за удаления обратной ссылки, можно вставить отсутствующие обратные ссылки:
Откройте модель Simulink или другой программный продукт, который содержит прямые ссылки на требования в DOORS Next.
Откройте Редактор требований, введя в командной строке MATLAB следующее:
slreq.editor
Выберите Show Links и выберите набор ссылок, содержащий ссылку, которая не содержит обратной связи.
Щелкните правой кнопкой мыши по набору ссылок и выберите Update backlinks. Появится диалоговое окно Backlinks Checked, в котором отображается количество добавленных отсутствующих обратных ссылок.
Примечание
При вставке отсутствующих обратных ссылок с помощью этого метода добавляются обратные ссылки для всех прямых ссылок в наборе звеньев, где целевой проект соответствует текущему сконфигурированному проекту DOORS Next. Если набор ссылок содержит ссылки на другие проекты DOORS Next, эти ссылки не будут обрабатываться. После повторной настройки сеанса работы с MATLAB для другого проекта для вставки обратных ссылок в другой проект необходимо будет повторно запустить процедуру Update backlinks.
Каждая обратная ссылка в DOORS Next не зависит от ссылки, хранимой в Simulink Requirements. Если позже вы решите удалить ссылку в Simulink, обратная ссылка останется в DOORS Next до удаления вручную. Если вы удаляете обратную ссылку в DOORS Next, изменение не распространяется на Simulink Requirements.
Кроме того, обратные ссылки в DOORS Next будут видны пользователям этого контекста строения, включая пользователей, которые не имеют доступа к исходному программному продукту Simulink.
Дополнительные сведения об обновлении обратных ссылок см. в разделе Управление обратными ссылками навигации в документах внешних требований.
После непосредственной связи связываемого элемента в MATLAB или Simulink с требованием DOORS Next можно перейти к требованию из MATLAB с помощью редактора требований.
Откройте Редактор требований, введя в командной строке MATLAB следующее:
slreq.editor
Выберите Show Links и ссылку, которую вы хотите перемещать.
На панели Details, в разделе Properties, щелкните гиперссылку рядом с Destination, чтобы перейти к требованию в DOORS Next.
Если вы вставили обратные ссылки в проект DOORS Next, можно перейти от требования в DOORS Рядом со связанным элементом в MATLAB или Simulink:
В проекте DOORS Next в требуемом потоке или наборе изменений выберите вкладку Artifacts.
Выберите требуемое требование. Если требование было связано в контексте модуля, выберите требование в контексте этого модуля.
На правой панели убедитесь, что выбрана вкладка Selected Artifact.
На правой панели выберите Artifact Links. Обратные ссылки перечислены в разделе Links to.
Щелкните обратную ссылку, чтобы перейти к связанному элементу в MATLAB или Simulink.
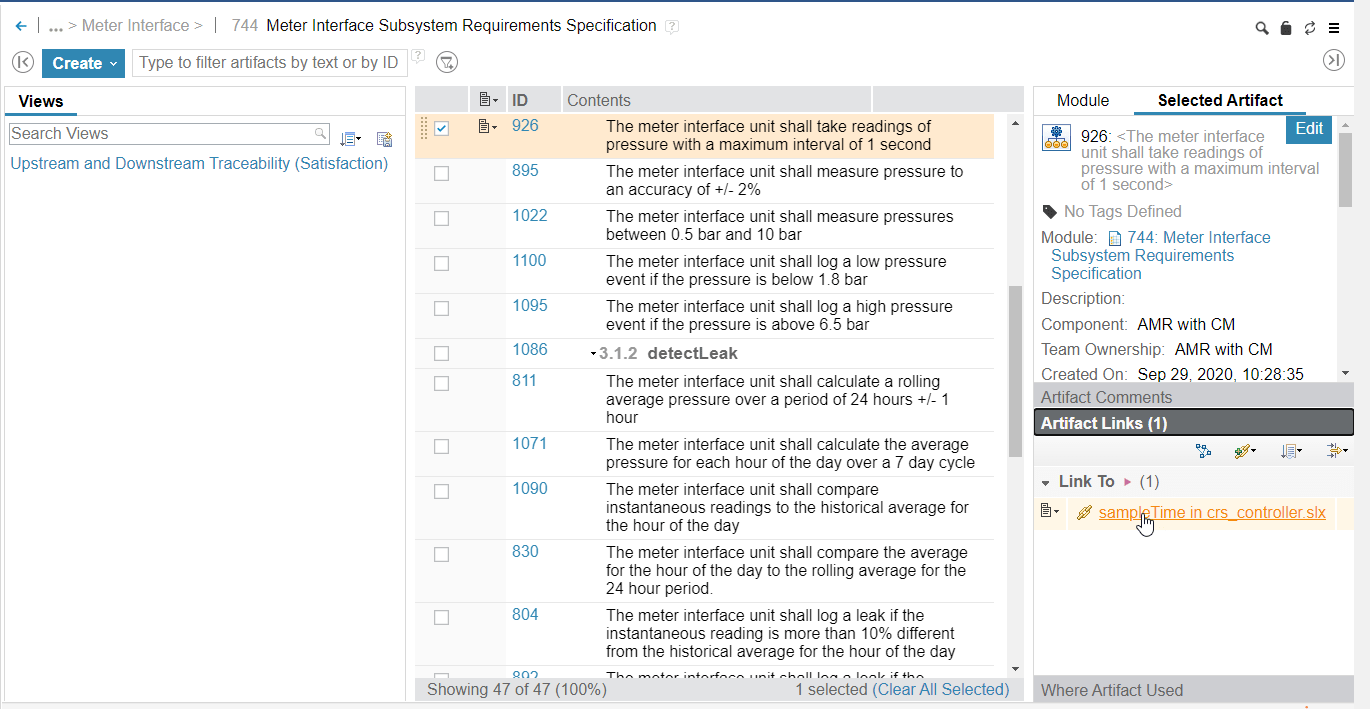
Проекты с поддержкой управления строением в IBM DOORS Next поддерживают несколько ветвей, называемых streams и changesets (которые также называются configurations). Simulink Requirements позволяет вам обновить место назначения исходящей ссылки для существующей ссылки в Simulink до того же требования в другом потоке или наборе изменений.
Выберите проект IBM DOORS Next и поток или набор изменений, с которым необходимо работать. В командной строке MATLAB введите:
slreq.dngConfigure
slreq.dngConfigure.Simulink Requirements предоставляет функции для управления вашими ДВЕРЯМИ Следующие требования при изменении потока или набора изменений:
Найти количество ссылок в slreq.LinkSet объект определенному DOORS Следующий поток или набор изменений с slreq.dngCountLinks.
Запросите ваш проект DOORS Next для известных потоков или наборов изменений с slreq.dngGetProjectConfig.
Идентифицируйте потоки или наборы изменений, связанные в slreq.LinkSet объект с slreq.dngGetUsedConfig.
Обновляйте существующие ссылки, чтобы указать на другой поток или набор изменений требований DOORS Next, когда поток или набор изменений изменяется с slreq.dngUpdateConfig.
Виджет Simulink Requirements отображает информацию о текущем контексте потока строения в Simulink Requirements. Виджет указывает на несоответствие между контекстами активного потока строения в Simulink Requirements и в IBM DOORS Next путем отображения и выделения контекста активного потока строения Simulink Requirements красным цветом:
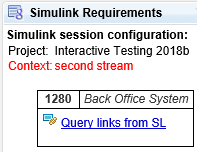
Чтобы устранить несоответствие, щелкните красный подсвеченный текст в виджете и нажатии кнопки Update в диалоговом окне DNG Configuration Context Mismatch. Также можно изменить активный поток строения в IBM DOORS Next.
Контекст строения существующих ссылок можно обновить с помощью функций, перечисленных в разделе Обновление хранимого потока или Набор изменений API, или с помощью гиперссылки Query Links from SL в виджете Simulink Requirements.
В окне DOORS Next под виджетом Simulink Requirements нажмите Query Links from SL. В браузере откроется новое окно с сводными данными ссылок для выбранных требований в DOORS Next.
Щелкните гиперссылку Managed link configurations, чтобы отобразить отчет по ссылкам DOORS Next в текущем сеансе работы с MATLAB и сгруппировать по атрибуту контекста целевого строения.
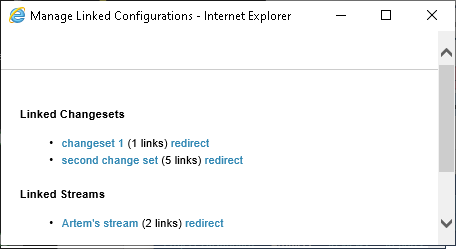
Щелкните redirect для группы ссылок, которые необходимо связать с другим контекстом строения.
Когда окно будет обновлено, щелкните поток или набор изменений, с которым вы хотите связаться.
Найдите один из потоков или наборов изменений, ссылки которых вы обновили, и подтвердите, что ссылка теперь приводит вас к ожидаемому строению связанного требования.