Визуализация, измерение и анализ переходов и состояний с течением времени
На вкладке Simulink toolstrip Simulation нажмите кнопку Logic Analyzer приложения. Если кнопка не отображается, разверните коллекцию приложений результатов проверки. Ваш последний выбор для визуализации данных сохраняется на всех сеансах Simulink.
Чтобы визуализировать модели-ссылки, необходимо открыть Логический анализатор из модели-ссылки. Имя ссылочной модели должно отображаться на панели инструментов Логического анализатора.
Этот Logic Analyzer поддерживает несколько методов выбора данных для визуализации.
Выберите сигнал в модели. Когда вы выбираете сигнал, над сигнальной линией появляется многоточие. Наведите на многоточие, чтобы просмотреть опции, а затем выберите опцию Enable Data Logging.
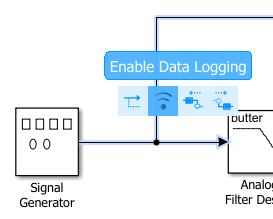
Щелкните правой кнопкой мыши сигнал в модели, чтобы открыть диалоговое окно опций. Выберите опцию Log Selected Signals.
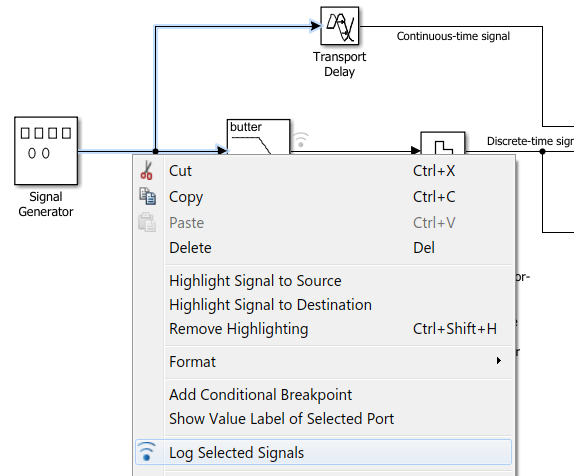
Используйте любой метод, чтобы выбрать несколько сигнальных линий в вашей модели. Например, используйте команду Shift + нажатие кнопки, чтобы выбрать несколько линий по отдельности или CTRL+A, чтобы выбрать все линии сразу. Затем на вкладке Signal нажмите кнопку Log Signals.

Чтобы визуализировать данные в Logic Analyzer, вы должны включить логгирование сигнала для модели. (Логгирование включено по умолчанию.) Чтобы включить логгирование сигналов, откройте Model Settings с панели инструментов, перейдите к панели Data Import/Export и выберите Signal logging.
При открытии Logic Analyzer перечисляются все сигналы, отмеченные для логгирования. Можно добавлять и удалять волны из Logic Analyzer, пока она открыта. Добавление и удаление сигналов не отключает логгирование, только удаляет сигнал с Logic Analyzer.
Откройте Logic Analyzer и выберите Settings на панели инструментов. Откроется диалоговое окно глобальных настроек. Любая настройка, которую вы изменяете для отдельного сигнала, заменяет глобальную настройку. Logic Analyzer сохраняет любые изменения настройки с помощью модели (Simulink) или System object™ (MATLAB®).

Установите Radix отображения ваших сигналов как один из следующих:
Hexadecimal - Отображает значения в виде символов от нуля до девяти и от A до F
Octal - Отображает значения в виде чисел от нуля до семи
Binary - Отображает значения в нулях и таковых
Signed decimal - Отображает подписанное, сохраненное целое значение
Unsigned decimal - Отображает сохраненное целое значение
Установите Format отображения следующим образом:
Automatic - Отображает сигналы с плавающей точкой в Analog формат и целое число и сигналы с фиксированной точкой в Digital формат. Логические сигналы отображаются как нули или единица.
Analog - Отображает значения в виде аналогового графика
Digital - Отображает значения в виде цифровых переходов
Установите Time Units отображения на одно из следующих значений:
Automatic - Использует шкалу времени, соответствующую временной области значений, показанному на текущем графике
seconds
milliseconds
microseconds
nanoseconds
picoseconds
femtoseconds
Установите Boolean Highlighting в одно из следующих значений:
None
Rows - добавляет подсвеченный фон для всей логической строки сигнала.
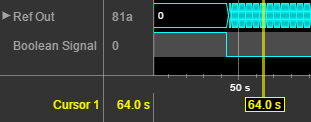
Выберите Highlight boolean values, чтобы добавить подсветку к логическим сигналам.
Gradient- Добавляет подсветку цвета к логическим сигналам на основе значения. Если значение сигналов true, подсветка затухает ниже. Если значение сигналов falseсигнал затухает выше. При помощи этой опции можно визуально вывести значение сигнала.
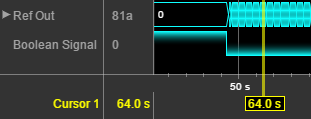
Смотрите на графике объяснение глобальных настроек: Wave Color, Axes Color, Height, Font Size, и Spacing. Font Size применяется только к тексту внутри осей.
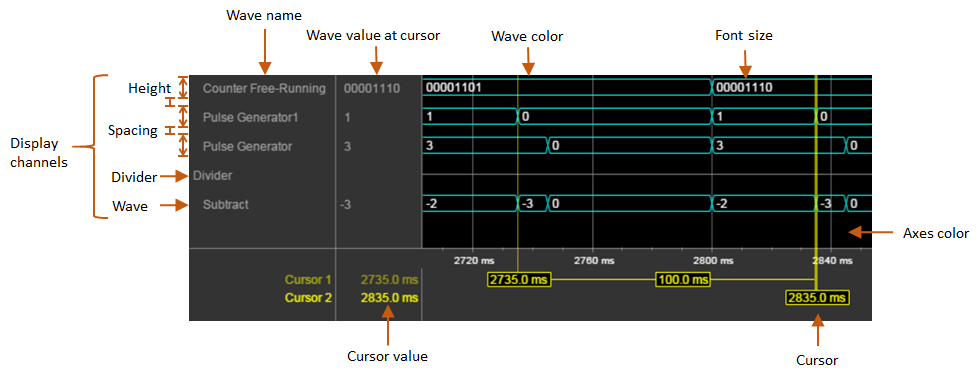
По умолчанию, когда ваша симуляция останавливается, Logic Analyzer показывает все данные за время симуляции на одном экране. Если вы не хотите такого поведения, очистите Fit to view at Stop. Эта опция отключена для длительных времен симуляции.
Чтобы отобразить краткие имена волн без информации о пути, выберите Display short wave names.
Можно расширить сигналы с фиксированной точкой и целое число и просмотреть отдельные биты. Опция Display Least Significant bit first позволяет вам изменить порядок отображаемых бит.
Если вы передаете зарегистрированные сигналы шины на Logic Analyzer, можно отобразить имена сигналов внутри шины, используя опцию Display bus element names. Чтобы показать имена элементов шины:
Добавьте сигнал шины для логгирования.
В настройках Logic Analyzer установите флажок Display bus element names.
Запустите симуляцию.
Когда вы расширяете сигналы шины, вы увидите имена сигналов шины.
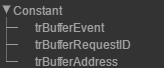
Некоторые особые ситуации:
Если сигнал не имеет имени, Logic Analyzer показывает имя блока.
Если шина является объектом шины, Logic Analyzer показывает имена элементов шины, заданные в редакторе объектов шины.
Если один из элементов шины содержит массив, каждый элемент массива добавляется с индексом элемента.
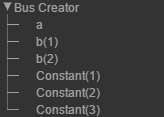
Если элемент шины содержит массив со сложными элементами, действительные и комплексные числа (i) разделяются.
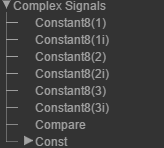
Сигналы шины, проходящие через блок Gain, маркируются Gain(1), Gain(2)... Gain(n).
Если шина содержит массив шин, Logic Analyzer заполняет имя элемента индексом массива шин.
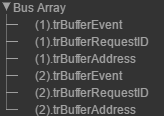
Откройте Logic Analyzer и выберите волну, дважды кликнув имя волны. Затем на вкладке Wave установите параметры, характерные для выбранной вами волны. Любая настройка, сделанная на отдельных сигналах, заменяет глобальную настройку. Чтобы вернуть отдельные параметры волны в глобальные настройки, нажмите Reset.
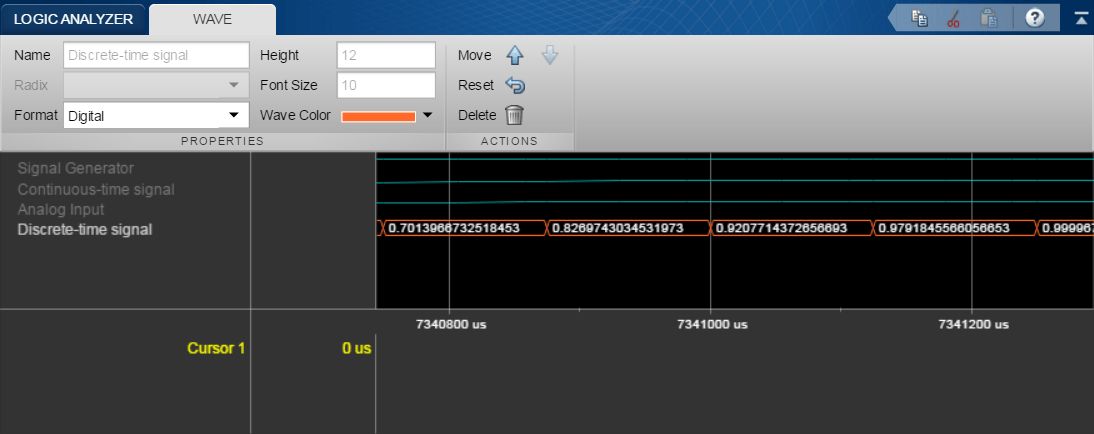
Откройте Logic Analyzer и выберите волну, щелкнув имя волны.
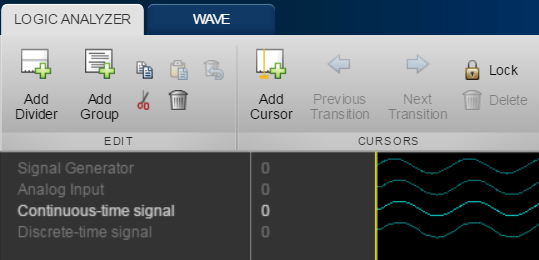
На панели Logic Analyzer нажмите. ![]() Волна удаляется из Logic Analyzer.
Волна удаляется из Logic Analyzer.
Чтобы восстановить волну, на панели инструментов Logic Analyzer щелкните.![]()
К нижней части каналов добавляется делитель с именем Restored Waves, под которым размещаются все удаленные волны.
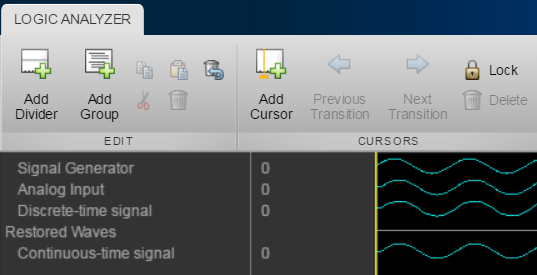
Триггер Logic Analyzer позволяет вам находить точки данных на основе определенных обстоятельств. Эта функция полезна для отладки или проверки, когда необходимо найти конкретное изменение сигнала.
Откройте Logic Analyzer и выберите вкладку Trigger.

Чтобы прикрепить сигнал к триггеру, выберите Attach Signals, а затем выберите сигнал, который вы хотите запустить. Можно подсоединить к триггеру до 20 сигналов. Каждый сигнал может иметь только одно условие запуска.
По умолчанию триггер ищет восходящие ребра в присоединенных сигналах. Можно задать триггер, чтобы искать восходящие или падающие ребра, битовые последовательности или значение сравнения. Чтобы изменить условия запуска, выберите Set Conditions.
Если вы добавляете несколько сигналов к триггеру, управляйте логикой триггера с помощью опции Operator:
AND - соответствовать всем условиям.
OR - соответствовать любому условию.
Чтобы контролировать, сколько выборки вы видите перед запуском, установите опцию Display Samples. Для примера, если вы задаете эту опцию 500, Logic Analyzer пытается дать вам 500 выборки перед триггером. В зависимости от симуляции, Logic Analyzer может показать больше или меньше чем 500 выборки перед триггером. Однако, если триггер найден до 500-ой выборки, Logic Analyzer все еще показывает триггер.
Управляйте триггерным режимом с помощью Display Mode.
Once - Logic Analyzer помечает только первое местоположение, соответствующее условиям триггера, и останавливает отображение обновлений Logic Analyzer. Если необходимо сбросить триггер, выберите Rearm Trigger. Относительно текущего времени симуляции, Logic Analyzer показывает следующее совпадающее событие триггера.
Auto - Logic Analyzer помечает каждое место, соответствующее условиям триггера.
Перед запуском симуляции выберите Enable Trigger. Синий курсор появляется в момент времени 0. Затем запустите симуляцию. При обнаружении триггера Logic Analyzer помечает местоположение заблокированным синим курсором.
Этот Logic Analyzer позволяет вам биту -expand с фиксированной точкой и целочисленными волнами.
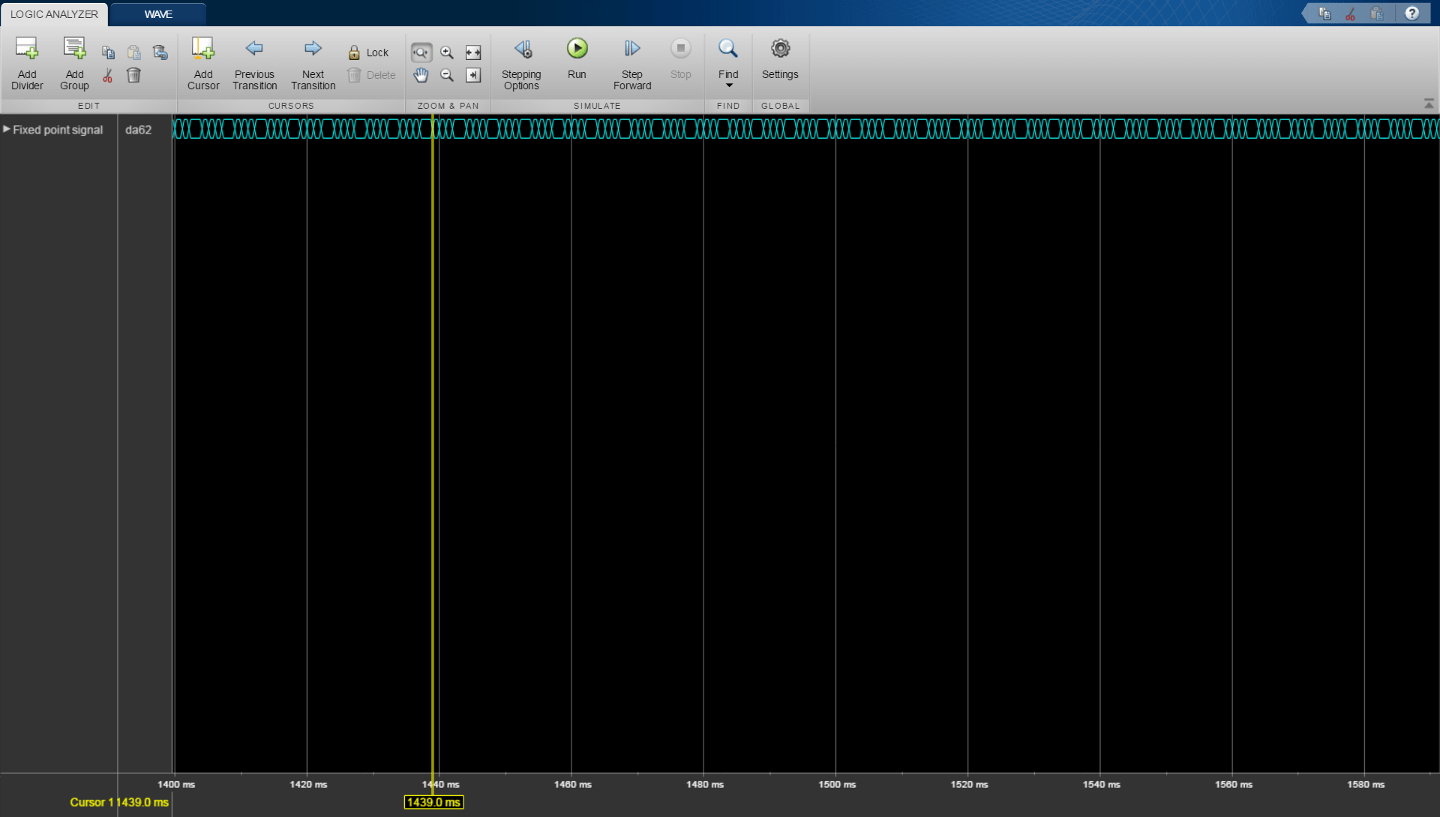
В Logic Analyzer щелкните стреле рядом с волной с фиксированной точкой или целым числом, чтобы просмотреть биты.
Наименее значительный бит и самый значительный бит отмечены lsb и msb рядом с именами волн.
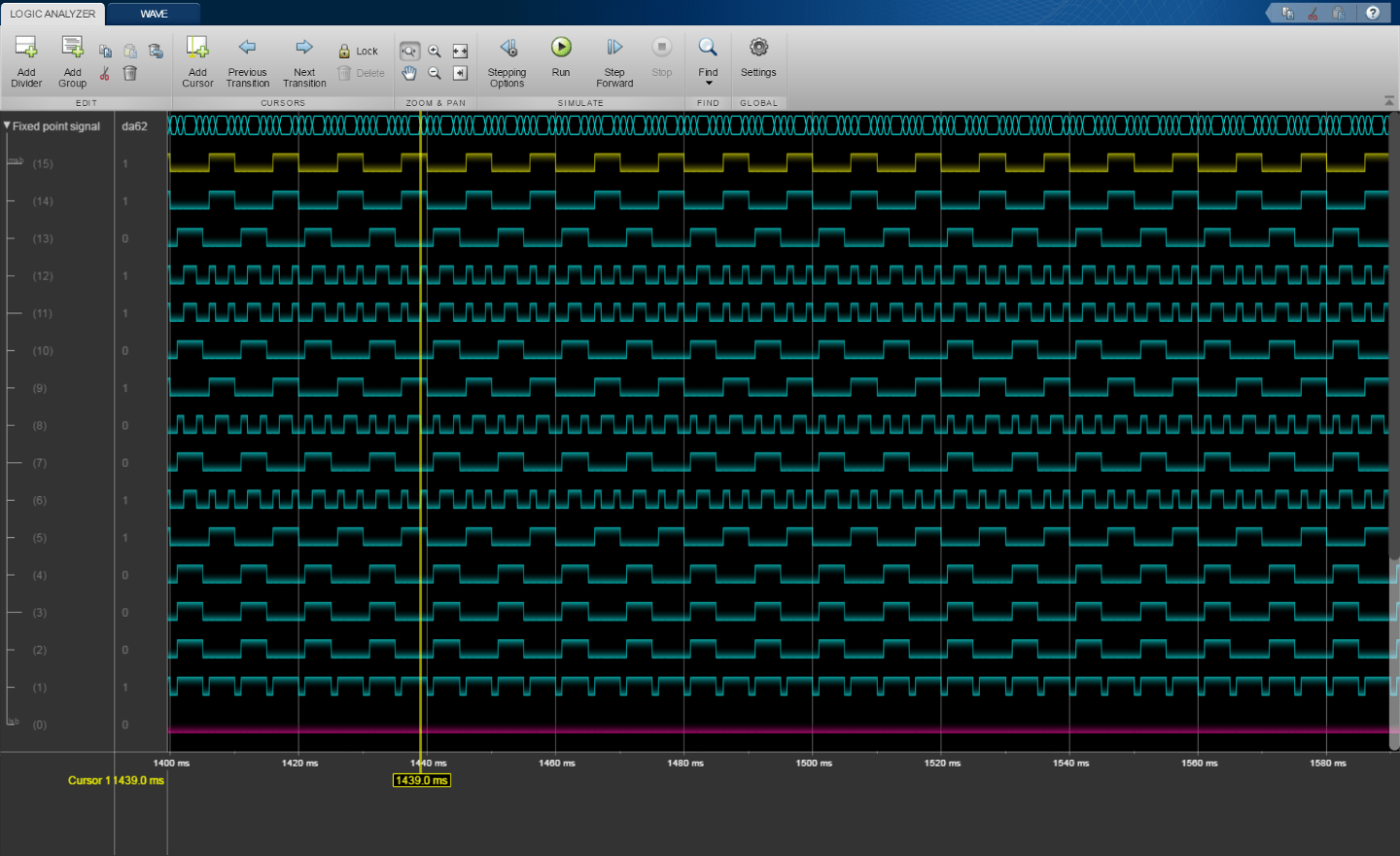
Нажмите Settings, а затем выберите Display Least Significant bit first, чтобы изменить порядок отображаемых бит.
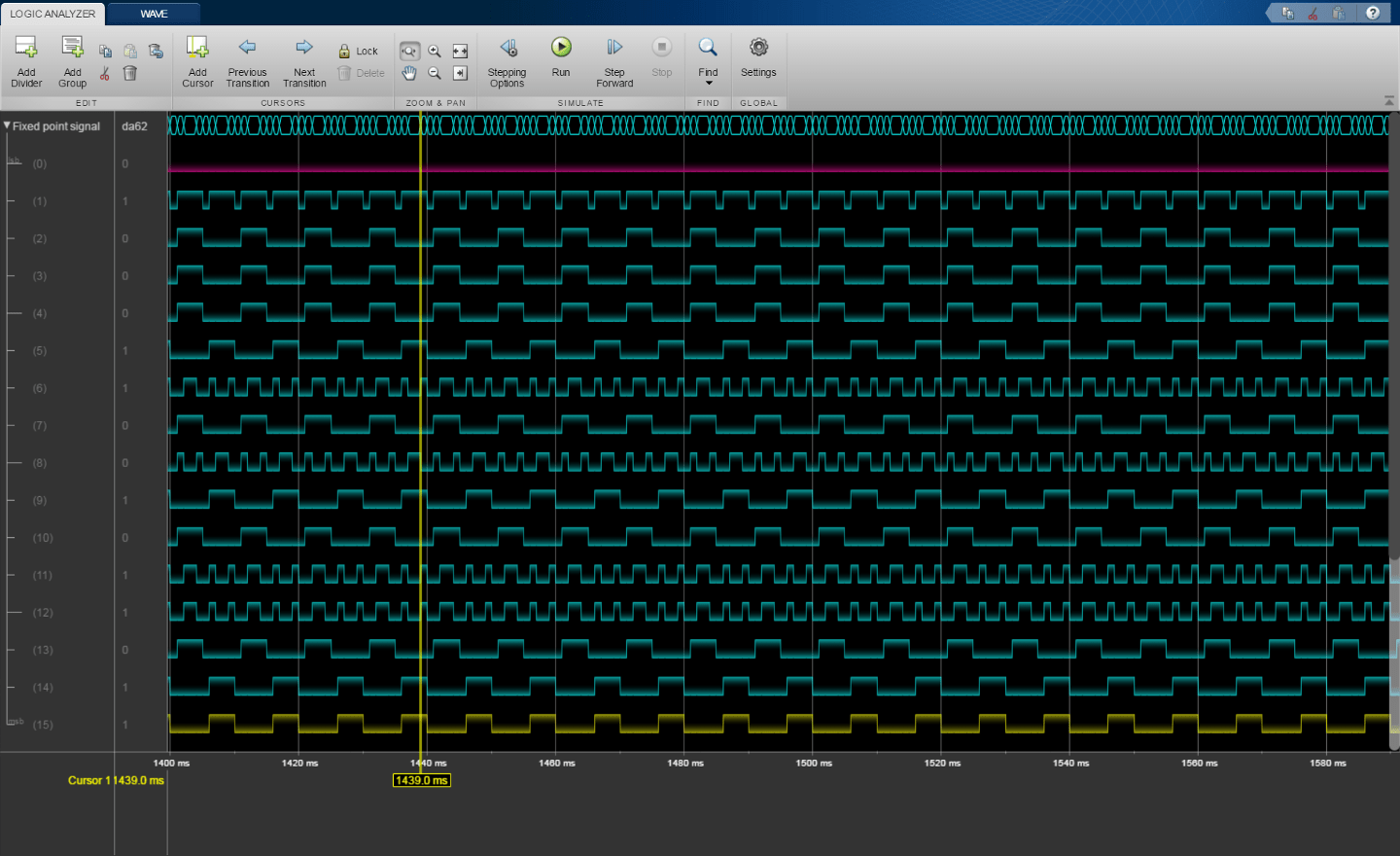
Настройки логгирования
Если вы включите параметр конфигурации Log Dataset data to file, вы не можете транслировать записанные данные в Logic Analyzer.
Сигналы, отмеченные для логгирования с помощью Simulink.sdi.markSignalForStreaming или визуализированные с помощью Dashboard Scope не появляются на Logic Analyzer.
Вы не можете визуализировать сигналы Data Store Memory блоков в Logic Analyzer, если установите параметр Log data store data на on.
Ограничения входного сигнала
Сигналы, отмеченные для логгирования для Logic Analyzer, должны иметь менее 8000 выборок на каждом шаге симуляции.
Этот Logic Analyzer не поддерживает обработку на основе фрейма.
Для 64-битных целых чисел и чисел с фиксированной точкой, больше 53 битов, если числа больше максимального значения двойной точности, переходы между числами могут отображаться неправильно.
Вы можете увидеть снижение эффективности в Logic Analyzer для больших матриц (более 500 элементов) и шин с более чем 1000 сигналами.
Этот Logic Analyzer не поддерживает вывод данных Stateflow.
Графические настройки
Пока симуляция выполняется, вы не можете масштабировать, панорамировать или изменять триггер.
Чтобы визуализировать постоянные сигналы, в настройках необходимо установить Format равным Digital. Константы, отмеченные для логгирования, визуализируются как непрерывный переход.
| Способ | Поддержанный | Примечания и ограничения |
|---|---|---|
Нормальный | Да | |
Акселератор | Да | Вы не можете использовать Logic Analyzer, чтобы визуализировать сигналы в блоках Model с Simulation mode установкой на |
Быстрый Accelerator | Да | Данные недоступны в Logic Analyzer во время симуляции. Если вы симулируете модель с режимом симуляции, установленным на быстрый ускоритель, после симуляции следующие сигналы не могут быть визуализированы в Logic Analyzer:
|
Процессор в цикле (PIL) | Нет | |
Программа в цикле (SIL) | Нет | |
Внешний | Нет |
Для получения дополнительной информации об этих режимах см. Раздел «Как работают режимы ускорения».