Для открытия Model Explorer можно использовать один из следующих методов:
На вкладке Modeling выберите Model Explorer.
Щелкните правой кнопкой мыши пустую область на графике и выберите Explore.
Model Explorer появляется примерно так:
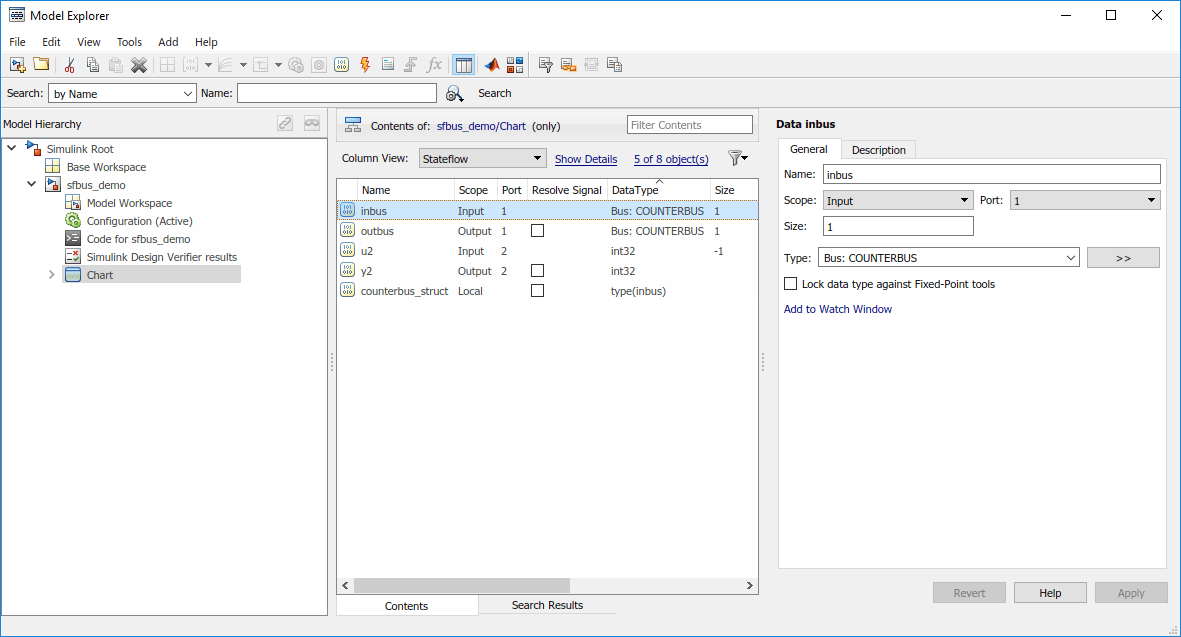
Главное окно имеет две панели: Model Hierarchy панель слева и Contents панель справа. Когда вы открываете Model Explorer, Stateflow® объект, который вы редактируете, отображается подсвеченным на панели Model Hierarchy, а его объекты отображаются на панели Contents. В этом примере показано, как браузер Model Explorer появляется при открытии с графика.
На панели Model Hierarchy отображаются элементы всех загруженных Simulink® модели, которая включает диаграммы Stateflow. Предыдущий символ плюс (+) для объекта указывает, что вы можете развернуть отображение его дочерних объектов, дважды кликнув запись или нажав на плюс (+). Предыдущий символ минус (-) для объекта указывает, что у него нет дочерних объектов.
При нажатии на запись на панели Model Hierarchy эта запись выбирается и отображаются дочерние объекты на панели Contents. Гипертекстовая ссылка на текущий выбранный объект на панели Model Hierarchy появится после метки Contents of: в верхней части панели Contents. Щелкните эту ссылку, чтобы отобразить этот объект в собственном редакторе. В предыдущем примере щелкните ссылку sfbus_demo/Chart отображает содержимое графика в редакторе.
Каждый тип объекта, независимо от того, находится ли он на Model Hierarchy или Contents панели, отображается со значком смежности. Вложенные объекты (состояния, рамки или графические функции) появляются измененными с затенением.
Отображение дочерних объектов на панели Contents включает свойства для каждого объекта, большинство из которых можно непосредственно редактировать. Вы также можете получить доступ к диалоговому окну свойств объекта из Model Explorer. Для получения дополнительной информации смотрите раздел «Задать свойства объектов графика» в Model Explorer.
Чтобы отредактировать объект графика, который появляется на панели Model Hierarchy Model Explorer:
Щелкните правой кнопкой мыши объект.
Выберите Open из контекстного меню.
Выбранный объект отображается подсвеченным на графике.
Чтобы добавить данные или события с помощью Model Explorer, смотрите следующие ссылки:
Чтобы переименовать объект графика в Model Explorer:
Щелкните правой кнопкой мыши строку объекта на панели < reservedrangesplaceholder1 > Model Explorer и выберите Rename.
Имя выбранного объекта отображается в текстовом поле редактирования.
Измените имя объекта и щелкните вне поля редактирования.
Чтобы изменить свойство объекта в панели Contents Model Explorer:
На панели Contents щелкните в строке отображаемого объекта.
Щелкните отдельную запись для столбца свойств в выделенной строке.
Для текстовых свойств, таких как свойство Name, текстовое поле редактирования с текущим текстовым значением накладывает отображаемое значение. Отредактируйте поле и нажмите клавишу Enter или щелкните в любом месте вне поля редактирования, чтобы применить изменения.
Для свойств с перечисленными записями, таких как свойства « Возможности», «Триггер» или «Тип», выберите из раскрывающегося списка, которое перекрывает отображаемое значение.
Для логических свойств (свойства, которые включены или отключены) выберите или снимите флажок, который появляется вместо отображаемого значения.
Чтобы задать все свойства для объекта, отображаемые на Model Hierarchy или Contents панели Model Explorer:
Щелкните правой кнопкой мыши объект и выберите Properties.
Появится диалоговое окно свойств объекта.
Отредактируйте соответствующие свойства и нажмите кнопку Apply или OK.
Чтобы динамически отобразить диалоговое окно свойств для выбранного объекта на Model Hierarchy или Contents панели Model Explorer:
Выберите View > Show Dialog Pane.
Диалоговое окно свойств выбранного объекта появится на правой панели Model Explorer.
Примечание
Если вы перемещаете объект на уровень в иерархии, который не поддерживает свойство Scope для этого объекта, Возможности изменяется на Локальная.
Чтобы переместить данные и объекты события к другому родительскому элементу:
Выберите данные или событие для перемещения в панели < reservedrangesplaceholder0 > Model Explorer.
Можно выбрать смежный блок элементов, подсвечивая первый (или последний) элемент в блоке, а затем используя сдвиг + нажатие кнопки для подсветки последнего (или первого) элемента.
Щелкните и перетащите выделенные объекты из панели Contents в новое место на панели Model Hierarchy, чтобы изменить его родительский элемент.
Теневая копия выбранных объектов сопровождает курсор мыши во время перетаскивания. Если ни один родительский элемент не выбран, или выбранный родительский элемент является текущим родительским элементом, курсор мыши изменяется на X, заключенный в круг, что указывает на недопустимый выбор.
Чтобы вырезать или скопировать выбранные данные или событие:
Выберите событие или данные для вырезания или копирования в панели < reservedrangesplaceholder0 > Model Explorer.
В Model Explorer выберите Edit > Cut или Edit > Copy.
Если вы выбираете Cut, выбранные элементы удаляются, а затем копируются в буфер обмена для копирования в другом месте. Если вы выбираете Copy, выбранные элементы остаются без изменений.
Можно также щелкнуть правой кнопкой мыши один выбор и выбрать Cut или Copy из контекстного меню. Model Explorer также использует эквиваленты клавиатуры Ctrl + X (Cut) и Ctrl + C (Copy) на компьютере, работающем под управлением UNIX® или Windows® операционной системы.
Выберите новый родительский объект на панели Model Hierarchy Model Explorer.
Выберите Edit > Paste. Элементы выреза появляются на панели < reservedrangesplaceholder0 > Model Explorer .
Можно также вставить вырезанные элементы, щелкнув правой кнопкой мыши пустую часть панели Contents и выбрав Paste из контекстного меню. Model Explorer также использует клавиатурный эквивалент Ctrl + V (Paste) на компьютере под управлением операционной системы UNIX или Windows.
Каждый из входных данных, выходных данных, входных событий и выходных событий имеет числовые последовательности индексных чисел портов. Вы можете изменить порядок индексации для объектов событий или данных с возможностями Input или Output в панели Contents Model Explorer следующим образом:
Выберите один из входных или выходных данных или объектов события.
Щелкните свойство Port для объекта.
Введите новое значение свойства Port для объекта.
Остальным объектам в затронутой последовательности автоматически присваивается новое значение для их свойства Port.
Удалите объекты данных и события в панели Contents Model Explorer следующим образом:
Выберите объект.
Нажмите клавишу Delete.
Можно также выбрать Edit > Cut или Ctrl + X из клавиатуры, чтобы удалить объект.