Структурная иерархия системы обычно отличается от иерархии функциональных требований системы. С помощью видов архитектуры можно просматривать систему, основанную на различных иерархиях.
В view показан настраиваемый подмножество элементов в модели. Представления могут фильтроваться на основе стереотипов или имен компонентов, портов и интерфейсов, а также имени, типа или модулей элемента интерфейса. Конструкция видов путем втягивания элементов вручную. Представления создают упрощенный способ работы со сложными архитектурами, ориентируясь на определенные части проекта архитектуры.
Для представления системы можно использовать различные типы представлений:
Оперативные мнения показывают, как система будет использоваться и должна быть хорошо интегрирована с анализом требований.
Функциональные представления фокусируются на том, что система должна сделать для работы.
Физические представления показывают, как сконструирована и сконфигурирована система.
Точка зрения представляет перспективу заинтересованных сторон, которая задает содержимое представления.
Для примера можно создать систему, используя требования. Это представление позволяет вам лучше понять, какие компоненты необходимо удовлетворить вашим требованиям, но не обязательно фокусироваться на структуре.
Вы можете создать представление архитектуры в интерактивном режиме с помощью автоматизации или создать их вручную. Этот пример использует модель архитектуры для системы бесключевого доступа, scKeylessEntrySystem, для создания видов.
В MATLAB® Командное окно, введите scKeylessEntrySystem. Модель архитектуры открывается в Simulink® Редактор.
В Views разделе нажмите кнопку Architecture Views, чтобы открыть коллекцию видов архитектуры.
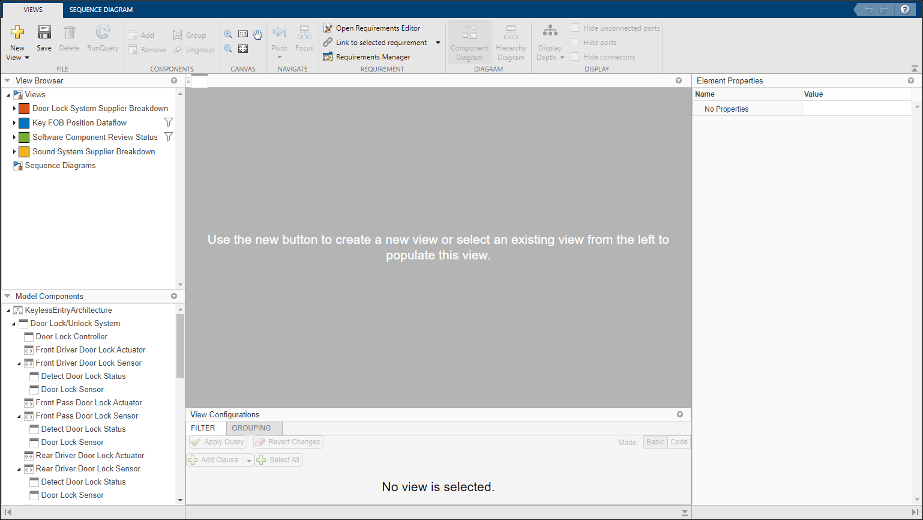
Щелкните New View
, чтобы создать новое представление![]() .
.
В View Properties на правой панели в поле Name введите имя для этого представления, например Software Component Review. При необходимости выберите Color и введите Description.
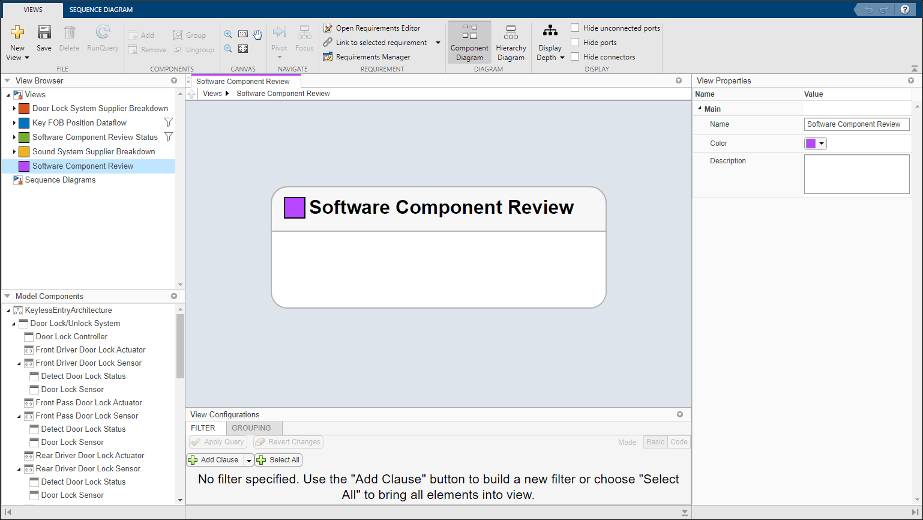
На панели View Configurations выберите Filter, чтобы добавить новый критерий на основе форм к фильтру.
Выберите Add Clause. В раскрывающемся списке Select выберите Components. В раскрывающемся списке Where выберите Stereotype. В текстовом поле выберите AutoProfile.SoftwareComponent из раскрывающегося списка.

Нажмите Apply Query. Представление архитектуры создается с помощью запроса из поля Filter. Представление фильтруется, чтобы выбрать все компоненты с SoftwareComponent к ним применялся стереотип.

На панели View Configurations выберите Grouping.
Чтобы выбрать перечисление свойств для группировки, нажмите Add Group By.
Выберите AutoProfile.BaseComponent.ReviewStatus из раскрывающегося списка.
Еще раз нажмите Add Group By.
Выберите AutoProfile.SoftwareComponent.ImplementationLanguage из раскрывающегося списка.
Нажмите Apply Query.
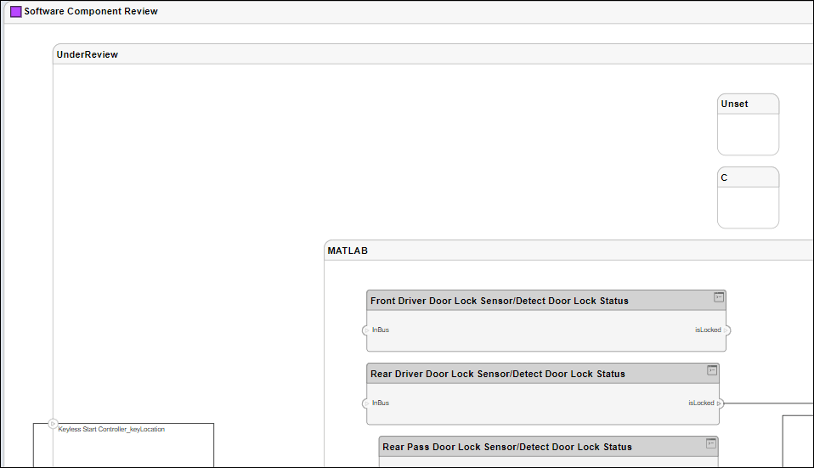
Чтобы добавить к виду больше компонентов, перетащите их из Model Components. Перетащите мышью Lighting System компонент к Software Component Review посмотреть. Также используйте кнопку Add на панели инструментов. Можно также использовать горячую клавишу Ctrl+I для добавления экземпляров компонентов к представлению при их выборе.
Примечание
Интерактивное добавление и удаление элементов из представления со связанным запросом не поддерживается. Вы получите предупреждение: Удалить связанный запрос? Нажмите OK для продолжения.
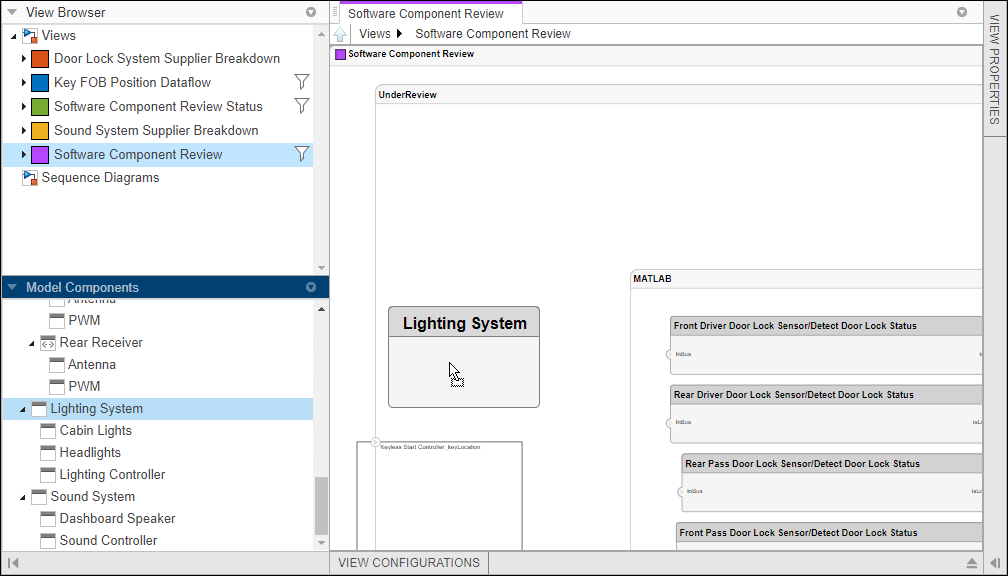
Можно использовать горячую клавишу Delete для удаления компонентов из вида.
Наблюдайте за этим Lighting System добавлен к представлению.
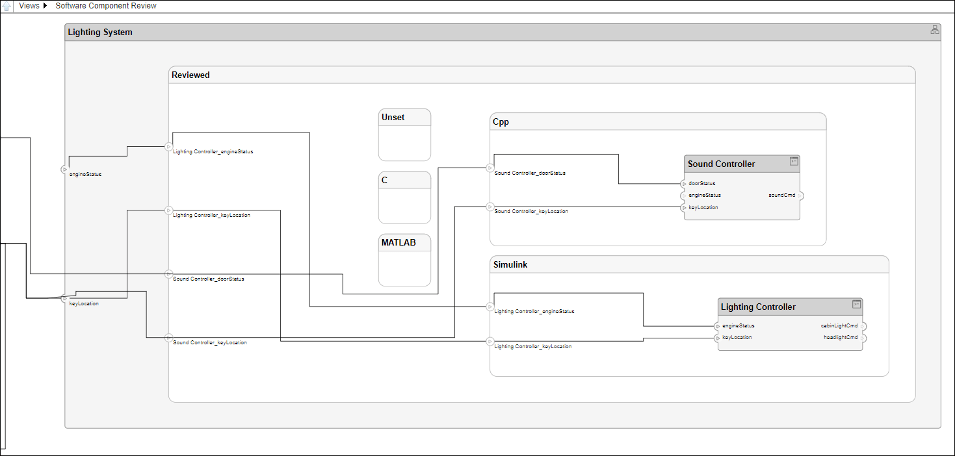
В Requirement меню выберите Requirements Manager. Вкладка Requirement Links появится в нижней части Software Component Review посмотреть.
Выберите Lighting Controller Компонент и см. связанное требование Automatically turn off headlights.
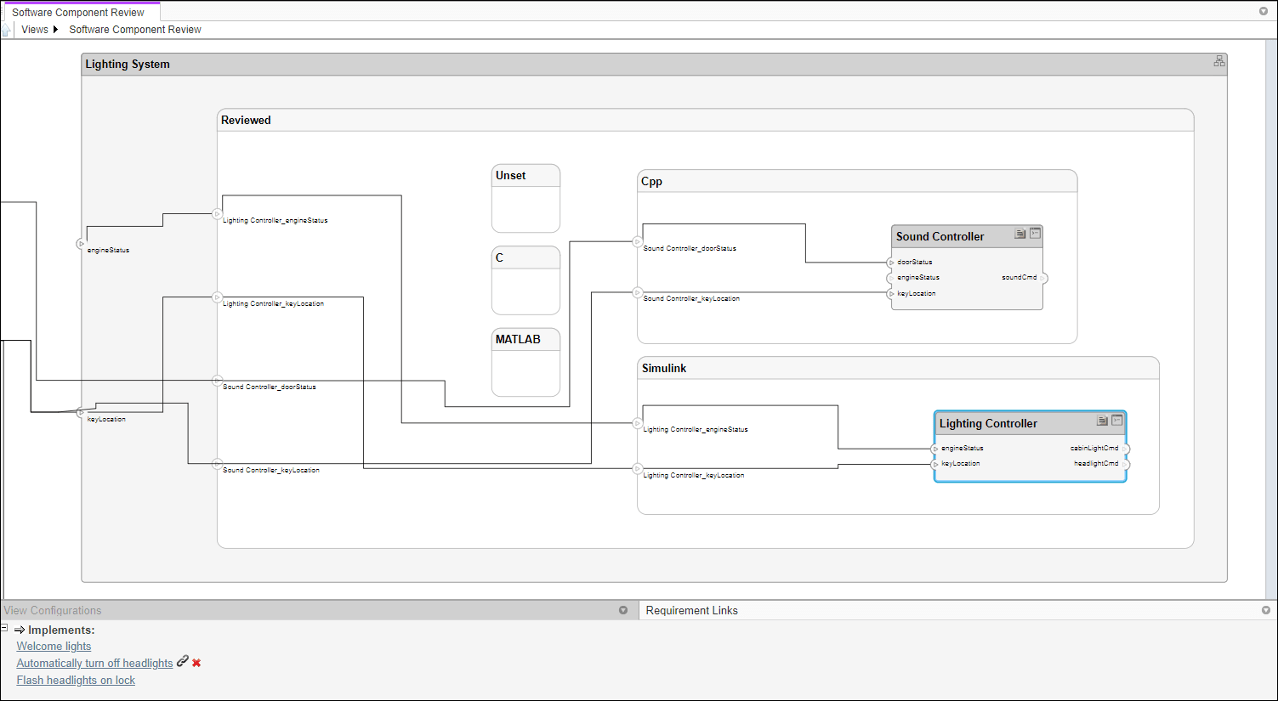
Выберите требование Automatically turn off headlights чтобы открыть Редактор требований для просмотра или изменения ссылок требований.
В Галерее видов архитектуры в меню Requirement выберите Open Requirements Editor, если Редактор требований еще не открыт.
Выберите Should unlock door требование.
Вернитесь в галерею видов архитектуры. В Software Component Review просмотреть выбрать Lighting Controller компонент.
В Requirement меню выберите Link to selected requirement. Новое требование Should unlock door добавляется.
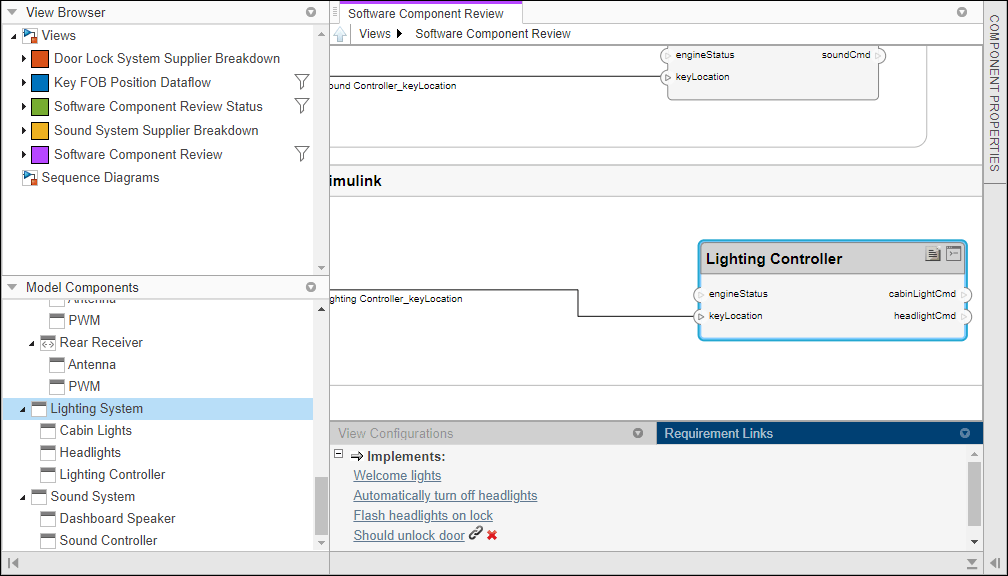
Чтобы удалить ссылку требования, выберите![]() и подтвердите удаление.
и подтвердите удаление.
createView | deleteView | getView | openViews | systemcomposer.view.ElementGroup | systemcomposer.view.View