Каждый компонент в модели архитектуры может иметь свой собственный проект, или даже несколько вариантов проекта. Эти проекты могут быть архитектурами, смоделированными в System Composer™ или поведением, смоделированным в Simulink®. Инженерные системы часто используют один и тот же проект компонентов в нескольких местах. Общий компонент, такая как степень переключатель, может быть частью всех электрических компонентов. Можно повторно использовать компонент в System Composer как в той же модели, так и в архитектуру моделях.
Компонент может иметь свою собственную архитектуру. Дважды кликните компонент, чтобы просмотреть или изменить его архитектуру. Когда вы просматриваете компонент на этом уровне, его порты появляются как архитектура порты. Для![]() перемещения по иерархии можно использовать стрелы навигации на панели инструментов. Чтобы просмотреть иерархию компонентов, используйте Model Browser.
перемещения по иерархии можно использовать стрелы навигации на панели инструментов. Чтобы просмотреть иерархию компонентов, используйте Model Browser.
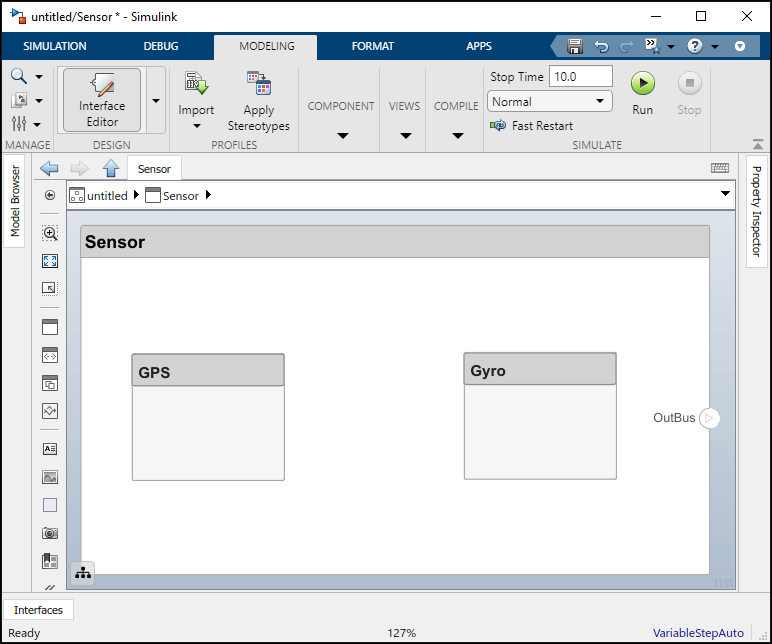
Для определения архитектуры можно добавить компоненты, порты и соединения на этом уровне.
Можно также создать новый компонент из группы компонентов.
Выберите компоненты. Либо щелкните и перетащите прямоугольник, либо выберите несколько компонентов, удерживая нажатой кнопку Shift вниз.

Создайте компонент из выбранных элементов с помощью Architecture > Create Component
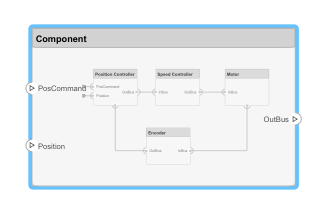
В результате новый компонент имеет выбранные компоненты, их порты и соединения как часть своей архитектуры. Любые несвязанные порты и соединения с компонентами, не относящимися к выделенному элементу, становятся портами нового компонента.
Любой компонент, имеющий собственную архитектуру, отображает предпросмотр своего содержимого.
Некоторые проекты используют один и тот же детальный компонент в нескольких местах и требуют жесткого управления дизайном такого компонента. Можно создать ссылку архитектуру, чтобы повторно использовать архитектурное определение компонента в той же модели архитектуры или в нескольких моделях архитектуры. Создайте такую эталонную архитектуру с помощью этой процедуры:
Щелкните правой кнопкой мыши компонент и выберите Save as Architecture Model.
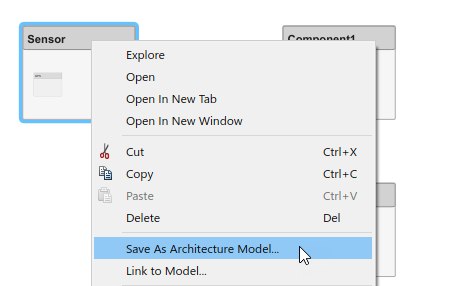
Укажите имя модели. По умолчанию ссылка сохраняется в той же папке, что и модель архитектуры. Просмотрите или введите полный путь, если хотите сохранить его в другой папке.

System Composer создает модель архитектуры с заданным именем и связывает компонент с новой моделью. Связанная модель указывается в имени компонента между <> знаки.

Все модели архитектуры могут ссылаться на эту новую модель архитектуры через связанные компоненты.
Можно использовать ссылку архитектуру, сохраненную в отдельном файле, путем связывания с ней из компонента. Щелкните правой кнопкой мыши компонент и выберите Link to Model. Можно также использовать опцию Create Reference в палитре элементов непосредственно для создания компонента, использующего ссылочную архитектуру.
Чтобы связать выбранный компонент с существующей моделью архитектуры, щелкните правой кнопкой мыши компонент и выберите Link to Model.
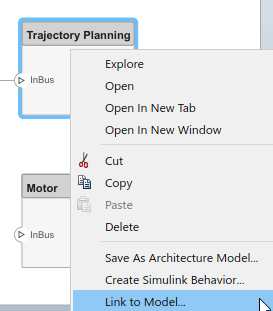
Полный путь к архитектуре ссылки. Если у связанного компонента есть свои порты и компоненты, это содержимое удаляется во время связывания и заменяется на содержимое ссылочной архитектуры. Порты связанного компонента становятся портами архитектуры в архитектуре ссылки.
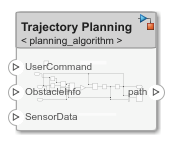
Любое изменение, внесенное в эталонную архитектуру, немедленно отражается в моделях, которые связываются с ней. Если вы перемещаете или переименовываете ссылочную архитектуру, ссылка становится недопустимой, и связанный компонент отображает ошибку. Соедините компонент с допустимой эталонной архитектурой.
В некоторых случаях вы должны отклониться от архитектуры ссылки для одного компонента. Для примера комплексная модель датчика, на которую ссылается локальный компонент, может включать в себя слишком много функции для существующей архитектуры управления движением и требует упрощения только для этой архитектуры. В этом случае можно встроить ссылку архитектуры, чтобы сделать возможными локальные изменения. Щелкните правой кнопкой мыши связанный компонент и выберите Inline Model.
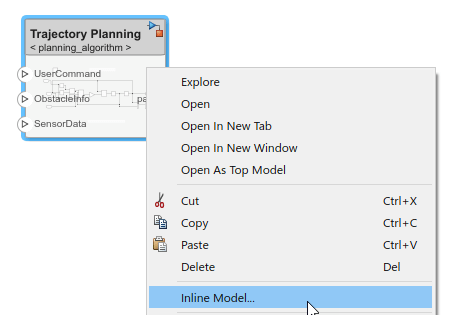
Эта операция предоставляет две опции:
Интерфейс и подкомпоненты - Порты, интерфейсы и подкомпоненты архитектуры ссылки копируются в компонент.
Только интерфейс - порты и назначенные интерфейсы архитектуры ссылки отражаются на компоненте, но композиция пуста.
После встраивания эталонной архитектуры можно начать вносить изменения, не затрагивая другие архитектуры. Однако вы не можете распространить локальные изменения на эталонную архитектуру. Если вы снова соединяете ссылку с эталонной архитектурой, локальные изменения теряются.
Встраивание Stateflow® Поведение графика, см. «Поведение встроенной диаграммы Stateflow».
Компонент может иметь несколько вариантов проекта или вариантов. variant является одним из многих структурных или поведенческих вариантов в компоненте варианта. Используйте варианты, чтобы быстро заменить различные архитектурные проекты для компонента при выполнении анализа. variant control является строкой, которая управляет выбором активного варианта. Установите управление вариантом, чтобы программно контролировать, какой вариант является активным.
Можно смоделировать изменения для любого компонента в одной модели архитектуры. Можно задать сочетание поведения (заданное в модели Simulink) и архитектур (заданное в модели архитектуры System Composer) как варианты выбора. Для примера компонент может иметь две опции варианта, которые представляют две альтернативные структурные декомпозиции.
Добавьте варианты к компоненту. Щелкните правой кнопкой мыши компонент и выберите Add Variant Choice.
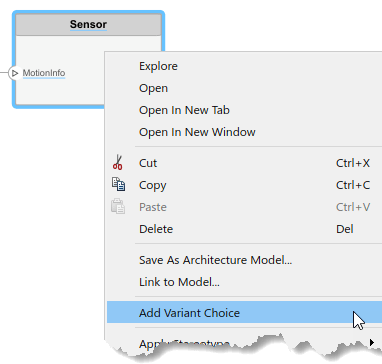
![]() Значок компонента указывает, что это вариант, и к существующей композиции добавляется вариант выбора. Дважды кликните компонент, чтобы увидеть варианты выбора.
Значок компонента указывает, что это вариант, и к существующей композиции добавляется вариант выбора. Дважды кликните компонент, чтобы увидеть варианты выбора.
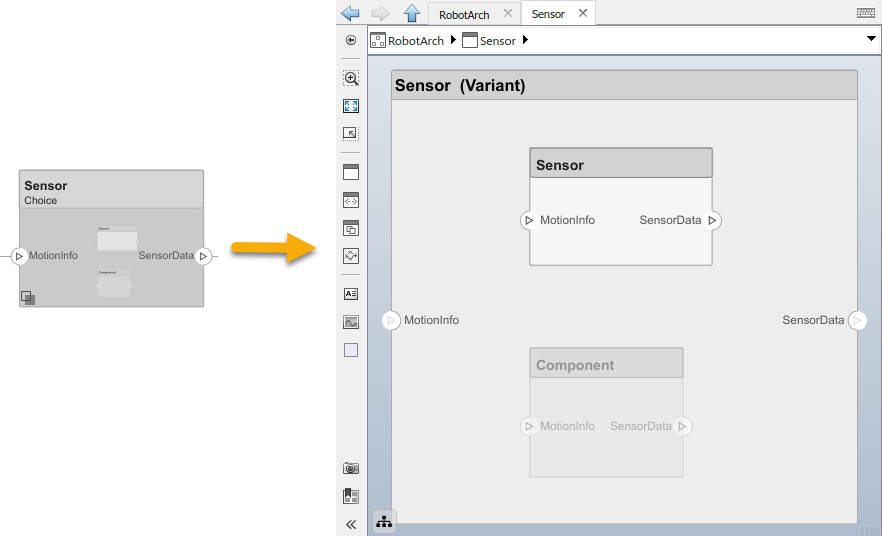
Вы можете добавить больше вариантов к компоненту варианта с помощью опции Add Variant Choice.
Откройте и отредактируйте вариант, щелкнув правой кнопкой мыши и выбрав Variant > Open > <variant_name> из контекстного меню компонента.
Можно также обозначить компонент как вариант при создании с помощью![]() объекта на панели инструментов. Это создает два варианта по умолчанию.
объекта на панели инструментов. Это создает два варианта по умолчанию.
Активируйте выбор конкретного варианта с помощью контекстного меню блока. Щелкните правой кнопкой мыши и выберите Variant > Label Mode Active Choice > <variant_name>. Активный выбор отображается в заголовке блока.
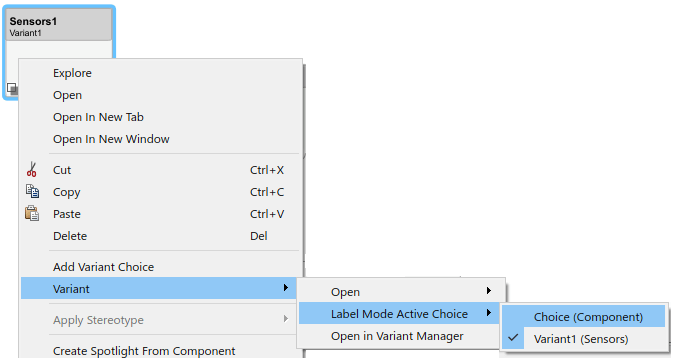
addChoice | addVariantComponent | inlineComponent | linkToModel | makeVariant | saveAsModel | setActiveChoice