В этом примере показано, как изменить контрастность на двух изображениях интенсивности с помощью блоков Контрастная Настройка и Гистограмма Эквализации.
Создайте новый Simulink® моделировать и добавить к нему блоки, показанные в следующей таблице.
Блок | Библиотека | Количество |
|---|---|---|
Изображение из файла | Computer Vision Toolbox™ > Источники | 2 |
Регулировка контрастности | Computer Vision Toolbox > Анализ и улучшение | 1 |
Гистограмма Эквализации | Computer Vision Toolbox > Анализ и улучшение | 1 |
Video Viewer | Computer Vision Toolbox > Раковины | 4 |
Поместите блоки, перечисленные в таблице выше, в новую модель.
Используйте блок Image From File, чтобы импортировать первое изображение в модель Simulink. Установите параметр File name равным pout.tif.
Используйте блок Image From File1 для импорта второго изображения в модель Simulink. Установите параметр File name равным tire.tif.
Используйте блок Contrast Adjustment, чтобы изменить контрастность в pout.tif. Установите параметр Adjust pixel values from равным Range determined by saturating outlier pixels. Этот блок корректирует контрастность изображения путем линейного масштабирования значений пикселей между пользовательскими верхним и нижним пределами.
Используйте блок Histogram Equalization, чтобы изменить контрастность в tire.tif. Примите параметры по умолчанию. Этот блок увеличивает контрастность изображений путем преобразования значений в изображении интенсивности так, чтобы гистограмма выходного изображения приблизительно совпадала с заданной гистограммой.
Используйте блоки Video Viewer для просмотра исходных и измененных изображений. Примите параметры по умолчанию.
Соедините блоки как показано на следующем рисунке.
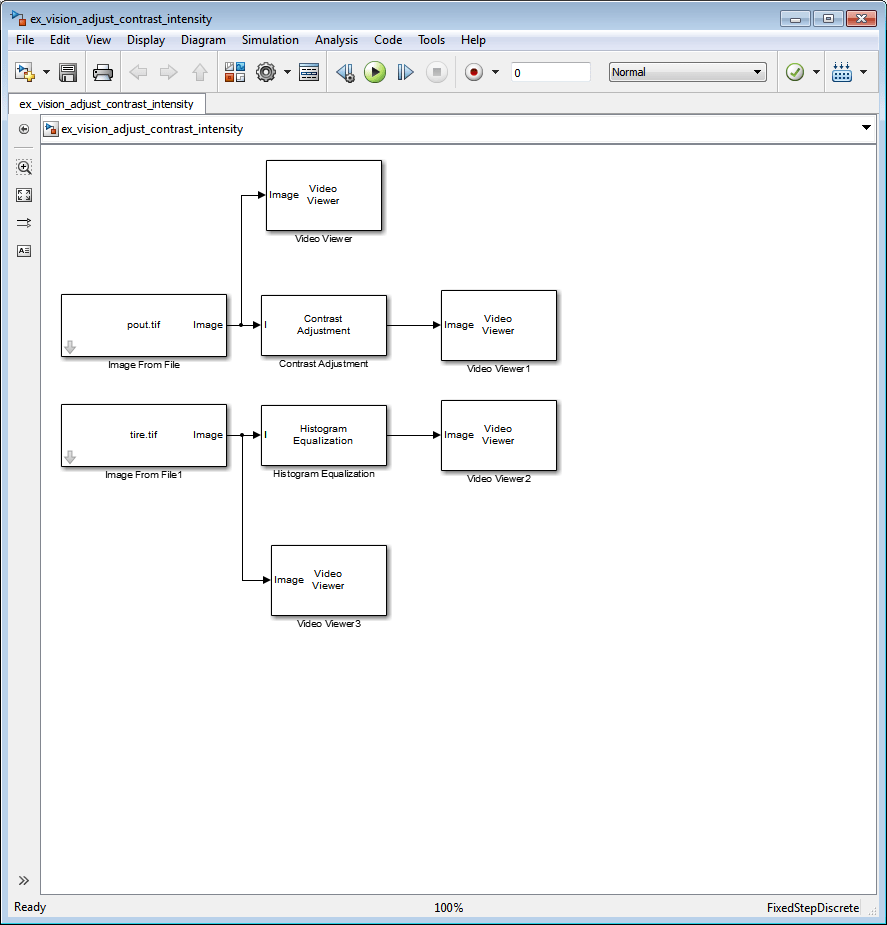
Установите параметры конфигурации. Откройте диалоговое окно Параметров конфигурации на вкладке Modeling, выбрав Model Settings > Model Settings. Установите параметры следующим образом:
Solver панели Stop time = 0
Solver панели Type = Fixed-step
Solver панели Solver = Discrete (no continuous states)
Запустите модель.
Результаты отображаются в окнах Video Viewer.
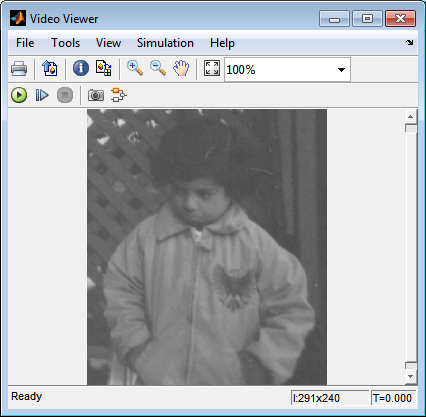
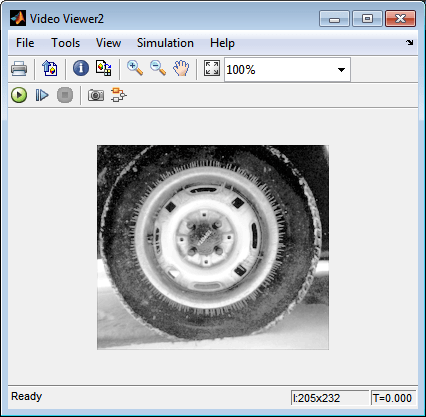
В этом примере вы использовали блок Contrast Adjustment, чтобы линейно масштабировать значения пикселей в pout.tif между новыми верхним и нижним пределами. Вы использовали блок Histogram Equalization, чтобы преобразовать значения в tire.tif так, что гистограмма выходного изображения приблизительно совпадает с равномерной гистограммой. Для получения дополнительной информации см. Contrast Adjustment и Histogram Equalization страницы с описанием.