Некоторые функции графического интерфейса Wavelet Toolbox™:
Расцветка
Связность графиков
Использование мыши
Управление палитрой
Управление количеством цветов
Управление режимом раскраски
Настройка графических объектов
Масштабирование на графиках
Использование меню
Использование кнопки View Axes
Использование инструмента Interval Dependent Threshold Settings
Примечание
В этом приложении ось (или оси) относится к MATLAB® графический объект.
Во всех графических инструментах сигналы и компоненты анализа закодированы следующим образом.
Сигнал | Показано на |
|---|---|
Оригинальный | Красный |
Реконструкция или синтез | Желтый |
Приближения | Пестрые оттенки синего цвета (высокий уровень = темнее) |
Подробнее | Пестрые оттенки зеленого цвета (высокий уровень = темнее) |
Графики, содержащие связанную информацию и графически изображенные на той же абсциссе, связаны в том смысле, что манипуляции, выполненные на одном графике, одинаково влияют на все остальные. Для изображений связь сохранена как в абсциссе, так и в ординате. Можно управлять всеми графиками вдоль отдельной оси (X или Y) или можно управлять всеми графиками вдоль обеих осей одновременно (XY).
Для примера, приближения и детали, показанные в виде отдельного режима разложения, все отвечают вместе, когда любой из графиков увеличен или масштабирован.
Щелкните мышью и перетащите мышь на область, которую вы хотите увеличить. Щелчок XY+ приводит к применению масштаба ко всем графикам.
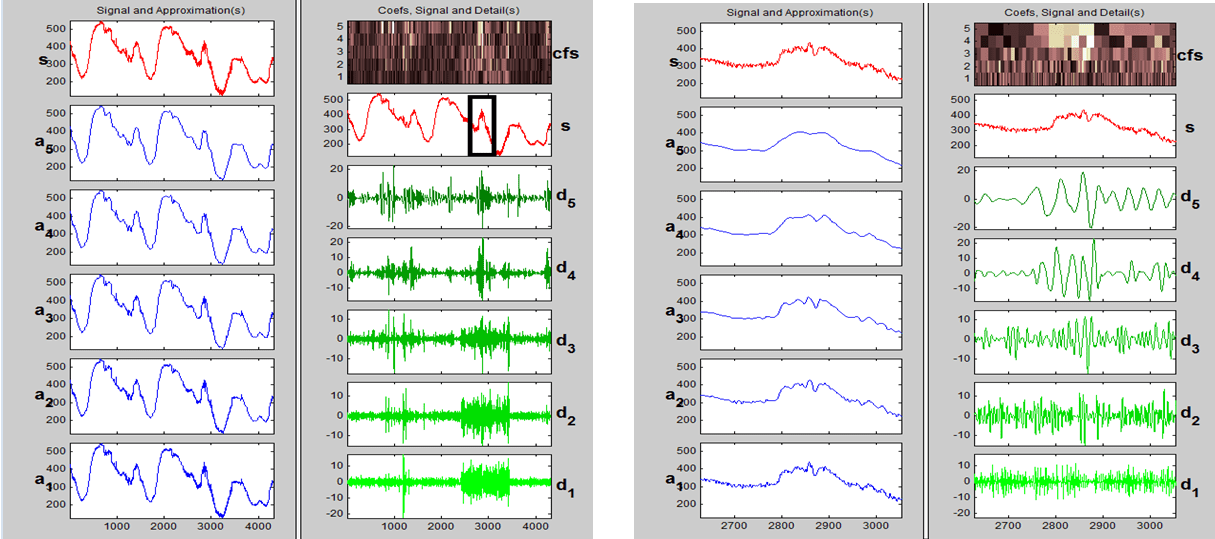
Изменение масштаба соответствующих деталей.
Одним из преимуществ использования инструментов графического интерфейса является то, что вы можете легко масштабировать любую часть сигнала и исследовать его более подробно.
Перетащите резиновый ленточный ящик (удерживая нажатой левую кнопку мыши) на фрагмент сигнала, который необходимо увеличить. Здесь мы выбрали шумную часть исходного сигнала.
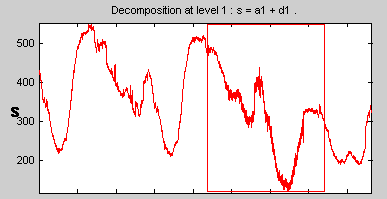
Нажмите кнопку X + (расположенную в нижней части экрана) для изменения масштаба по горизонтали.
![]()
Инструмент 1-D Вейвлет масштабирует все отображаемые сигналы.
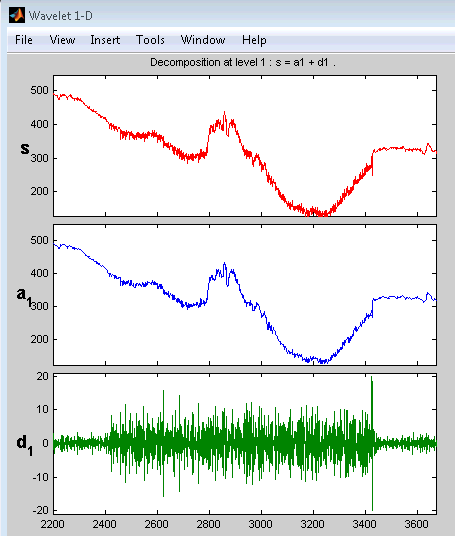
Другие элементы управления масштабированием делают больше или меньше того, что вы ожидаете. Кнопка X - , например, масштабируется по горизонтали. Функция history отслеживает все ваши представления сигнала. Вернитесь к предыдущему уровню масштаба нажав кнопку со стрелой влево.
Масштабирование по деталям
Перетащите резиновый ленточный ящик (удерживая нажатой левую кнопку мыши) над фрагментом изображения, которое необходимо увеличить.
Нажмите кнопку XY + (расположенную в нижней части экрана) для изменения масштаба по горизонтали и вертикали.
![]()
Панель History позволяет вам помнить, как вы масштабируете оси, так что вы можете переключаться назад и вперед между видами.
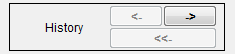
Программное обеспечение Wavelet Toolbox использует три типа управления мышью.
Левая кнопка мыши | Средняя кнопка мыши | Правая кнопка мыши |
|---|---|---|
Сделайте выбор. Активируйте элементы управления. | Отобразите перекрестие, чтобы показать позиционно-зависимую информацию. | Перемещайте графики вверх и вниз, и влево и вправо. |
|
|
|
Примечание
Функциональность средней кнопки мыши и правой кнопки мыши может быть инвертирована в зависимости от платформы.
Большая часть вашей работы с графическими инструментами Wavelet Toolbox включает в себя выбор и активацию элементов управления. Вы делаете это с помощью левой (или только) кнопки мыши.
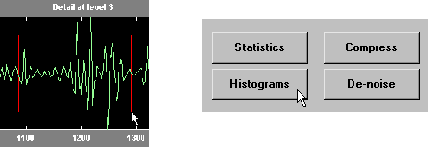
Удерживая нажатой правую кнопку мыши (или ее эквивалент на одно- или двухкнопочной мыши), можно переместить мышь, чтобы нарисовать прямоугольник в горизонтальной или вертикальной ориентации. Отпустив среднюю кнопку мыши, график смещается горизонтально (или вертикально) на величину, пропорциональную ширине (или высоте) прямоугольника.

Когда вы удерживаете нажатой среднюю кнопку мыши (или ее эквивалент на одной или двух кнопках мыши), над графиком или графиком появляется курсор перекрестия. Позиционная информация также появится в поле Информация (Info), расположенном в нижнем центре инструмента. Тип информации, которая появляется, зависит от того, какой инструмент вы используете и график, на котором расположен ваш курсор..
Поле выбора Палитры, расположенное в правом нижнем углу окна, позволяет настроить палитру, которая используется для построения графиков изображений или коэффициентов (вейвлет или вейвлет-пакет).
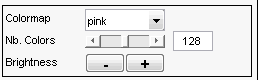
Это больше, чем эстетическая корректировка, потому что вы, вероятно, увидите различные функции в зависимости от выбора палитры.
Nb. Ползунок цветов, расположенный в правом нижнем углу окна, позволяет настроить, сколько цветов использует инструмент для построения графиков изображений или коэффициентов (вейвлет или вейвлет-пакет). Можно также использовать элемент управления edit, чтобы настроить количество цветов. Корректировка количества цветов может выделить различные функции графика.
Рассмотрим график коэффициентов кривой Коха, сгенерированной в инструменте Continuous Wavelet, показанный здесь с использованием 129 цветов.
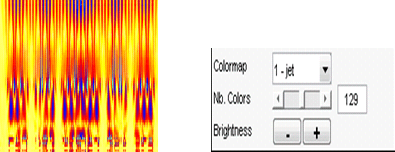
и здесь с использованием 68 цветов.
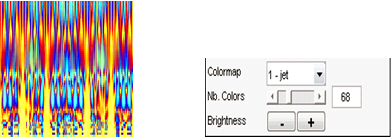
В инструментах Continuous Wavelet окрашивание коэффициентов может осуществляться несколькими различными способами.
Режим раскраски - используются три параметра, окрашенные в коэффициенты.
init или current - Когда вы выбираете init, окрашивание выполняется со всеми значениями коэффициентов. Когда вы выбираете currentиспользуются только коэффициенты, отображаемые в текущих пределах по осям.
by scales или all scales - Когда вы выбираете by scaleокрашивание производится отдельно для каждой шкалы. Когда вы выбираете all scales, используются все шкалы.
abs - Когда вы выбираете absиспользуются абсолютные значения коэффициентов.
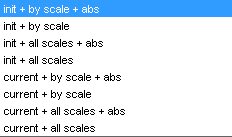
В инструменте Вейвлета 1-D вы получаете доступ к окрашиванию коэффициентов с помощью кнопки «Дополнительные параметры отображения», а затем выбираете нужную опцию «Режим раскраски».
Кнопка More Display Options появляется только, когда режим Display один из следующих - Show and Scroll, Show and Scroll (Stem Cfs), Superimposed, and Separate). В этом случае шкалы заменяются уровнями во всех опциях меню Режим раскраски (Coloration Mode).
На верхней части большинства окон вы находите одно и то же строение. Панель меню каждой фигуры в программном обеспечении Wavelet Toolbox очень похож на панель меню Фигур MATLAB по умолчанию. Можно использовать многие инструменты, предлагаемые на панели меню и связанной панели инструментов стандартных фигур MATLAB.
Одним из основных различий является меню View, которое зависит от используемого текущего инструмента.
Просмотр опции инструмента динамической визуализации. Опция View > Dynamical Visualization Tool позволяет включать или отключать Инструмент динамической визуализации, расположенный в нижней части каждого окна.
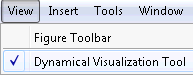
Включение Dynamical Visualization Tool активирует опции масштаба, центра, истории и осей в нижней части интерактивного инструмента.
Перед использованием опций «Масштабирование», «Изменение масштаба» или «Вращение 3D» (или эквивалентных значков на панели инструментов) необходимо отключить Инструмент динамической визуализации, чтобы избежать возможных конфликтов.
Опция режима отображения по умолчанию. Опция Режим отображения по умолчанию (Default Display Mode) характерна для инструмента 1-D Вейвлет (Wavelet) и позволяет вам задать Режим отображения (Display Mode) по умолчанию для всех различных анализов, которые вы выполняете в том же инструменте.
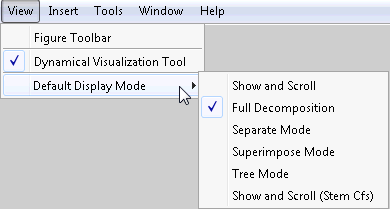
Инструмент динамической визуализации расположен в нижней части большинства окон программного обеспечения Wavelet Toolbox. В этом инструменте кнопка-переключатель ось» позволяет увеличить выбранную ось.
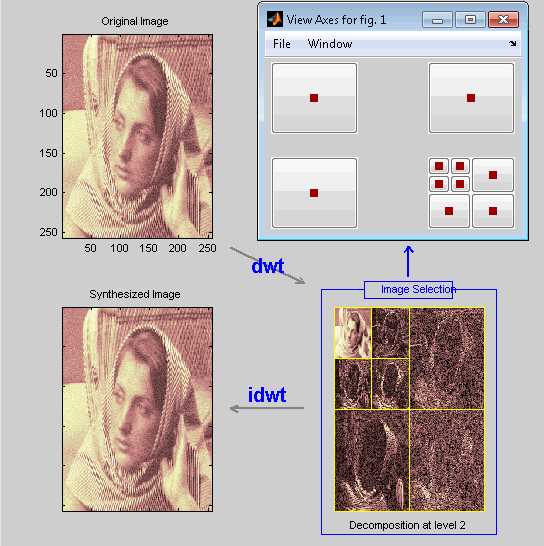
Кнопки-переключатели на рисунке View Axes расположены так, что можно понять, какая ось коррелирует с кнопкой.
При повторном нажатии той же кнопки-переключателя восстанавливается исходное представление.
Нажатие кнопки-переключателя Видовая ось (View Axes) снова закрывает рисунок Видовая ось (View Axes).