Облачные платформы позволяют вам легко масштабировать свои ресурсы, чтобы удовлетворить ваши требования и надежно получить доступ к тем ресурсам отовсюду. Эта тема описывает установку и шаги настройки так, чтобы можно было разгрузить Polyspace® анализ с клиентской машины на более мощную машину размещается на Microsoft® Azure® облачная платформа.
Примечание
Эти инструкции допустимы только для версии R2021b Серверных продуктов Polyspace и позже. Чтобы развернуть версии R2021a и ранее к Azure, свяжитесь с MathWorks Technical Support.
Прежде чем вы начнете свою установку, убедитесь, что вы имеете:
Учетная запись Microsoft Azure.
Допустимая лицензия на Polyspace Bug Finder или Сервер Code Prover и MATLAB Parallel Server.
Клиентская машина с Десктопным решением Polyspace, уже установленным. См. Десктопные решения Polyspace Установки.
Чтобы упростить облачные развертывания, MathWorks обеспечивает эталонные архитектуры, которые позволяют вам запустить кластер в нескольких нажатиях кнопки при помощи шаблона. Кластеры работают на виртуальных машинах Windows. Завершать эту установку:
Установите менеджер лицензий. Смотрите Конфигурируют и Развертывают Сетевые Ресурсы менеджера лицензий. Этот шаг является дополнительным, если у вас уже есть сервер менеджера лицензий.
Разверните MATLAB Parallel Server и ресурсы Polyspace на Azure. Смотрите Конфигурируют и Развертывают MATLAB Parallel Server и Ресурсы Сервера Polyspace.
Сконфигурируйте клиентские машины, которые разгружают анализ к кластеру Azure. Смотрите Конфигурируют Клиентские Машины.
Polyspace не поддерживает онлайн лицензирование. Чтобы управлять контролем лицензии, установите сервер лицензий в облаке или используйте локальный сервер лицензий.

Если у вас уже есть выполнение Сервера менеджера лицензий, и тот сервер доступен от облака, пропустите этот раздел.
Чтобы развернуть сетевой менеджер лицензий на Microsoft Azure, используйте менеджера по лицензии по MATLAB на голубой архитектуре:
Выберите релиз. Продукты polyspace доступны в эталонной архитектуре только в R2021b и более поздних релизах.
На странице для релиза, который вы выбрали, нажмите Deploy to Azure. Можно развернуть ресурсы в новой виртуальной сети или в существующей виртуальной сети. Вас можно попросить регистрировать в вашу учетную запись Azure.
Завершите настройку шаблона.
| Параметр | Описание |
|---|---|
| Resources group | Выберите группу ресурсов из выпадающего списка или нажмите Create new, чтобы создать группу. Смотрите то, Что является группой ресурсов. |
| Region | Выберите область из выпадающего списка. Это поле только для чтения, если вы используете существующую группу ресурсов. |
| Client IP address | Задайте общедоступный IP-адрес, которому позволяют связать с сервером, размещающим менеджер лицензий снаружи группы сетевой безопасности (NSG). Как правило, это - общедоступный IP вашей клиентской машины. Чтобы найти этот IP-адрес, от клиентской машины, ищут, “Каков мой IP-адрес” в поисковой системе, или свяжитесь со своим системным администратором. Например, если ваш IP 123.456.78, введите 123.456.78/32. |
| Admin Password | Пароль вы используете, чтобы регистрировать в инструментальную панель менеджера лицензий. |
| Virtual Network Resource ID | Задайте ID ресурса существующей виртуальной сети. Найти ID ресурса виртуальной сети:
Вы задаете этот параметр, только если вы развертываете сервер лицензий в существующую виртуальную сеть. |
| Subnet Name | Задайте имя существующей подсети виртуальной сети. Чтобы найти имя подсети, выполните шаги и b из предыдущей строки, затем нажмите Subnets на левой панели и скопируйте поле Name. Вы задаете этот параметр, только если вы развертываете сервер лицензий в существующую виртуальную сеть. |
Нажмите Review + create. После того, как итоговая валидация завершается, нажмите Create. Создание ресурсов занимает некоторое время, чтобы завершиться.
Если развертывание завершено, нажмите Outputs на левой панели и скопируйте URL networkLicenseManagerAddress. Вы используете этот URL, чтобы получить доступ к инструментальной панели менеджера лицензий.
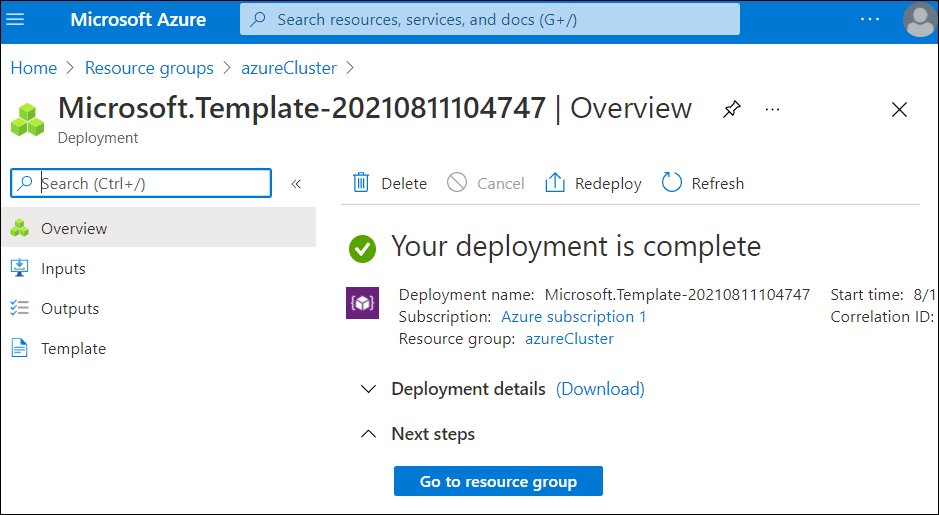
Используйте пароль от шага 3, чтобы регистрировать в инструментальную панель и следовать инструкциям Getting started, чтобы активировать вашу лицензию и запустить менеджер лицензий.
Чтобы развернуть MATLAB Parallel Server, который включает Polyspace на Microsoft Azure, используют сервер параллели MATLAB на голубой эталонной архитектуре.
Выберите релиз. Продукты polyspace доступны в эталонной архитектуре только в R2021b и более поздних релизах.
На странице для релиза, который вы выбрали, нажмите Deploy to Azure. Можно развернуть ресурсы в новой виртуальной сети или в существующей виртуальной сети. Если вы развернули свой менеджер лицензий на Azure, разверните MATLAB® Parallel Server™ в той же виртуальной сети как менеджер лицензий.
Завершите настройку шаблона.
| Параметр | Описание |
|---|---|
| Resources group | Выберите группу ресурсов из выпадающего списка или нажмите Create new, чтобы создать новую группу. Смотрите то, Что является группой ресурсов. Если вы развернули менеджер лицензий на Azure, выберите группу ресурсов менеджера лицензий. |
| Region | Выберите область из выпадающего списка. Это поле только для чтения, если вы используете существующую группу ресурсов. |
| Cluster Name | Задайте имя для кластера MATLAB Parallel Server. Вы используете это имя, чтобы задать кластер, когда вы конфигурируете клиентские машины. |
| Num Worker Nodes | Задайте количество экземпляров Azure, чтобы начать для узлов рабочего работать, например, 1. |
| Num Workers Per Node | Задайте количество рабочих, чтобы запуститься на каждом узле. Рекомендуется задать одного рабочего для каждых двух vCPUs. Для больше на количестве vCPUs для каждого типа экземпляра Azure, смотрите Размеры для виртуальных машин в Azure. |
| Head Node Vm Size | Задайте тип экземпляра Azure, который вы используете для главного узла. Этот узел запускает только менеджера по заданию и может быть меньшим размером экземпляра. Смотрите Размеры для виртуальных машин в Azure. |
| Worker Vm Size | Задайте тип экземпляра Azure, который вы используете для узлов рабочего. Убедитесь, что тип экземпляра соответствует или превышает минимальные требования к аппаратным средствам Polyspace (RAM на 16 Гбайт и 4 ядра). Смотрите Размеры для виртуальных машин в Azure. |
| Client IP address | Задайте общедоступный IP-адрес, которому позволяют связать с сервером, размещающим менеджер лицензий снаружи группы сетевой безопасности (NSG). Как правило, это - общедоступный IP вашей клиентской машины. Чтобы найти этот IP-адрес, от клиентской машины, ищут, “Каков мой IP-адрес” в поисковой системе, или свяжитесь со своим системным администратором. Например, если ваш IP 123.456.78, введите 123.456.78/32. |
| Admin Password | Пароль вы используете в сочетании с именем пользователя "MATLAB", чтобы регистрировать в любой экземпляр с помощью протокола удаленного рабочего стола. |
| Virtual Network Resource ID | Задайте ID ресурса существующей виртуальной сети. Найти ID ресурса виртуальной сети:
Вы задаете этот параметр, только если вы развертываете MATLAB Parallel Server и Polyspace к существующей виртуальной сети. |
| Subnet Name | Задайте имя существующей подсети виртуальной сети, например Чтобы найти имя подсети, выполните шаги и b из предыдущей строки, затем нажмите Subnets на левой панели и скопируйте поле Name. Вы задаете этот параметр, только если вы развертываете MATLAB Parallel Server и Polyspace к существующей виртуальной сети. |
| License Server | Задайте адрес менеджера лицензий в формате Порт и имя хоста, которое вы задаете, должны быть доступными от виртуальной сети и подсети, где вы развертываете ресурсы MATLAB Parallel Server. |
Нажмите Review + create. После того, как итоговая валидация завершается, нажмите Create. Создание ресурсов занимает некоторое время, чтобы завершиться.
Если развертывание завершено, нажмите Go to resource group и затем, на странице группы ресурсов, кликните по учетной записи устройства хранения данных.
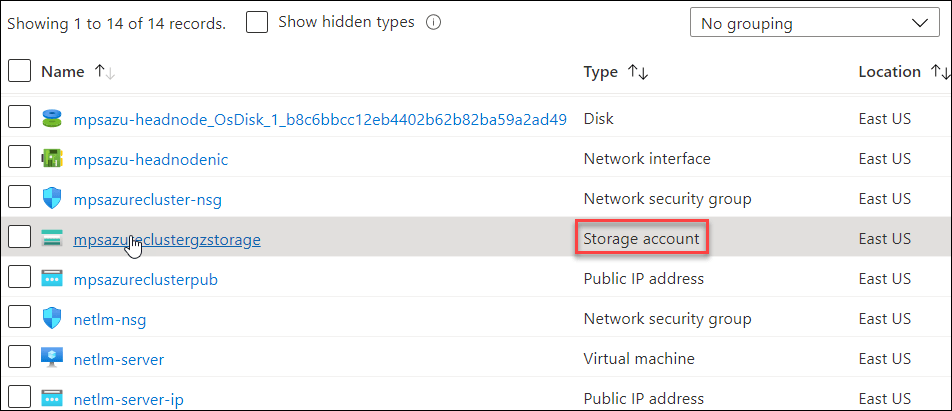
На устройстве хранения данных считают страницу:
Нажмите File shares на левой панели.
Нажмите shared и затем cluster.
Загрузите кластерный профиль .settings файл. Вы используете этот файл, когда вы конфигурируете клиентские машины, чтобы включить связь между кластером и клиентской машиной.
После того, как вы развернете MATLAB Parallel Server и Сервер Polyspace к облаку, сконфигурируете клиентские машины, которые вы используете, чтобы разгрузить исследования к Polyspace в облаке.
От клиентской машины откройте интерфейс рабочего стола Polyspace, перейдите к Tools> Preferences, выберите вкладку Server Configuration и нажмите Settings.
На панели инструментов окна Cluster Profile Manager нажмите Import. Выберите кластерный профиль .settings файл, из которого вы загрузили на шаге 6, Конфигурирует и Развертывает MATLAB Parallel Server и Ресурсы Сервера Polyspace. Если вы не сконфигурировали и развернули ресурсы MATLAB Parallel Server на Azure, свяжитесь со своим администратором Azure, чтобы получить кластерный файл профиля.
Скопируйте значения полей MJSName и Host от вкладки properties. Нажмите Edit в правом нижнем углу окна, чтобы сделать текст поля можно выбрать. Вы используете эти значения на более поздних шагах настройки.
Нажмите Validate на панели инструментов, чтобы проверять связь с кластером AWS. Некоторые проблемы, которые могут заставить валидацию перестать работать:
Неправильный клиентский IP-адрес. Проверяйте настройки ресурсов или свяжитесь с вашим кластерным администратором.
Неправильная конфигурация порта виртуальной сети. Проверяйте настройки виртуальной сети или свяжитесь с вашим кластерным администратором. См. также Требования порта для доступа к MATLAB Parallel Server.
Недопустимая лицензия MATLAB Parallel Server. Проверяйте, что вы используете правильную лицензию или связываетесь с вашим администратором лицензии.
Этот шаг валидации не проверяет валидность вашей лицензии Серверного продукта Polyspace. Чтобы проверять, что вы используете допустимую лицензию, смотрите Проверку Лицензия Сервера Polyspace.
Закройте Cluster Profile Manager и введите MJSName, который вы получили на шаге 2 в поле Job Scheduler host name.
Перезапустите интерфейс рабочего стола Polyspace, чтобы применить новые настройки.
Чтобы начать разгружать анализ к Polyspace в облаке, в панели Configuration интерфейса рабочего стола Polyspace, выбирают узел Run Settings и включают анализ удаленного кластера. См. также Анализ Bug Finder Кластеров.
Шаг валидации, который вы выполняете в Cluster Profile Manager, не проверяет валидность лицензии Сервера Polyspace. Чтобы проверять лицензию Сервера Polyspace, в командной строке на клиентской машине, перешли к папке настольной установки Polyspace, например, C:\Program Files\Polyspace\R2021b, и запустите эту команду:
Windows®
polyspace\bin\polyspace-bug-finder.exe -ver -batch -scheduler MJSName@hostLinux®
polyspace/bin/polyspace-bug-finder -ver -batch -scheduler MJSName@host
где MJSName и host значения, из которых вы получили из Cluster Profile Manager на шаге 2, Конфигурируют Клиентские Машины.
Выходная информация о системе команды о машине, где Серверные продукты Polyspace развертываются. Если у вас есть допустимая лицензия, вы видите сообщение, похожее на это сообщение в выходе:
Polyspace related licenses and license feature names: Polyspace Bug Finder Server: Polyspace_BF_Server Polyspace Code Prover Server: Polyspace_CP_Server
Polyspace related licenses and license feature names:, ваша лицензия Polyspace может быть недопустимой. Свяжитесь со своим администратором лицензии Polyspace.Чтобы обновить до более нового релиза эталонных архитектур, необходимо удалить существующие ресурсы и развернуть новую версию.
Удалить существующие ресурсы:
От портала Azure нажмите Resource groups, и затем кликните по имени группы ресурсов, которую вы хотите сделать, удаляют.
На странице группы ресурсов нажмите Delete resource group и следуйте инструкциям.
Если вы обновляете менеджер лицензий к более новой версии, новый ресурс имеет различный идентификатор хоста. Даже если вы принимаете решение сохранить тот же стек менеджера лицензий, необходимо обновить файл лицензии, когда вы обновляетесь к новой версии Polyspace.