Прежде чем вы начнете рассматривать общее качество проекта и исследовать результаты в вашем коде, создадите папки проекта и установите полномочия позволить или ограничить доступ членов команды к вашим проектам.
Чтобы упростить процесс рассмотрения, создайте папки в Polyspace доступ к связанным с группой результатам.
От Project Explorer в перспективе DASHBOARD выберите любую существующую папку или проект и нажмите Create Folder в контекстном меню. В окне Create Folder кликните по существующей папке, чтобы создать подпапку. Чтобы создать папку наверху иерархии Project Explorer, нажмите Projects.
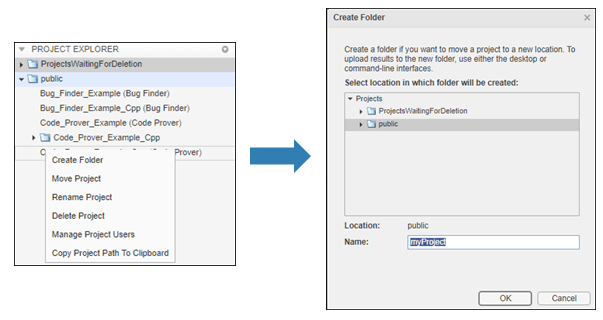
Чтобы создать папку в Polyspace доступ от DOS или командных строк UNIX, используйте polyspace-access двоичный файл. Этот двоичный файл доступен под polyspaceroot/polyspace/binpolyspaceroot папка является Polyspace® папка установки продукта, например, C:\Program Files\Polyspace Server\R2021b.
Например, чтобы создать myProject под папкой myRelease, используйте эту команду:
polyspace-access -host hostName -port port -create-project myRelease/myProjecthostNameport, https://. Если вы не уверены, о котором имени хоста и номере порта, чтобы использовать, связываются с вашим Polyspace доступ к администратору. В зависимости от вашей настройки вы можете также должны быть задать hostNameПорт/metrics/index.html-protocol опция в команде.
Чтобы установить полномочия для папок или проекты в Polyspace доступ, присвойте роли пользователям или группам. Полномочия, которые соответствуют каждой роли, перечислены в этой таблице.
| Роль | Разрешение |
|---|---|
| Администратор |
Чтобы установить пользователя как Administrator, смотрите, Конфигурируют Диспетчер пользователей. Вы не можете переместить папку или проект к новому местоположению, если папка или проект с тем же именем уже существуют в том местоположении. |
| Владелец |
Вы - владелец папок, которые вы создаете и результатов проекта, которые вы загружаете. Вы не можете переместить папку или проект к новому местоположению, если папка или проект с тем же именем уже существуют в том местоположении. |
| Фактор |
|
| Запрещенный | Никакой доступ к заданной папке или проекту. Установите эту роль ограничивать доступ пользователя или группы если:
. |
Пользователь или роли группы, которые вы присваиваете для папки проекта, обращаются ко всем проектам и подпапкам под той папкой. Можно также установить различного пользователя или роли группы для каждого проекта или подпапки. Например, можно присвоить пользователя jsmith как фактор для папки myRelease, и затем ограничьте доступ jsmith к подпапке myRelease/update1.
Только Administrator или роли Owner могут позволить или ограничить доступ других членов команды или групп к проекту или папке.
Только роли Administrator могут присвоить других пользователей или группы как владельцы проекта или папки.
Если вы явным образом не устанавливаете пользователя или роль группы для проекта, пользователь или группа наследовали роль их родительской группы для того проекта. Например, если пользователь jsmith не присвоен никакая роль для папки myRelease, и jsmith член группы, которая является фактором для папки myRelease, затем jsmith также фактор папки myRelease.
По умолчанию все пользователи являются членами Polyspace Access public group, и все пользователи наследовали роль той группы (Contributor) для папки public. Вы не можете изменить полномочия для папки public, но можно изменить полномочия для подпапок или проекты в папке public.
От Project Explorer в перспективе DASHBOARD выберите любую существующую папку или проект и нажмите Manage Project Permissions в контекстном меню.
Интерфейс Manage Project Permissions открывается для выбранного проекта.
Чтобы присвоить или отменить присвоение ролей, щелкните правой кнопкой по пользователю или группе в любой из панелей.
Установите свой курсор на пользователя или группу в любой из панелей, чтобы видеть подсказку, которая имеет информацию о пользователе или роли группы для выбранного проекта, и наследована ли та роль от родительского проекта или родительской группы.
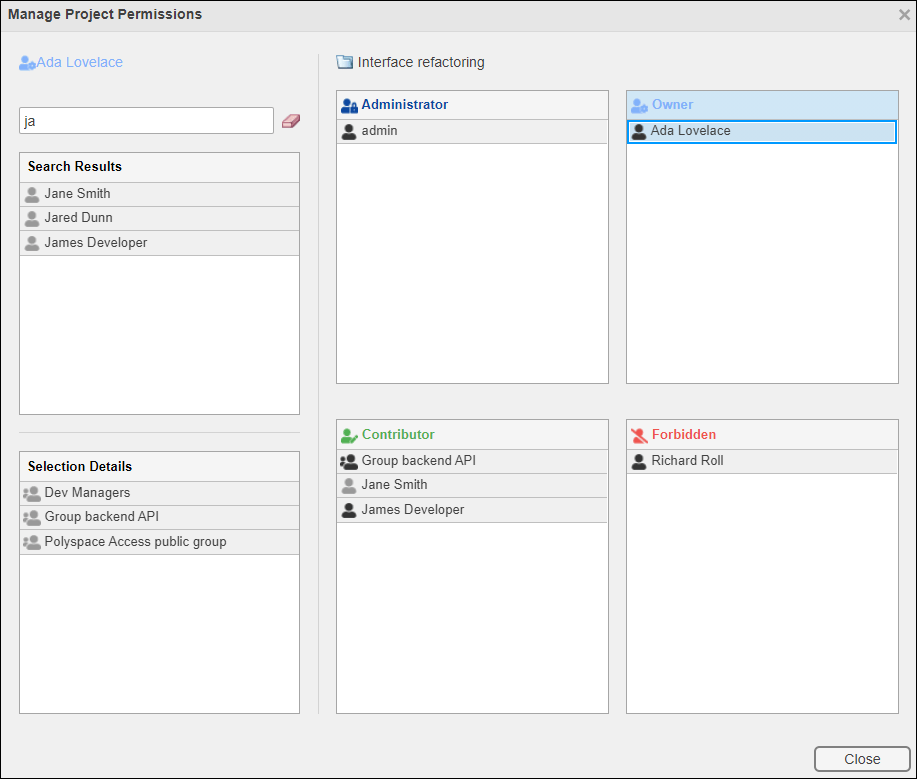
Эта таблица предоставляет дополнительную информацию о различных панелях в интерфейсе Manage Project Permissions.
| Панель | Описание |
|---|---|
| Search Results | Чтобы просмотреть список пользователя или групп, которые совпадают с вашей строкой поиска, введите имя пользователя или название группы в панели поиска. |
| Selection Details | От любой из других панелей кликните по пользователю, чтобы просмотреть группы, что пользователь принадлежит в этой панели. Если вы кликаете по группе, эта панель показывает только прямым порожденным членам группы. Например, если группа |
Administrator Owner Contributor Forbidden |
|
Список Пользователей доступа Polyspace и групп (тождества) заполняется от базы данных User Manager. Если идентичность удалена из этой базы данных, и идентичность была присвоена роль явным образом по крайней мере на одном проекте Access Polyspace, та идентичность подсвечена в красном в интерфейсе Manage Project Permissions и перечислена ID вместо имени отображения, например, jsmith, вместо John Smith. Роль явным образом не присвоена, если она наследована от родительской группы или родительской папки проекта.
Свяжитесь с администратором Polyspace, чтобы удалить ту идентичность из Polyspace доступ. См. Список Обновлений Пользователей доступа Polyspace и Групп.
Тождества, которые удалены из базы данных User Manager и которым не присвоили роли явным образом им, удалены из Polyspace доступ, когда вы обновляете свой веб-браузер.
Чтобы управлять доступом к загруженным результатам DOS или командных строк UNIX, используйте polyspace-access двоичный файл. Этот двоичный файл доступен под polyspaceroot/polyspace/binpolyspaceroot папка является папкой установки Продукта polyspace, например, C:\Program Files\Polyspace Server\R2021b.
Например, чтобы присвоить jsmith как Фактор для проекта myProject, используйте эту команду:
polyspace-access -host hostName ^
-set-role contributor -user jsmith ^
-project-path myProjecthostNameport, https://. Если вы не уверены, о котором имени хоста и номере порта, чтобы использовать, связываются с вашим Polyspace доступ к администратору. В зависимости от вашей настройки вы можете также должны быть задать hostNameПорт/metrics/index.html-protocol опция в команде.
Вы не можете присвоить роль Administrator пользователю в командной строке.
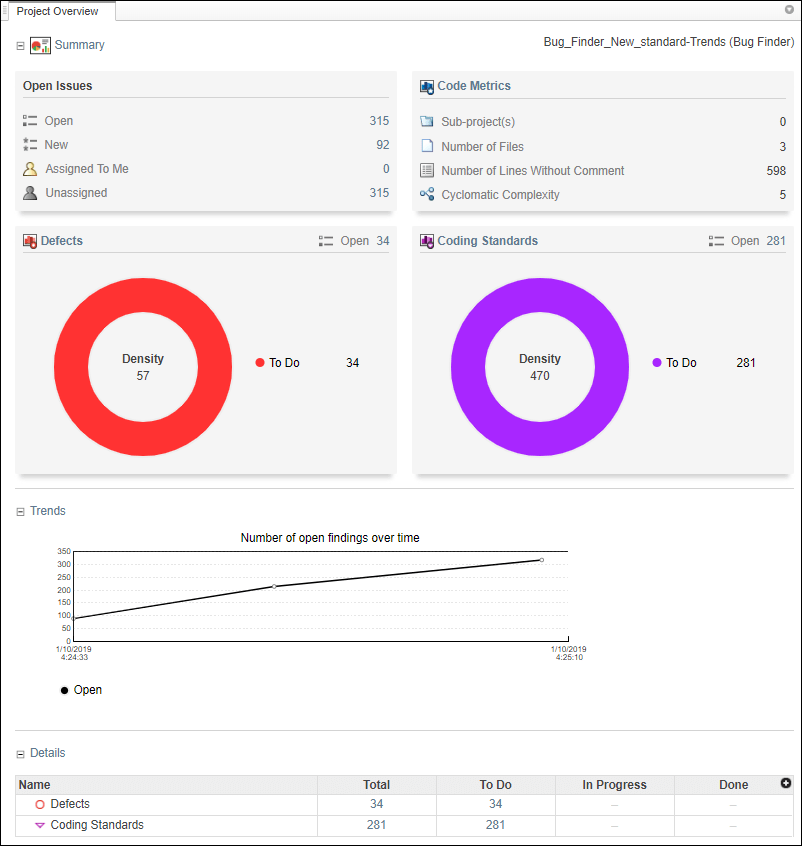
В перспективе DASHBOARD выберите проект, который вы хотите исследовать от PROJECT BROWSER.
Если вы выбираете папку, которая включает несколько проектов, инструментальная панель отображает агрегат результатов для всех проектов, которые у вас есть разрешение просмотреть. Если папка содержит проект, для которого вы не Administrator, Owner или Contributor, результаты для того проекта не включены в совокупное вычисление.
В инструментальной панели Project Overview вы видите сводные данные Open Issues, включая количество результатов New начиная с предыдущего запущенного анализа и количество результатов, которые являются Unassigned.
Другие карты предоставляют статистику каждому семейству результатов. Карта Run-time Checks показывает Selectivity, то есть, процент всех результатов, которые являются зелеными. Когда вы включаете вычисление метрик кода в вашем анализе, Defects и карты Coding Standards показывают Density, количество результатов на тысячу строк кода без комментариев.
В разделе Details вы видите, что анализ прогрессирует для каждого семейства результатов. Результаты классифицируются как:
To Do, с состоянием Unreviewed.
In Progress, с состоянием To fix, To investigate, или Other.
Done, с состоянием Justified, No action planned, или Not a defect.
Зеленые проверки на этапе выполнения, зеленые совместно используемые переменные, неразделяемые переменные и метрики кода не рассчитывают к количеству To Do, In Progress и результатов Done.
Если количество увеличений нерешенных вопросов, откройте дополнительные инструментальные панели при помощи кнопок в разделе DASHBOARDS панели инструментов. Каждая кнопка открывает инструментальную панель для семейства результатов, например, Defects. Чтобы определить первопричину увеличения, используйте информацию об этих инструментальных панелях. Если вы определяете набор результатов, на которых вы хотите, чтобы ваша команда фокусировалась, открыла перспективу REVIEW, чтобы запустить управление результаты. Смотрите Управляют Результатами.