После того, как вы завершите настройку User Manager, Issue Tracker, и приложений Polyspace Access, сохраните ваши настройки, возвратитесь к Cluster Dashboard и нажмите Restart Apps.
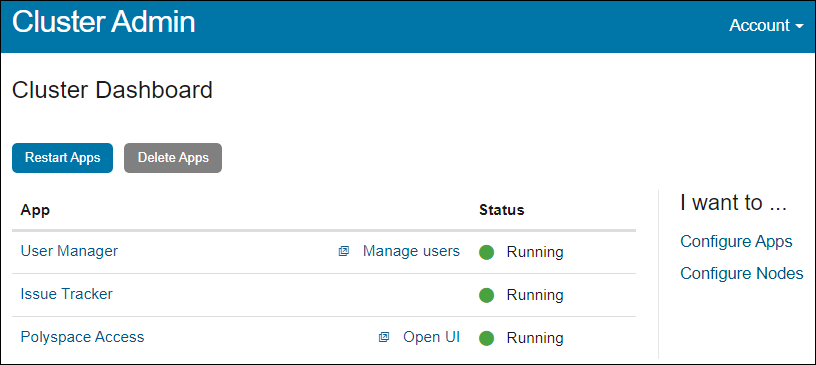
Когда приложение запускается, индикатор в столбце Status становится зеленым. Сервис Polyspace Access Web Server может занять некоторое время, чтобы запуститься.
Если один или несколько приложений запускается и останавливается после короткого времени, кликните по приложению в Cluster Dashboard, и затем нажмите Show Logs.
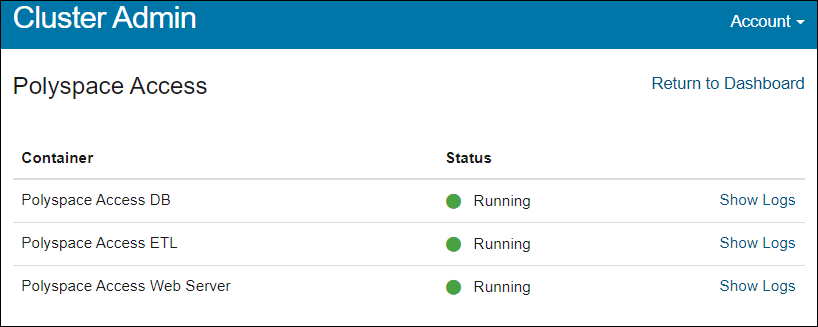
Чтобы идентифицировать причину сервисной остановки, используйте выходной журнал. Если вам нужна дополнительная помощь, смотрите Техническую поддержку Контакта О Polyspace доступ к Проблемам.
Обновите политику перезапуска Докера сконфигурировать Polyspace® Доступ для автоматических перезапусков после неожиданного завершения работы системы или перезагрузки.
Чтобы обновить Докера перезапускают политику, в Linux®, используйте эту команду:
docker update --restart always \
admin \
gateway \
polyspace-access-web-server-main \
polyspace-access-etl-main \
polyspace-access-db-main \
issuetracker-server-main \
issuetracker-ui-main \
usermanager-server-main \
usermanager-ui-main \
usermanager-db-main \
polyspace-access \
issuetracker \
usermanager \
Чтобы предотвратить цикл перезапуска, политика перезапуска применяется только к контейнерам, которые запустились успешно. Для получения дополнительной информации см. документацию Докера.
Если услуга User Manager работает, нажмите Manage users, чтобы открыть интерфейс User Manager. Интерфейс показывает всем пользователям и группам, которые хранятся в базе данных User Manager.
Чтобы создать, удалите, или отредактируйте пользователей и группы, смотрите, Создают, Редактирование, или Удаляют Пользователей и Группы.
Чтобы отфильтровать пользователей и группы, смотрите сортировку Пользователей и Групп в Интерфейсе Диспетчера пользователей.
Вы можете быть обязаны регистрировать в пользовательский интерфейс. Используйте учетные данные входа в систему одного из пользователей, которых вы задали в поле Administrator sign-in IDs. Только эти пользователи могут открыть интерфейс User Manager и управлять пользователями.
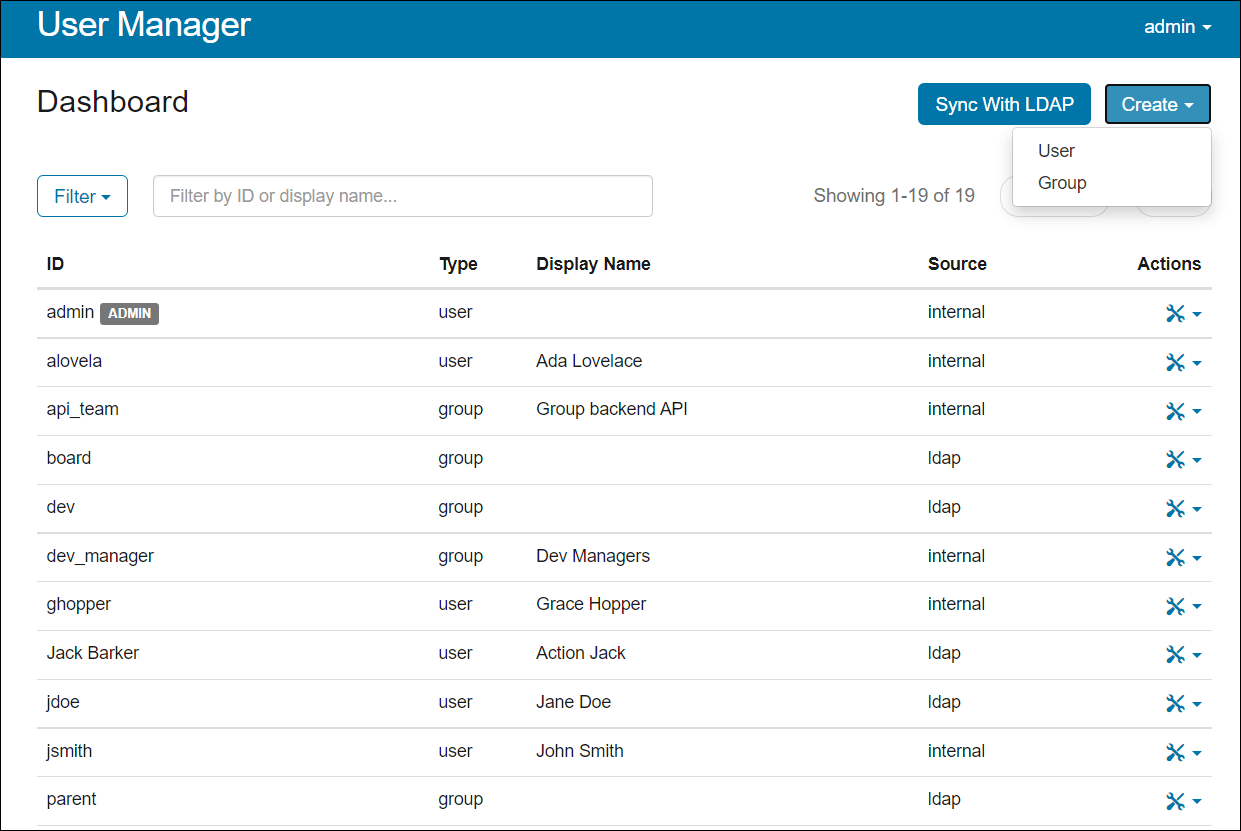
Чтобы создать, отредактируйте, или удалите пользовательских пользователей и группы и просмотреть информацию о пользователях LDAP и группах, таких как составы группы, используйте интерфейс User Manager. Когда вы соединяете User Manager с сервером LDAP, User Manager копирует в его базу данных пользователя и записи группы, возвращенные сервером LDAP на основе ваших фильтров LDAP. User Manager не вносит изменений в записи на сервере LDAP.
Эта таблица описывает различные операции, которые можно выполнить на пользователях и группах (тождества), в зависимости от того, являются ли тождества пользовательскими записями в базе данных User Manager или являются ли тождества с сервера LDAP.
| Операция | Пользовательская идентичность | Идентичность LDAP |
|---|---|---|
| Создайте администратора User Manager |
|
|
| Удалите администратора User Manager |
| Чтобы удалить администратора User Manager, удалите имя пользователя из поля Administrator sign-in IDs, сохраните свои изменения, затем перезапустите приложения. Метка ADMIN больше не появляется рядом с идентификатором пользователя в интерфейсе User Manager. Чтобы удалить пользователя полностью из базы данных, свяжитесь со своим администратором LDAP. |
| Создайте пользователя |
|
|
| Создайте группу |
|
|
| Отредактируйте или удалите пользователей и группы |
|
|
| Обновите пароль пользователя | Кликните по значку в столбце Actions и выберите Change Password | Чтобы изменить пароль пользователя LDAP, свяжитесь со своим администратором LDAP. После того, как администратор LDAP вносит изменения, нажмите Synch With LDAP, чтобы обновить базу данных User Manager. Вы не можете изменить пароль пользователя LDAP от интерфейса User Manager. |
Чтобы управлять большими группами пользователей и групп, отсортируйте тождества при помощи кнопки фильтра и текстового фильтра.
Нажмите Filter и очистите фильтр, чтобы скрыть соответствующих пользователей и группы. Например, если вы очищаете Group, вы не видите группы в списке тождеств.
Можно отфильтровать пользователей:
Ввод Покажите или скройте только пользователей или группы.
Source — Покажите или скройте только пользовательские (внутренние) тождества или тождества, импортированные из сервера LDAP.
Uniqueness — Покажите или скройте только тождества, которые уникальны или тождества, которые заменяют дублирующуюся идентичность LDAP.
Идентичность заменяет дублирующуюся идентичность, когда вы импортируете тождества из LDAP, и одни из тождеств LDAP имеют тот же ID как пользовательская идентичность в базе данных User Manager. Пользовательская идентичность заменяет идентичность LDAP, и вы видите метку OVERRIDES в столбце Source.
Используйте текстовое поле, чтобы отфильтровать тождества ID или именем отображения.
Когда вы используете текстовый фильтр, текст должен совпадать с ID или именем отображения от запуска строки. Например, если вы вводите Smith в поисковом фильтре эта запись совпадает с пользователем Smith Johnson но я не совпадаю с пользователем John Smith.
Когда сервис Polyspace Access Web Server запускается, Polyspace, доступ заполняет свой список пользователей и групп от базы данных User Manager. Можно выбрать только из этого списка, когда вы присваиваете аналитические результаты пользователям или когда вы пользователь аппарата и роли группы в то время как полномочия управления для проекта или папки.
После того, как вы запускаете сервис Polyspace Access Web Server, Polyspace доступ к обновлениям список пользователей и групп каждый раз, когда вы регистрируете в Polyspace доступ к веб-интерфейсу или, если вы уже зарегистрированы, когда вы обновляете свой веб-браузер.
Если пользователь или группа удалены из базы данных User Manager и того пользователя, или у группы есть присвоенный Polyspace, доступ к роли, тому пользователю или группе не удален, когда вы входите в систему или обновляете веб-интерфейс, даже если вы перезапускаете сервис Polyspace Access Web Server.
Чтобы удалить пользователей или группы, которые присвоили роли от Polyspace доступ:
Нажмите Restart Apps в Cluster Dashboard.
В веб-браузере введите URL, который вы используете, чтобы Открыть Polyspace доступ к веб-интерфейсу и добавить /identities/list/removed к URL, например, https://access-machine.company.com:9443/identities/list/removed.
Вы должны войтись в систему в качестве пользователя, у кого есть привилегии Administrator. Чтобы установить пользователя как Administrator, смотрите Обычного пользователя менеджера Сеттингса.
Выберите имена пользователей, что вы хотите удалить из Polyspace доступ и нажать Confirm clean-up. Чтобы выбрать многого пользователя, нажмите клавишу CTRL. Чтобы возвратиться к интерфейсу Polyspace Access, кликните по кнопке "Назад" в своем веб-браузере.