Можно принять решение запустить Polyspace, когда Вы Кодируете на каждом, сохраняют в IDE Visual Studio Кода, или по желанию. Анализ работает на файле, который в настоящее время активен в IDE. После анализа вы видите ошибки и кодирование стандартных нарушений как маркеры исходного кода или в отдельном списке.
Чтобы подтвердить, что ваша установка Visual Studio Кода имеет Polyspace как Вас Расширение кода, проверяйте список установленных расширений.
В Коде Visual Studio выберите View> Extensions или нажмите эту кнопку слева:
![]()
Ищите Polyspace, когда Вы Кодируете в списке установленных расширений.
Примечание
Если вы используете Версию кода 1.57.1 Visual Studio или позже, Polyspace® как Вы отключено Расширение кода, когда вы открываете папку в Restricted Mode. Чтобы включить расширение, отметьте папку, как доверяется. Смотрите Доверие Рабочей области.
Для лучшей эффективности на Windows® системы, файлы, которые вы анализируете, должны быть не храниться на сетевых дисках.
Если при запуске расширение, Polyspace, когда Вы Кодируете значки отображений в строке состояния (нижний левый угол), чтобы предоставить информацию о состоянии расширения, такого как ошибки в настройке или работает ли анализ на в настоящее время выбранном файле.
Установите свой курсор на значок, чтобы просмотреть подсказку, содержащую дополнительную информацию.
Кликните по значку (когда применимый), чтобы выполнить общие операции, такие как открытие дополнительных настроек или просмотр OUTPUT разделяют на области.
Информацией, которую вы видите в строке состояния, является любой глобальная переменная (![]() ) или характерный для в настоящее время выбранного файла (
) или характерный для в настоящее время выбранного файла (![]() ). Определенные значки строки состояния файла обновляются, когда вы выбираете различный файл.
). Определенные значки строки состояния файла обновляются, когда вы выбираете различный файл.
Чтобы отключить или повторно включить Polyspace как, Вы Кодируете значки строки состояния, щелкаете правой кнопкой по значкам и выбираете подходящую опцию в меню.
По умолчанию Polyspace, когда Вы Кодируете, сконфигурирован, чтобы работать на анализе, сохраняют. Результаты анализа появляются в течение нескольких секунд на исходном коде. В случае ошибки вы видите всплывающее окно с сообщением об ошибке. Чтобы диагностировать далее, выберите View> Output. На панели OUTPUT, от выпадающего списка на верхнем правом углу, выбирают Polyspace as You Code.
После анализа результаты появляются как маркеры исходного кода (волнистые линии ниже лексем исходного кода). Вы также рассматриваете ошибочные местоположения как красные метки на полосе прокрутки. Кликните по ошибочному местоположению, чтобы перейти к соответствующему исходному коду.
Отключить анализ сохранения:
На панели EXTENSIONS кликните![]() по значку рядом с Polyspace as You Code и выберите Extension Settings.
по значку рядом с Polyspace as You Code и выберите Extension Settings.
На вкладке Workspace, для Analysis Launch Mode, выбирают Manually.
Если результаты не появляются, смотрите Поиск и устранение неисправностей Не пройдено Анализ или Неожиданные Результаты в Polyspace, когда Вы Кодируете.
Можно также явным образом запустить анализ Polyspace. Чтобы запустить анализ, выполнить одно из следующих действий:
Щелкните правой кнопкой мыши исходный файл в EXPLORER разделяют на области или щелкают правой кнопкой по самому содержимому файла и выбирают Polyspace: Analyze Active File.
С вашим курсором в исходном файле нажмите Ctrl + Shift + Alt + A.
После анализа результаты появляются в двух формах:
Как маркеры исходного кода (с волнистой линией ниже лексем исходного кода).
Можно навести на лексеме исходного кода, чтобы видеть больше деталей о результате.
В списке на окне PROBLEMS.
Чтобы открыть окно, выберите View> Problems.
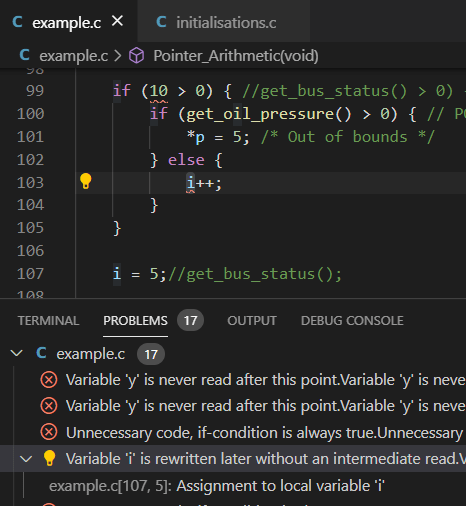
Если вы решаете не зафиксировать результат, можно добавить аннотации кода в результат избежать необходимости фиксировать результат снова. Если аннотации следуют за определенным синтаксисом, последующий Polyspace, когда Вы Кодируете запуски, может считать эти аннотации и подавить соответствующие результаты.
Чтобы добавить аннотацию кода, кликните по значку лампочки около лексемы исходного кода, содержащей результат, и выберите Justify result_name с аннотацией. Аннотация вводится в ту же линию как результат.
Если вы импортируете информацию об анализе из базового запуска, выберите Annotate result_name с базовым комментарием, чтобы включать любое состояние, серьезность или комментарий, присвоенный тому результату в базовом запуске. Если импортированное состояние установлено в To investigate, To fix, или Other, аннотация не подавляет результат.
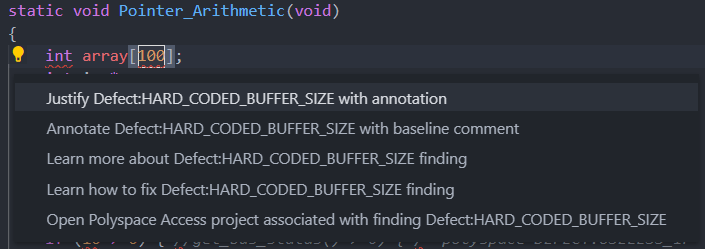
Смотрите также:
Вы видите больше информации о типе результата путем посещения контекстно-зависимой страницы справки для результата.
Чтобы открыть контекстно-зависимую справку для результата, кликните по значку лампочки около лексемы исходного кода, содержащей результат, и выберите Learn more about result_name нахождение.
Можно также просмотреть контекстно-зависимую справку путем движения в Command Palette (Ctrl + Shift + P) и выбора Polyspace: Open Contextual Help. Выберите семейство результатов из меню и затем введите имя результата, например, UNMODIFIED_VAR_NOT_CONST.
Чтобы перейти непосредственно к разделу Fix контекстно-зависимой справки для дефекта Bug Finder, кликните по значку лампочки около лексемы исходного кода, содержащей результат, и выберите Learn how, чтобы зафиксировать result_name нахождение.
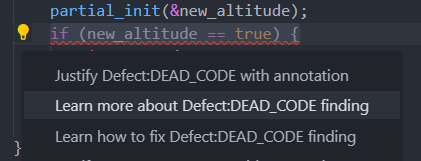
Можно также открыть полную доступную для поиска документацию для Polyspace как Вы Расширение кода в вашем системном браузере. Чтобы открыть документацию, перейдите к Command Palette (Ctrl + Shift + P) и выберите Polyspace: Open Documentation.
По умолчанию, Polyspace, когда Вы Кодируете проверки на дефекты, которые, вероятно, будут представлять большую часть интереса для разработчиков. Можно расширить набор средств проверки и выполнить другую настройку через Polyspace как Вы настройки Расширения кода в Коде Visual Studio. Чтобы открыть настройки, на панели EXTENSIONS, кликают![]() по значку рядом с Polyspace as You Code и выбирают Extension Settings.
по значку рядом с Polyspace as You Code и выбирают Extension Settings.
Например, вы можете хотеть:
Включите или отключите определенные средства проверки.
Смотрите конфигурируют средства проверки для Polyspace, когда вы кодируете в коде Visual Studio.
Смотрите только новые результаты.
Смотрите базовый Polyspace, когда вы кодируете результаты в коде Visual Studio.
Для полного списка настроек смотрите, Конфигурируют Polyspace как Вас Расширение кода в Коде Visual Studio.