Polyspace, когда Вы Кодируете, позволяет вам находить ошибки при кодировании в IDE Visual Studio Кода.
После установки Polyspace как Вы механизм Анализа кода и расширение IDE, сконфигурируйте расширение так, чтобы Polyspace® анализ запускается гладко, когда вы сохраняете свой код или явным образом запускаете анализ. Анализ запустился гладко, если результаты появляются как ожидалось, или как маркеры исходного кода с подсказками или в списке на панели PROBLEMS.
Чтобы сконфигурировать расширение, в Коде Visual Studio, открывают интерфейс настроек путем нажатия Ctrl + , (запятая) и вводят polyspace в панели поиска настроек.
Для каждой установки можно задать значение, которое применяется глобально ко всем рабочим областям или папкам, которые вы открываете в редакторе Visual Studio. Для некоторых настроек можно также заменить глобальную спецификацию со специфичным для рабочей области значением.
Чтобы задать глобальные настройки, введите настройки во вкладку User.
Чтобы заменить глобальные настройки для в настоящее время открытой рабочей области или папки, введите настройки во вкладку Workspace.
Если в противном случае не задано, настройки, которые доступны на вкладке User, также доступны на вкладке Workspace.
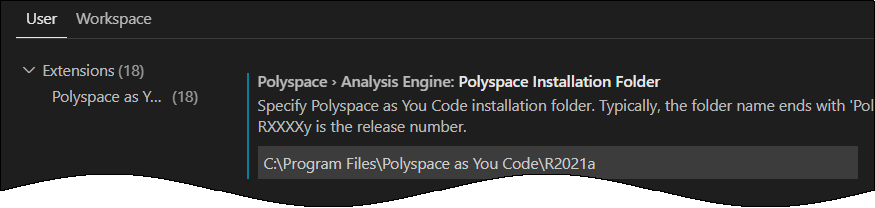
Чтобы сбросить установку на ее значение по умолчанию, кликните![]() по значку слева от установки и выберите Reset Setting. Все настройки сохраняют свои текущие значения, когда вы переустанавливаете расширение.
по значку слева от установки и выберите Reset Setting. Все настройки сохраняют свои текущие значения, когда вы переустанавливаете расширение.
Совет
Введите ID Установки в панели поиска настроек, чтобы просмотреть только настройки, связанные с тем ID.
Установка ID: polyspace.analysisengine
Эти настройки обязательны. Для лучшей эффективности на Windows®, путь, что вы предусматриваете эти настройки, не должен указывать на сетевые диски.
| Установка | Описание |
|---|---|
| Polyspace Installation Folder | Корневая папка Polyspace, когда Вы Кодируете установку, например, Эта установка не доступна на вкладке Workspace. |
| Working Directory | Папка, где результаты анализа хранятся. Каждый новый запуск перезаписывает результаты предыдущего запуска. Если вы не задаете путь к папке, Polyspace создает Working Directory во временной папке вашей системы:
|
Установка ID: polyspace.analysisoptions.analysislaunchmode
По умолчанию Polyspace, когда Вы Кодируете запуски каждый раз, вы сохраняете свой код. Можно принять решение отключить автоматические запуски.
| Установка | Описание |
|---|---|
| Analysis Options: Analysis Launch Mode | Выберите, когда Polyspace, когда Вы Закодируете запуски:
|
Установка ID: polyspace.analysisoptions.analysissetup
Можно настроить Polyspace как Вы Анализ кода посредством дополнительных настроек или заменить дополнительные настройки и запустить скрипт вместо этого. По умолчанию анализ использует дополнительные настройки.
| Установка | Описание |
|---|---|
| Analysis Options: Analysis Setup | Выберите между ручной настройкой и скриптом.
|
Установка ID: polyspace.analysisoptions.manualsetup
Ручная настройка анализа включает опции сборки определения, средства проверки и другие опции анализа. Извлеките опции сборки из задачи сборки Visual Studio Кода или файла Базы данных Компиляции JSON, или задайте их явным образом в файле опций сборки. Включите или отключите средства проверки в окне выбора средств проверки. Задайте все остающиеся опции анализа явным образом в файле опций.
| Установка | Описание |
|---|---|
| Analysis Options > Manual Setup: Build | Спецификация связанных со сборкой опций анализа Polyspace. Опции:
|
| Analysis Options > Manual Setup > Build Setting: Build Command | Используйте эту установку, если вы выбираете Задайте название команды сборки точно так же, как вы ввели бы в терминал командной строки или консоль. Используйте команду сборки, которая выполняет полную сборку всех файлов в вашей рабочей области и не инкрементную сборку. |
| Analysis Options > Manual Setup > Build Setting: Build Task | Используйте эту установку, если вы выбираете Задайте имя задачи сборки. Имя задачи сборки является именем команды, которая запускается, когда вы выбираете Terminal> Run Task. Для получения дополнительной информации о задачах см. документацию Visual Studio Кода. Используйте задачу сборки, которая выполняет полную сборку всех файлов в вашей рабочей области и не инкрементную сборку. |
| Analysis Options > Manual Setup > Build Setting: JSON Compilation Database File | Используйте эту установку, если вы выбираете Задайте полный путь к файлу базы данных (обычно названный Смотрите получают конфигурацию сборки от базы данных компиляции JSON. |
| Analysis Options > Manual Setup > Build Setting: Polyspace Build Options File | Используйте эту установку, если вы выбираете Задайте полный путь к файлу опций сборки Polyspace. Файл опций является текстовым файлом с одной опцией анализа Polyspace на строку. См. также Файлы Опций для Анализа Polyspace. |
| Analysis Options > Manual Setup: Checkers File | Задайте полный путь к конфигурационному файлу средств проверки. Чтобы создать этот файл, в Command Palette, запускают Polyspace: Configure Checkers. Включите средства проверки, что вы хотите и сохранили файл. См. также Конфигурируют Средства проверки для Polyspace, когда Вы Кодируете в Коде Visual Studio. |
| Analysis Options > Manual Setup: Other Analysis Options | Путь к файлу опций. Файл опций содержит одну опцию анализа Polyspace на строку. Например: -termination-functions exit_handler -code-behavior-specifications /usr/jdoe/util/checkerModifiers.xml Вы обычно не должны задавать дополнительные опции в файле опций. Однако в некоторых ситуациях, вы можете хотеть использовать файл опций. Например, вы можете хотеть изменить некоторые средства проверки с помощью XML-файла, что вы предоставляете опцию См. также Файлы Опций для Анализа Polyspace. |
Установка ID: polyspace.analysisoptions.scriptfile
| Установка | Описание |
|---|---|
| Analysis Options > Script: Script File | Используйте эту установку, если вы выбираете Введите полный путь в скрипт. Скрипт может быть написан в любом языке и запускается каждый раз, когда вы запускаете Polyspace, когда Вы Кодируете на файле, сохраняют или явным образом. Расширение передает эти параметры скрипту:
Например, этот простой сценарий пакетной обработки Windows анализирует текущий файл, использует опции сборки Polyspace по умолчанию и импортирует информацию об анализе из ранее загруженной базовой линии: Используйте скрипт, если, например, вы переключаетесь между файлами от компонентов, которые имеют различные конфигурации сборки, или вы используете инструмент пользователя, чтобы установить вашу среду сборки. Если вы включаете эту установку, все другие дополнительные настройки проигнорированы. Примечание Polyspace как Вы Расширение кода не проверяет статус выхода команд в вашем скрипте. Убедитесь, что ваш скрипт проверяет коды выхода (например, при помощи Как правило, двоичные файлы Polyspace возвращаются 0 на успехе и ненулевом значении на отказе. |
Установка ID: polyspace.baseline
Установите эти опции, если вы хотите сравнить свои локальные результаты с базовой линией от Polyspace доступ. После того, как вы получаете базовую линию из Polyspace доступ, последующие запуски Polyspace, когда Вы Кодируете, позволяют вам различать новые результаты и результаты, которые присутствовали в существующем коде. См. также Базовый Polyspace, когда Вы Кодируете Результаты в Коде Visual Studio.
| Установка | Описание |
|---|---|
| Baseline: Polyspace Access Login | Задайте имя пользователя, которое вы используете, чтобы войти в систему Polyspace доступ. Позже, когда вы запускаете Polyspace: Download Baseline в Command Palette, вам предлагают пароль, который соответствует этому имени пользователя. |
| Baseline: Polyspace Access Url | Задайте Polyspace доступ к URL, например |
| Baseline: Project | Задайте путь проекта на Polyspace доступ к этому, вы используете в качестве базовой линии. Чтобы загрузить базовую линию, от Command Palette, запускают Polyspace: Download Baseline. См. также Базовый Polyspace, когда Вы Кодируете Результаты в Коде Visual Studio. |
| Baseline: Show Baseline Information | Включите или отключите использование информации от базового запуска:
См. также Базовый Polyspace, когда Вы Кодируете Результаты в Коде Visual Studio. |
Установка ID: polyspace.othersettings
Дополнительные настройки, чтобы сконфигурировать режим отладки и порт дополнительное использование, чтобы связаться с аналитическим механизмом.
| Установка | Описание |
|---|---|
| Other Settings: Debug Mode | Включите или отключите отладку.
|
| Other Settings: Port | Задайте номер порта что Polyspace как Вы использование Расширения кода, чтобы связаться с аналитическим механизмом. Используйте эту установку, если, например, ваша машина сконфигурирована с брандмауэром, и вы хотите задать открытый порт в брандмауэре. Если вы задаете 0 (значение по умолчанию), Polyspace запрашивает вашу систему для доступного порта и использует, какой бы ни портируют вашу систему, возвращается. Вы можете должны быть перезагрузить Код Visual Studio после того, как вы измените эти настройки. Вы можете должны быть повторно выполнить Polyspace: Configure Project после того, как вы перезагружаете Код Visual Studio, если вы задаете порт 0. |
Polyspace как Вы Расширение кода поддерживает функцию удаленной разработки Visual Studio Кода. Смотрите Удаленную разработку VS Кода.
С удаленной разработкой можно запустить Polyspace как Вы Анализ кода от вашей локальной машины на коде, который вы разрабатываете и редактируете на удаленной машине. Чтобы включить удаленную разработку, см. Удаленные примеры.
Когда вы включаете удаленную разработку:
Polyspace как Вы Расширение кода отключен на вашей локальной машине. Вы используете Polyspace в качестве Вас Расширение кода на удаленной машине, чтобы запустить анализ.
Вы видите дополнительную вкладку в настройках расширения Polyspace. Вы конфигурируете расширение на удаленной машине в этой вкладке.