Polyspace® Доступ предлагает централизованную базу данных, где можно сохранить результаты анализа Polyspace для совместного использования с командой и выполнения совместных отзывов. Если результаты анализа загружаются на Polyspace доступ, общий следующий шаг должен отфильтровать и присвоить результаты членам команды. Используйте Polyspace доступ к инструментальным панелям и ссылкам на результаты доступа. Используйте фильтры, чтобы рассмотреть и отсортировать результаты, которые вы хотите присвоить.
Регистрируйте в Polyspace доступ к веб-интерфейсу при помощи веб-браузера.
Откройте Project Explorer на левой стороне и выберите ваш запущенный проект. Проекты перечислены в организационной системе папки. Папка проекта может содержать дополнительные подпапки или отдельные запуски проекта. Можно использовать фильтр наверху Project Explorer, чтобы искать загруженные результаты. После того, как вы выберете свои результаты, инструментальная панель Project Overview открывается, отображая ваши результаты.
Если вы выбираете папку, инструментальная панель показывает агрегат статистики для всех запусков проекта в той папке.
После того, как вы выберете свой проект, запущенный в Project Explorer, инструментальная панель Project Overview открывается для тех результатов. Инструментальная панель Project Overview показывает снимок состояния проекта включая:
Какие результаты в настоящее время существуют.
Тип и состояние результатов.
Отслеживание открытых результатов в зависимости от времени.
Инструментальная панель разделена в несколько разделов:
Summary
Summary является основным разделом инструментальной панели Project Overview и показывает снимок состояния проекта. Этот раздел содержит карты, показывающие Open Issues, Code Metrics, Quality Objectives, Defects (только Bug Finder), Run-time Checks (только Code Prover), и Coding Standards.
Trends
Раздел Trends использует график, чтобы показывать дефекты в зависимости от времени.
Details
Раздел Details позволяет пользователям более тщательно изучить в проекте в таблице. Эта таблица показывает общее количество кодирования нарушений стандартов и их состояния. Состояние и количество дефектов показывают (только Bug Finder). Состояние и количество глобальных переменных и красных, серых, оранжевых, и зеленых проверок показывают (только Code Prover). Кликните по любой записи таблицы, чтобы просмотреть соответствующие результаты в Results List.
Раздел Summary содержит карты, слушают в этой таблице:
| Карта | Описание |
|---|---|
| Open Issues | Показывает общее количество нерешенных вопросов, новых проблем по сравнению с предыдущим запуском, количеством нерешенных вопросов, которые присвоены текущему пользователю и общему количеству неприсвоенных проблем. Щелкните по любой из этих ссылок, чтобы просмотреть соответствующие результаты в Results List. |
| Code Metrics | Показывает общее количество подпроектов, количество файлов, количество линий без комментариев и самое большое цикломатическое значение сложности кода. Щелкните по ссылке “Code Metrics”, чтобы открыть инструментальную панель Code Metrics в новой вкладке. Смотрите Метрическую Инструментальную панель Кода в Polyspace доступ к веб-интерфейсу |
| Quality Objectives | Показывает процент завершения всех качественных целей и остающихся качественных целей, как задано текущим порогом. Метка рядом с панелью процента показывает аналитическое состояние. Например, метка читает Incomplete , если средства проверки, требуемые для выбранного порога, не были активированы в анализе. Щелкните по ссылке “Quality Objectives”, чтобы открыть инструментальную панель Quality Objectives в новой вкладке. Можно создать пользовательские пороги для качественных целей. Смотрите Качественную Инструментальную панель Целей в Polyspace доступ к веб-интерфейсу |
| Defects (только Bug Finder) | Показывает текущее количество открытых дефектов наряду с их состоянием. Щелкните по ссылке "Defects", чтобы открыть инструментальную панель Defects в новой вкладке. Эта инструментальная панель показывает более подробный отказ всех открытых дефектов и обеспечивает способность просмотреть дефекты по категориям или файлом. Смотрите Дефекты |
| Run-time Checks (только Code Prover) | Показывает текущее количество красных, оранжевых, серых, и зеленых проверок на этапе выполнения. Щелкните по ссылке "Run-time Checks", чтобы открыть инструментальную панель Run-time Checks в новой вкладке. Эта инструментальная панель показывает более подробный отказ открытых проверок на этапе выполнения и обеспечивает способность просмотреть проверки на этапе выполнения по категориям или файлом. Смотрите Проверки на этапе выполнения |
| Coding Standards | Показывает текущее количество открытых проблем стандарта кодирования и их состояния. Щелкните по ссылке “Coding Standards”, чтобы открыть инструментальные панели для правил кодирования в новых вкладках. Эти инструментальные панели могут включать инструментальную панель Custom Rules, инструментальную панель Guidelines и инструментальные панели для того, какой бы ни кодирование стандартов активируется для проекта, такого как MISRA C:2012 или СЕЙ СЕРТ К. Си, Кодирующий Стандарты Различные инструментальные панели стандартов кодирования позволяют вам просмотреть более подробный отказ всех открытых проблем стандарта кодирования включая способность просмотреть проблемы стандарта кодирования по категориям или файлом. |
Щелчок по любой ссылке в рамках таблиц берет вас к странице REVIEW с соответствующими примененными фильтрами.
Во многих случаях щелчок по ссылке на инструментальной панели Project Overview открывает страницу REVIEW. Страница REVIEW разделена на три главных панели:
Results List
Result Details
Source Code
Чтобы просмотреть дополнительные панели, доступные в пользовательском интерфейсе Polyspace, включая Review History и Call Hierarchy, на панели инструментов, нажимают Window и выбирают панель. См. также Интерпретируют Результаты.
Results List содержит все результаты, совпадающие с фильтрами, которые устанавливаются. Никакие другие проблемы не отображены, если вы не демонтируете эти фильтры. Кликните по розовому значку средства стирания рядом с фильтрами, чтобы демонтировать все фильтры. Установите свой курсор на отдельный фильтр, чтобы открыть опцию, чтобы демонтировать фильтр.
Results List организован в формате таблицы. Можно отсортировать каждый столбец путем нажатия на заголовок столбцов. Можно далее отфильтровать результаты на уровне элемента. Для элемента, который вы хотите отфильтровать, щелкните правой кнопкой по строке элемента в столбце, которым вы хотите отфильтровать. Это показывает варианты, чтобы отфильтровать или показать только значение в ячейке. Можно также установить Show only и значения Filter out в разделе Filters по панели инструментов. См. также Список Результатов в Polyspace доступ к веб-интерфейсу
Result Details показывает подробную информацию об отдельных результатах, включая дополнительную информацию о результате, ссылках на соответствующую документацию и информации об анализе, таких как состояние, серьезность и комментарии. Выберите результат в Results List, чтобы отобразить информацию о результате в панели Result Details. Смотрите Детали Результата в Polyspace доступ к веб-интерфейсу
Когда применимо, трассировка событий показывает события, которые приводят к ошибке. Кликните по событию, чтобы подсветить соответствующую строку кода в панели Source Code.
Можно также создать тикет отслеживания ошибок и присвоить владельца результату. Смотрите Состояние Присвоения и Владельца к Результатам
Панель Source Code показывает местоположение результата в исходном коде. Вы не можете сделать редактирования в панели Source Code. Выберите результат в Results List, чтобы видеть его в панели Source Code . Щелкните правой кнопкой по панели Source Code к:
Быстро перейдите к линии в файле.
Ищите все ссылки переменной.
Скопируйте путь к файлу к своему буферу обмена.
Расширьте или сверните макросы.
Если несколько результатов в том же местоположении в коде, щелкните правой кнопкой по соответствующим нормам, чтобы выбрать один из результатов фокусироваться на с опцией Select Results. См. Исходный код в Polyspace доступ к веб-интерфейсу
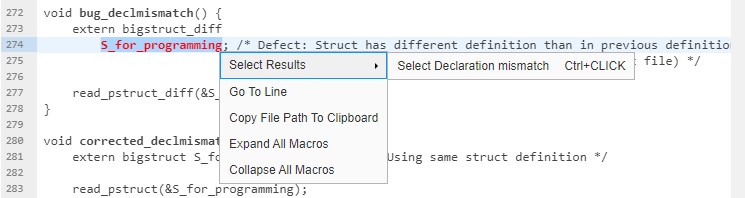
Панель инструментов отображает несколько дополнительных опций для навигации и фильтрации.
Примените и создайте пользовательские фильтры. См. также Create Custom Filter Groups в Polyspace доступ к веб-интерфейсу.
Быстро примените фильтры по типу результата. Например, нажатие на Defects фильтрует, чтобы показать только дефектные результаты типа. Нажатие на стрелу рядом с фильтром Defects задает просмотр высоко, носитель или низкие дефекты. Точно так же Проверки на этапе выполнения, Кодируя Стандарты и Метрики Кода включают дальнейшее сужение осциллографа вашего анализа с дополнительными опциями в выпадающем списке.
Раздел Filters содержит быстрые фильтры, как перечислено в этой таблице:
| Фильтр | Значение |
|---|---|
| Рабочий процесс |
|
| Состояние |
См. также Сравнивают Результаты в проекте Access Polyspace к Предыдущим Запускам и Трендам Представления |
| Представитель |
|
| Рассмотрите состояние |
|
| Серьезность |
|
| Цели качества программного обеспечения | Отдельные фильтры для SQO1 через Exhaustive См. также Оценивают Результаты Polyspace Code Prover Против Целей Качества программного обеспечения |
Используйте фильтр Show only , чтобы показать результаты, сопоставленные с ключевым словом, именем файла или комментарием в поле Show only. Используйте Filter out , чтобы удалить результаты, сопоставленные с ключевым словом, именем файла или комментарием в поле Filter out.
Можно применить Show only и фильтры Filter out путем щелчка правой кнопкой по таблице Results List. Каждый столбец допускает фильтрацию различных параметров. Щелкните правой кнопкой по ячейке, содержащей фразу, что вы хотите отфильтровать и выбрать Show only или Filter out , чтобы применить фильтр.
Можно настроить предупреждения по электронной почте так, чтобы владельцы компонента были уведомлены, когда результаты Polyspace появляются в своих компонентах. Смотрите Отправляют Уведомления по электронной почте Результатами Polyspace Code Prover Server
Чтобы присвоить пользователя результату, выберите результат, который вы хотите присвоить от Results List. В панели Result Details используйте Assigned to выпадающий список, чтобы выбрать пользователя, которому вы хотите присвоить результаты. В качестве альтернативы начните вводить имя пользователя и выберите их из списка автоматических заполнений. Чтобы отменить присвоение пользователя, кликните по x значку справа от Assigned to выпадающий список.
Чтобы присвоить состояние, серьезность или комментарий, в панели Result Details, выбирает Status и Severity из выпадающих списков. Комментарии вводятся в текстовое поле справа от выпадающего списка.
Чтобы выбрать несколько результатов, удержите клавишу Ctrl и кликните по каждому результату. Если вы хотите выбрать группу результатов, кликните по первому результату, то удержите клавишу Shift и кликните по последнему результату выбрать все результаты.
Если ваш инструмент отслеживания ошибок интегрирован с Polyspace доступ, можно использовать раздел Ticket, чтобы создать тикет на основе результата. Щелкните![]() , чтобы создать тикет или нажатие кнопки
, чтобы создать тикет или нажатие кнопки![]() , чтобы соединить существующий билет. Смотрите Создают и Проблема Дорожки в Инструменте Отслеживания ошибок от Polyspace доступ к веб-интерфейсу
, чтобы соединить существующий билет. Смотрите Создают и Проблема Дорожки в Инструменте Отслеживания ошибок от Polyspace доступ к веб-интерфейсу