Polyspace® пользовательский интерфейс имеет две раскладки по умолчанию панелей.
Раскладка по умолчанию для настройки проекта имеет следующее расположение панелей:
| Project Browser | Configuration |
| Output Summary |
Раскладка по умолчанию для анализа результатов имеет следующее расположение панелей:
| Results List | Result Details |
| Dashboard |
Можно создать и сохранить собственное размещение панелей. Если текущий макет пользовательского интерфейса не удовлетворяет ваши требования, можно использовать сохраненное размещение.
Можно также превратиться в одну из раскладок по умолчанию пользовательского интерфейса Polyspace. Выберите Window> Reset Layout> Project Setup или Window> Reset Layout> Results Review.
Чтобы создать ваше собственное размещение, можно закрыть некоторые панели, открыть некоторые панели, которые не отображаются по умолчанию и перемещают существующие панели в новые местоположения.
Чтобы открыть закрытую панель, выберите Window> Show/Hide View> pane_name.
Перемещать панель в другое местоположение:
Пустите в ход панель одним из трех способов:
Перетащите синюю панель на верхней части панели, чтобы пустить в ход все вкладки в той панели.
Например, если Project Browser и Results List снабжаются вкладками на той же панели, это действие пускает в ход панель вместе со своими вкладками.
Перетащите вкладку в нижней части панели, чтобы пустить в ход только ту вкладку.
Например, если Project Browser и Results List снабжаются вкладками на той же панели, вытаскивание Project Browser создает панель только с Project Browser на нем и пускает в ход эту новую панель.
![]() Нажмите на правую верхнюю из панели, чтобы пустить в ход все вкладки в той панели.
Нажмите на правую верхнюю из панели, чтобы пустить в ход все вкладки в той панели.
Перетащите панель к другому местоположению, пока это не привяжется в новое положение.
Если вы хотите поместить панель в ее исходное местоположение, щелкните![]() в верхнем правом углу плавающей панели.
в верхнем правом углу плавающей панели.
Например, можно создать собственное размещение для того, чтобы рассмотреть результаты.
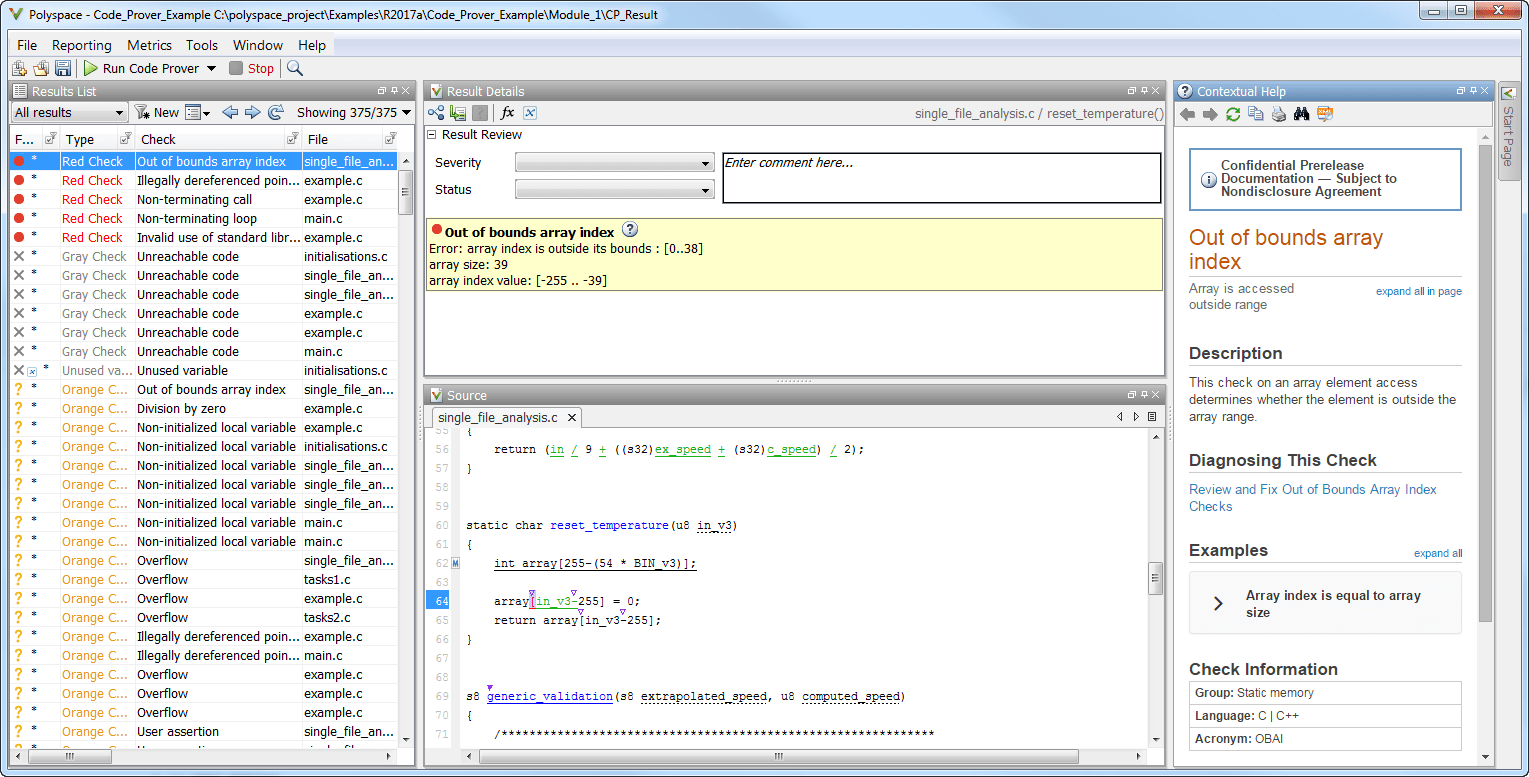
После того, как вы создали свое собственное размещение, можно сохранить его. Можно измениться от другого размещения до этого сохраненного размещения.
Чтобы сохранить ваше размещение, выберите Window> Save Current Layout As. Введите имя для этого размещения.
Чтобы использовать сохраненное размещение, выберите Window> Reset Layout> layout_name.
Чтобы удалить сохраненное размещение из списка Reset Layout, выберите Window> Remove Custom Layout> layout_name.