Сконфигурируйте, исследуйте и импортируйте данные о базе данных
Приложение Database Explorer позволяет вам быстро соединиться с базой данных, исследовать данные о базе данных и импортировать данные в MATLAB® рабочая область визуальным способом. Если вы имеете минимальное мастерство, пишущий SQL-запросы или хотите просмотреть данные в своей базе данных быстро, используйте это приложение, чтобы взаимодействовать с вашей базой данных.
Используя приложение Database Explorer, вы можете:
Создайте и сконфигурируйте ODBC и источники данных JDBC.
Установите многочисленные связи к тем же или различным базам данных.
Выберите таблицы и столбцы интереса.
Подстройте выборы с помощью критериев SQL-запроса.
Предварительно просмотрите выбранные данные.
Настройте настройки импорта.
Импортируйте выбранные данные в рабочее пространство MATLAB для анализа.
Сохраните сгенерированные SQL-запросы.
Сгенерируйте код MATLAB.
Чтобы посмотреть вводный ролик, смотрите Используя Приложение Database Explorer.
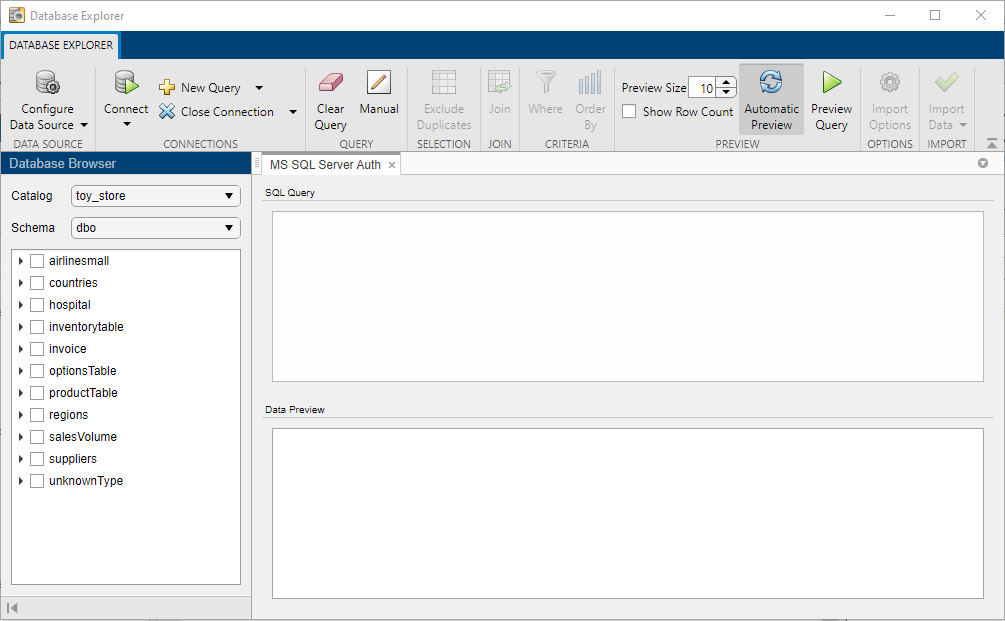
Панель инструментов MATLAB: На вкладке Apps кликните по стреле Show more, чтобы открыть галерею Apps. Затем под Database Connectivity and Reporting нажмите Database Explorer.
Командная строка MATLAB: Введите databaseExplorer.
Соединитесь с Microsoft® База данных Access™ с помощью приложения Database Explorer. Затем выберите столбцы из одной таблицы и предварительно просмотрите данные. Результаты запроса предварительных просмотров приложения по умолчанию.
Настройте источник данных для tutorial.accdb база данных и имя это dbdemo. Для получения дополнительной информации смотрите ODBC Microsoft Access для Windows.
В разделе Connections вкладки Database Explorer нажмите Connect и выберите источник данных для связи. Диалоговое окно связи открывается. Оставьте пробел имени пользователя и пароля и нажмите Connect.
Примечание
Для других баз данных открывается диалоговое окно Catalog и Schema. Выберите имя каталога и схемы от Catalog и списков Schema, как подходящее для вашей базы данных.
Приложение Database Explorer создает связь с Базой данных Microsoft Access. Панель Data Browser отображает доступные таблицы в базе данных.
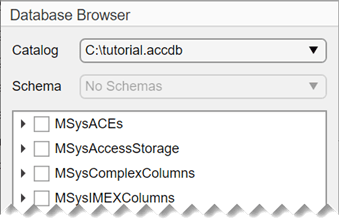
Вкладка источника данных, которую называют dbdemo, появляется справа от панели Data Browser. Вкладка источника данных содержит две пустых панели, SQL Query и Data Preview.

Для любой таблицы можно выбрать информацию о таблице этими способами:
Чтобы выбрать таблицы, кликните по имени таблицы базы данных в панели Data Browser. Обновления приложения Database Explorer панель SQL Query с SQL-запросом, который выбирает все столбцы и строки из выбранной таблицы. Одновременно, обновления приложения Database Explorer панель Data Preview с предварительным просмотром результатов запроса. Первые 10 строк данных появляются в панели Data Preview по умолчанию.
Чтобы выбрать отдельные столбцы из выбранной таблицы, расширьте узел имени таблицы в структурном виде Data Browser. Установите определенные флажки, чтобы выбрать отдельные столбцы таблицы и отобразить их в панели Data Preview. SQL-запрос настраивает к каждому выбору автоматически.
Примечание
Порядок столбцов в панели Data Preview совпадает с порядком, в котором вы выбираете их в панели Data Browser.
Выберите имя таблицы inventorytable.
Чтобы изменить данные, вы видите, выбираете или снимаете флажки в панели Data Browser. Обновления приложения SQL-запрос в панели SQL Query. Обновления приложения данные в панели Data Preview.
Панель Data Preview отображает 10 строк. Общее количество строк, выбранных в базе данных, появляется, в круглых скобках, рядом с именем панели, Data Preview. Измените количество строк путем выбора, или ввод значения в Preview Size окружает раздел Preview вкладки Database Explorer. Выберите значение 20. Количество строк настраивает в панели Data Preview.
Примечание
Значение в поле Preview Size управляет максимальным количеством строк, отображенных в панели Data Preview. Если это значение больше, чем общее количество строк в результатах запроса, то общее количество строк отображено, в круглых скобках, рядом с именем панели, Data Preview.
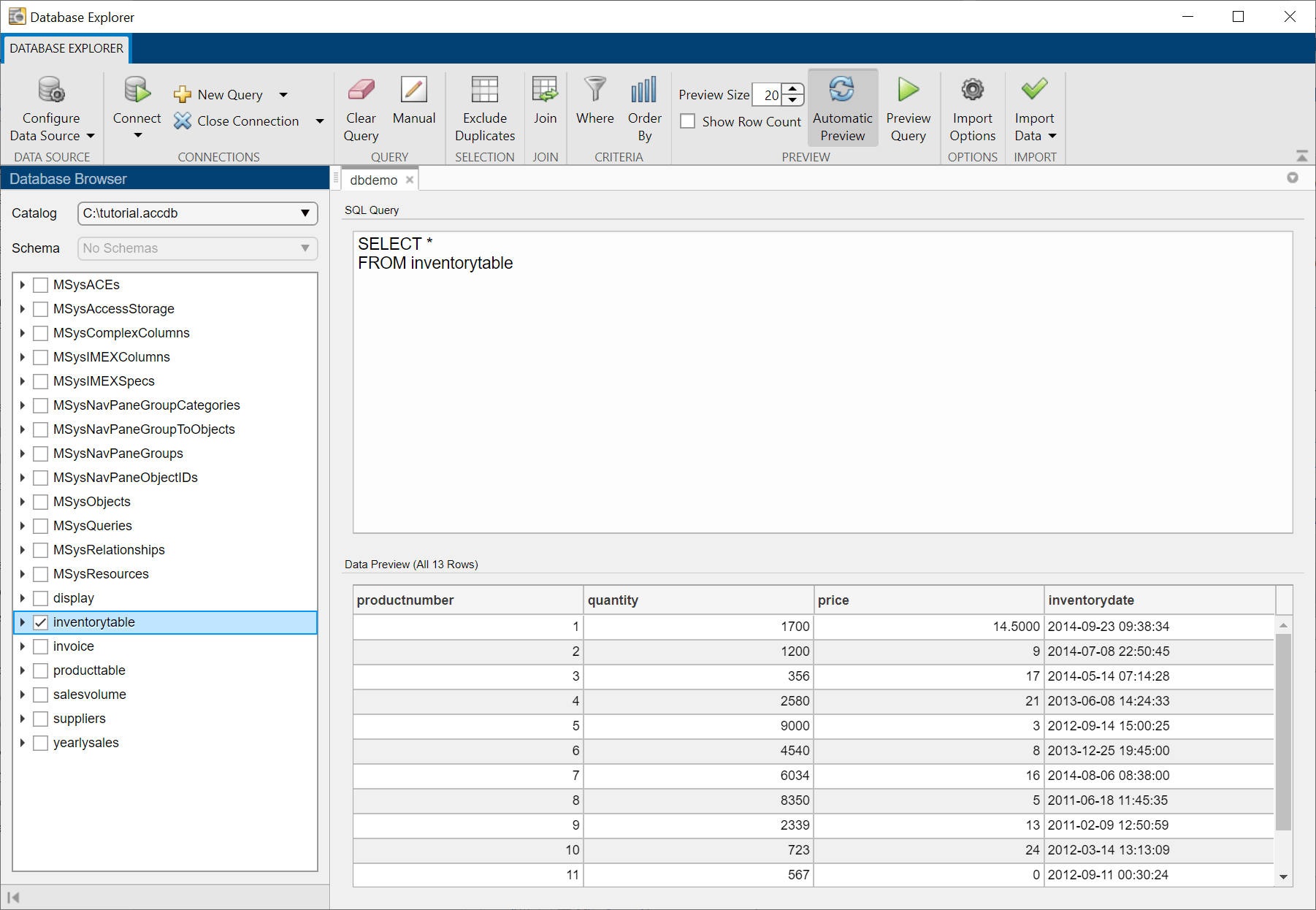
Можно отсортировать строки данных определенным столбцом. В разделе Criteria нажмите Order By. Вкладка Order By отображена в панели инструментов.
В разделе Add, в списке Column, выбирают столбец price. В разделе Add нажмите Add Sort. Приложение Database Explorer сортирует данные в порядке возрастания в панели Data Preview. Чтобы изменить порядок, нажмите Descending в разделе Edit.
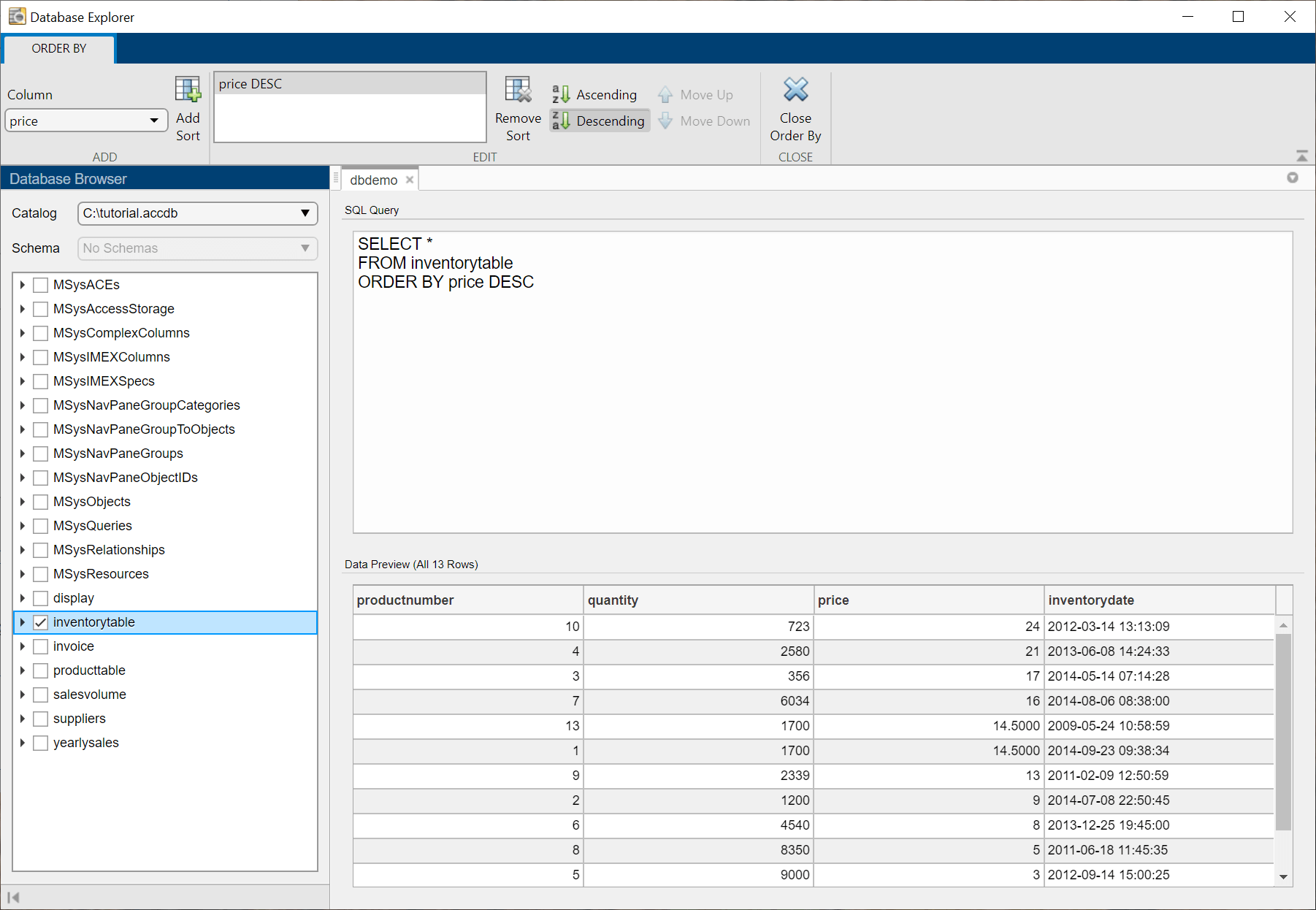
Примечание
Чтобы добавить больше видов, выберите другой столбец из Column, перечисляют и нажимают Add Sort. Можно сменить положение вида в SQL-запросе путем нажатия на него в списке в разделе Edit, и затем нажатия на Move Up или Move Down.
В разделе Close нажмите Close Order By, чтобы закрыть вкладку Order By.
В разделе Connections закройте соединение с базой данных путем нажатия на Close Connection.
Примечание
Если многочисленные связи открыты, закрывают соединение с базой данных по вашему выбору путем выбора соответствующего источника данных из списка Close Connection.
Соединитесь с Базой данных Microsoft Access с помощью приложения Database Explorer. Затем присоединитесь к данным в нескольких таблицах путем выбора столбцов в таблицах. Результаты запроса предварительных просмотров приложения по умолчанию. После предварительно просматривания данных импортируйте все результаты запроса в рабочее пространство MATLAB и выполните простой анализ данных.
Настройте источник данных для tutorial.accdb база данных и имя это dbdemo. Для получения дополнительной информации смотрите ODBC Microsoft Access для Windows.
В разделе Connections вкладки Database Explorer нажмите Connect и выберите источник данных для связи. Диалоговое окно связи открывается. Оставьте пробел имени пользователя и пароля и нажмите Connect.
Приложение Database Explorer создает связь с Базой данных Microsoft Access. Панель Data Browser отображает доступные таблицы в базе данных.
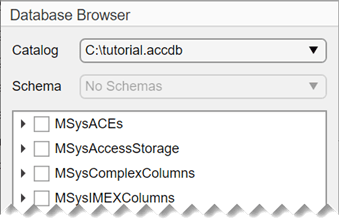
Вкладка источника данных, которую называют dbdemo, появляется справа от панели Data Browser. Вкладка источника данных содержит две пустых панели, SQL Query и Data Preview.

В панели Data Browser выберите таблицу inventorytable как первую таблицу для соединения. Обновления приложения Database Explorer панель SQL Query с SQL-запросом, который выбирает все столбцы и строки из таблицы inventorytable. Одновременно, обновления приложения панель Data Preview с предварительным просмотром результатов запроса. Первые 10 строк данных появляются в панели по умолчанию.
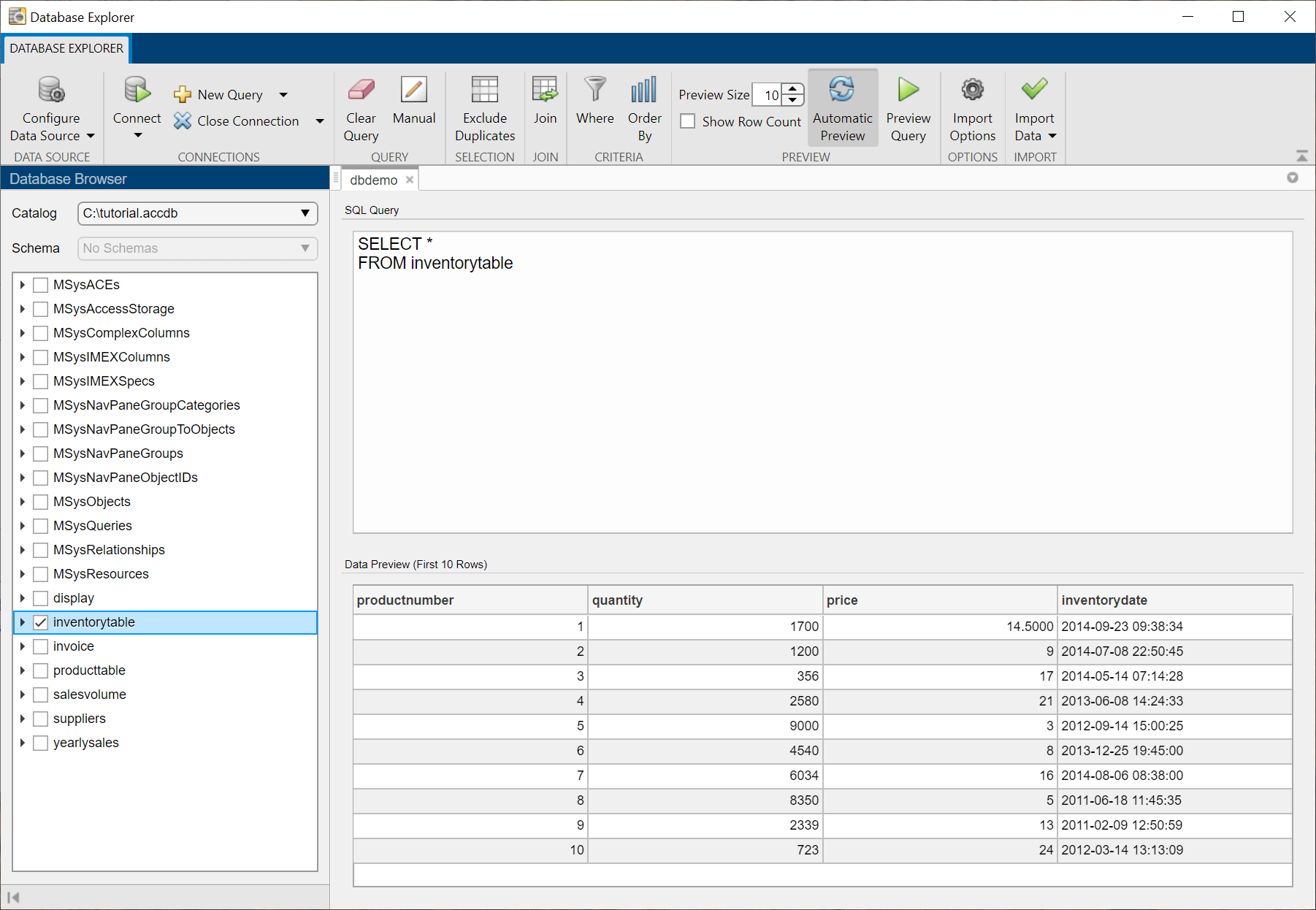
В разделе Join нажмите Join, чтобы отобразить вкладку Join в панели инструментов. В разделе Add имя таблицы, выбранной в панели Data Browser, появляется в левом списке Table. Для получения дополнительной информации о присоединяющихся таблицах, см., что Объединяющие таблицы Используют Приложение Database Explorer.
В левом списке Column выберите имя разделяемого столбца productnumber.
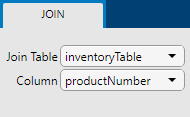
В правильном списке Table выберите таблицу producttable как таблица, чтобы присоединиться. Выберите имя разделяемого столбца productnumber в этой таблице в правильном списке Column.
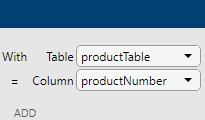
В разделе Add нажмите Add Join. Панель Join Diagram отображает графическое представление соединения между выбранными таблицами. Панель SQL Query обновляет SQL-запрос с новым соединением. Панель Data Preview отражает результаты обновленного SQL-запроса.
Приложение Database Explorer выбирает внутреннее объединение по умолчанию.
Примечание
Некоторые базы данных не поддерживают все типы соединения.
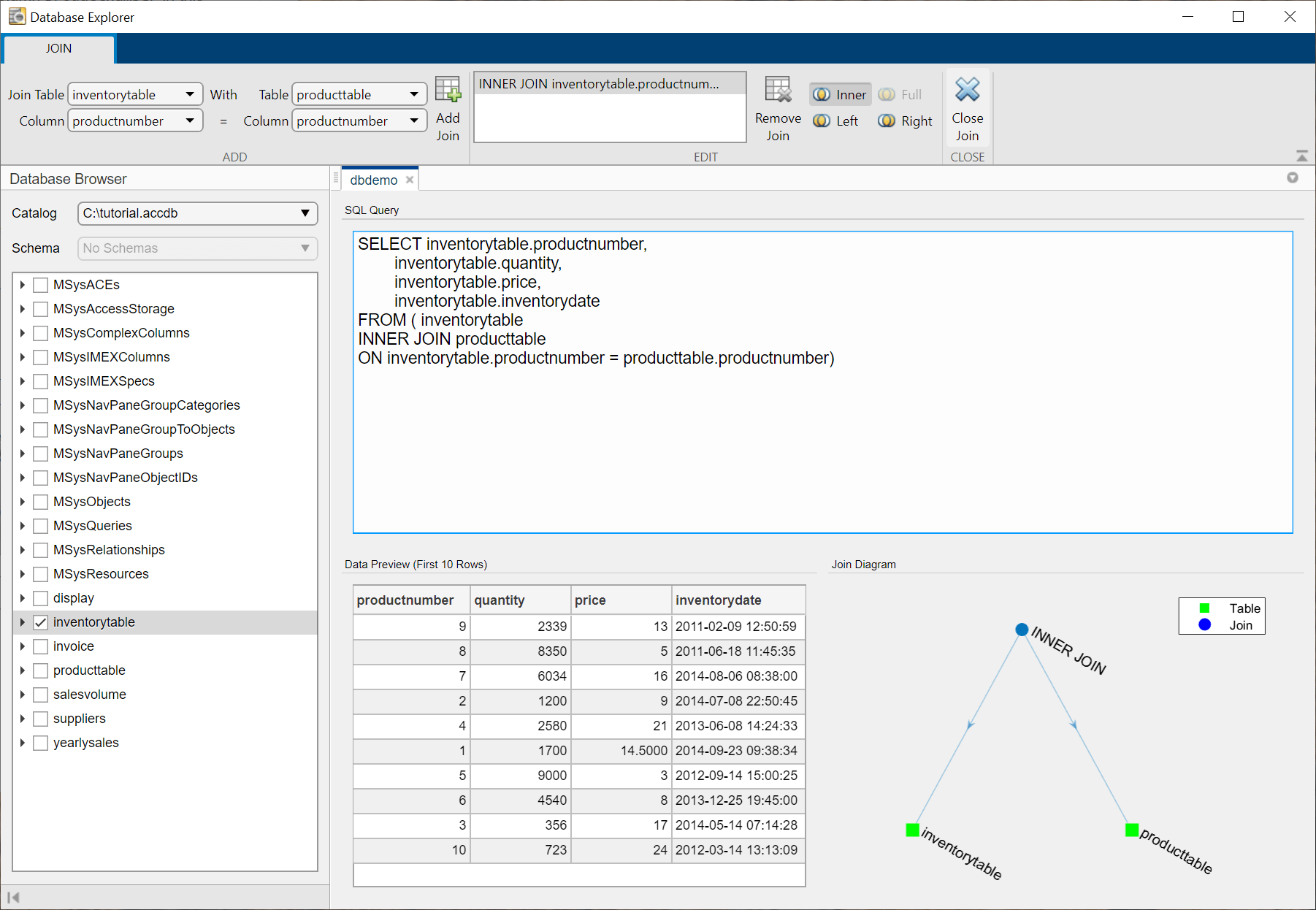
В разделе Close нажмите Close Join, чтобы закрыть вкладку Join.
В структурном виде панели Data Browser выберите productdescription под producttable. SQL Query и Data Preview разделяют обновление на области с выбранным столбцом таблицы.
Добавьте критерии фильтра в SQL-запрос. В разделе Criteria нажмите Where, чтобы отобразить вкладку Where в панели инструментов.
Отфильтруйте результаты SQL-запроса за цены, больше, чем 10$. В разделе Add, в списке Column, выбирают inventorytable.price. Выберите > оператор для фильтра в списке Operator. Введите 10 в списке Value. Нажмите Add Filter.
Примечание
Если вы вводите фильтры с помощью LIKE или NOT LIKE операторы, затем введите значение в одинарные кавычки, чтобы представлять строку.
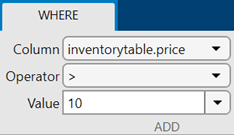
SQL Query и панели Data Preview отображают обновленные результаты запроса на основе нового фильтра с WHERE условие.

В разделе Close нажмите Close Where, чтобы закрыть вкладку Where.
Импортируйте все результаты SQL-запроса в рабочее пространство MATLAB. В разделе Import щелкнуть![]() . В диалоговом окне Import Data введите имя
. В диалоговом окне Import Data введите имя data для переменной MATLAB Workspace, и нажимают OK. Рабочее пространство MATLAB отображает таблицу data.
Отобразите результаты SQL-запроса в командной строке.
data
data =
6×5 table
productnumber quantity price inventorydate productdescription
_____________ ________ _____ _____________________ __________________
1 1700 14.5 '2014-09-23 09:38:34' 'Building Blocks'
3 356 17 '2014-05-14 07:14:28' 'Slinky'
4 2580 21 '2013-06-08 14:24:33' 'Space Cruiser'
...Найдите максимальную цену продукта.
max(data.price)
ans =
24В разделе Connections закройте соединение с базой данных путем нажатия на Close Connection.
Примечание
Если многочисленные связи открыты, закрывают соединение с базой данных по вашему выбору путем выбора соответствующего источника данных из списка Close Connection.
Соединитесь с Базой данных Microsoft Access с помощью приложения Database Explorer. Затем создайте SQL-запрос, который соединяет две таблицы с помощью левого соединения. Результаты запроса предварительных просмотров приложения Database Explorer по умолчанию. После предварительно просматривания данных импортируйте все результаты запроса в рабочее пространство MATLAB и выполните простой анализ данных.
Настройте источник данных для tutorial.accdb база данных и имя это dbdemo. Для получения дополнительной информации смотрите ODBC Microsoft Access для Windows.
В разделе Connections вкладки Database Explorer, из списка Connect, выбирают источник данных для связи. Диалоговое окно связи открывается. Оставьте пробел имени пользователя и пароля и нажмите Connect.
Приложение Database Explorer создает связь с Базой данных Microsoft Access. Панель Data Browser отображает доступные таблицы в базе данных. Вкладка источника данных, которую называют dbdemo, появляется справа от панели Data Browser. Вкладка источника данных содержит две пустых панели, SQL Query и Data Preview.

В панели Data Browser выберите таблицу suppliers как первую таблицу для соединения.
Обновления приложения Database Explorer панель SQL Query с SQL-запросом, который выбирает все столбцы и строки из таблицы suppliers. Одновременно, обновления приложения Database Explorer панель Data Preview с предварительным просмотром результатов запроса. Первые 10 строк данных появляются в панели по умолчанию.
В разделе Join нажмите Join, чтобы отобразить вкладку Join в панели инструментов. В разделе Add имя таблицы, выбранной в панели Data Browser, появляется в левом списке Table. Для получения дополнительной информации о присоединяющихся таблицах, см., что Объединяющие таблицы Используют Приложение Database Explorer.
В левом списке Column выберите имя разделяемого столбца suppliernumber. В правильном списке Table выберите имя producttable как таблица, чтобы присоединиться. Выберите имя разделяемого столбца suppliernumber в этой таблице в правильном списке Column.
В разделе Add нажмите Add Join. Приложение Database Explorer создает внутреннее объединение по умолчанию. В разделе Edit нажмите Left, чтобы изменить соединение от внутреннего объединения до левого соединения. Панель Join Diagram отображает графическое представление соединения между выбранными таблицами. Панель SQL Query обновляет SQL-запрос с новым соединением. Панель Data Preview отражает результаты обновленного SQL-запроса.
В разделе Close нажмите Close Join, чтобы закрыть вкладку Join.
Увеличьте число строк, отображенных в панели Data Preview. В разделе Preview введите 20 в поле Preview Size.
В структурном виде панели Data Browser выберите unitcost под producttable. Панель Data Preview обновляется с новым столбцом.

NaN значение в столбце unitcost указывает, что соответствующий поставщик не предоставляет продукты.

Добавьте критерии фильтра в SQL-запрос. В разделе Criteria нажмите Where, чтобы отобразить вкладку Where в панели инструментов.
Отфильтруйте результаты SQL-запроса для продуктов с себестоимостью единицы продукции, больше, чем 10$. В разделе Add, в списке Column, выбирают имя столбца producttable.unitcost. Выберите > оператор для фильтра в списке Operator. Введите 10 в списке Value. Нажмите Add Filter.
Примечание
Если вы вводите фильтры с помощью LIKE или NOT LIKE операторы, затем введите значение в одинарные кавычки, чтобы представлять строку.
SQL Query и панели Data Preview отображают обновленные результаты запроса на основе нового фильтра с WHERE условие.
Измените значение фильтра от 10 к 20. Нажмите Update Filter. SQL Query и Data Preview разделяют обновление на области результатами модифицированного запроса.
В разделе Close нажмите Close Where, чтобы закрыть вкладку Where.
Импортируйте все результаты SQL-запроса в рабочее пространство MATLAB. В разделе Import щелкнуть![]() . В диалоговом окне Import Data введите имя
. В диалоговом окне Import Data введите имя data для переменной MATLAB Workspace, и нажимают OK. Рабочее пространство MATLAB отображает таблицу data.
Отобразите результаты SQL-запроса в командной строке.
data
data =
2×6 table
suppliernumber suppliername city country faxnumber unitcost
______________ _________________________ __________ _______________ ______________ ________
1008 'The Great Train Company' 'Nashua' 'United States' '403 121 3478' 21
1006 'ACME Toy Company' 'New York' 'United States' '212 435 1618' 24
Найдите максимальную цену продукта.
max(data.unitcost)
ans =
24В разделе Connections закройте соединение с базой данных путем нажатия на Close Connection.
Примечание
Если многочисленные связи открыты, закрывают соединение с базой данных по вашему выбору путем выбора соответствующего источника данных из списка Close Connection.
Соединитесь с Базой данных Microsoft Access с помощью приложения Database Explorer. Создайте простой SQL-запрос и отсортируйте результаты по условию в одном столбце. Результаты запроса предварительных просмотров приложения Database Explorer по умолчанию. Затем импортируйте отсортированные данные в рабочее пространство MATLAB.
Настройте источник данных для tutorial.accdb база данных и имя это dbdemo. Для получения дополнительной информации смотрите ODBC Microsoft Access для Windows.
В разделе Connections вкладки Database Explorer, из списка Connect, выбирают источник данных для связи. Диалоговое окно связи открывается. Оставьте пробел имени пользователя и пароля и нажмите Connect.
Приложение Database Explorer создает связь с Базой данных Microsoft Access. Панель Data Browser отображает доступные таблицы в базе данных. Вкладка источника данных, которую называют dbdemo, появляется справа от панели Data Browser. Вкладка источника данных содержит две пустых панели, SQL Query и Data Preview.

В панели Data Browser выберите таблицу inventorytable. Панель SQL Query отображает SQL-запрос, который выбирает все столбцы и строки из этой таблицы. Панель Data Preview отображает первые 10 строк результатов запроса.
Сортировка результатов SQL-запроса. В разделе Criteria нажмите Order By, чтобы отобразить вкладку Order By в панели инструментов.
В разделе Add, в списке Column, выбирают price столбец. Нажмите Add Sort.
В разделе Edit нажмите Descending, чтобы отсортировать цены в порядке убывания. Панель Data Preview отображает обновленные результаты запроса с отсортированными ценами.

В разделе Close нажмите Close Order By, чтобы закрыть вкладку Order By.
Импортируйте все результаты SQL-запроса в рабочее пространство MATLAB. В разделе Import щелкнуть![]() . В диалоговом окне Import Data введите имя
. В диалоговом окне Import Data введите имя data для переменной MATLAB Workspace, и нажимают OK. Рабочее пространство MATLAB отображает таблицу data.
В разделе Connections закройте соединение с базой данных путем нажатия на Close Connection.
Примечание
Если многочисленные связи открыты, закрывают соединение с базой данных по вашему выбору путем выбора соответствующего источника данных из списка Close Connection.
Соединитесь с Базой данных Microsoft Access с помощью приложения Database Explorer. Создайте простой SQL-запрос и отфильтруйте результаты. Используйте текстовый фильтр, чтобы получить определенные строки данных. Результаты запроса предварительных просмотров приложения Database Explorer по умолчанию. Затем импортируйте отфильтрованные данные в рабочее пространство MATLAB.
Настройте источник данных для tutorial.accdb база данных и имя это dbdemo. Для получения дополнительной информации смотрите ODBC Microsoft Access для Windows.
В разделе Connections вкладки Database Explorer, из списка Connect, выбирают источник данных для связи. Диалоговое окно связи открывается. Оставьте пробел имени пользователя и пароля и нажмите Connect.
Приложение Database Explorer создает связь с Базой данных Microsoft Access. Панель Data Browser отображает доступные таблицы в базе данных. Вкладка источника данных, которую называют dbdemo, появляется справа от панели Data Browser. Вкладка источника данных содержит две пустых панели, SQL Query и Data Preview.

В панели Data Browser выберите таблицу producttable. Панель SQL Query отображает SQL-запрос, который выбирает все столбцы и строки из этой таблицы. Панель Data Preview отображает первые 10 строк результатов запроса.
Добавьте критерии фильтра в SQL-запрос. В разделе Criteria нажмите Where, чтобы отобразить вкладку Where в панели инструментов.
Отфильтруйте для продуктов с описанием продукта, которое начинает с буквы S. В разделе Add, в списке Column, выбирают productdescription. В списке Operator выберите LIKE. Чтобы отфильтровать для текста, заключите текст в одинарные кавычки. В списке Value введите 'S%'.
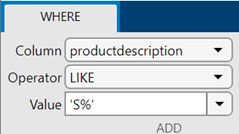
Нажмите Add Filter. Панель Data Preview отображает три строки данных. Описание продукта в каждой строке начинает с буквы S.
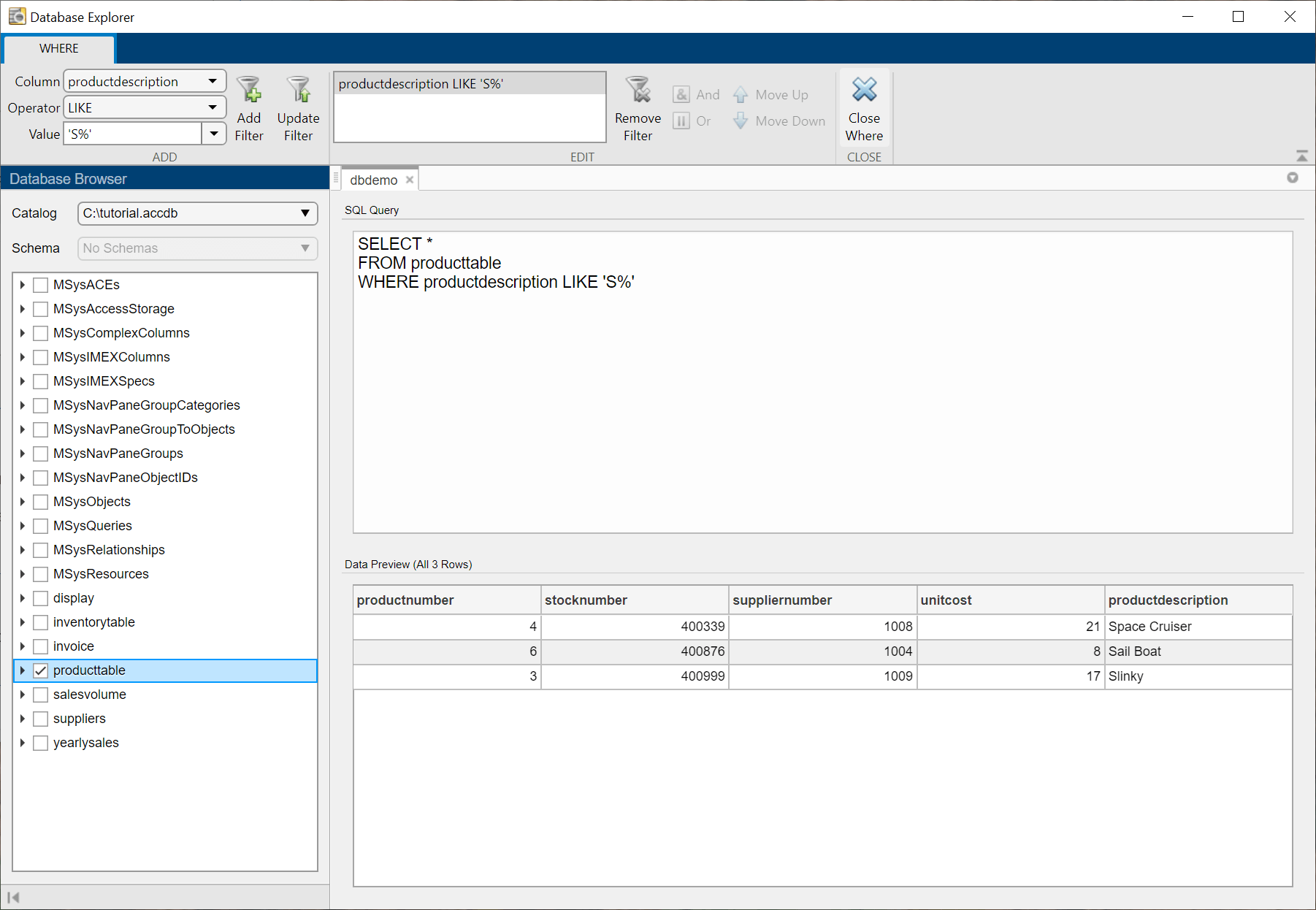
В разделе Close нажмите Close Where, чтобы закрыть вкладку Where.
Импортируйте все результаты SQL-запроса в рабочее пространство MATLAB. В разделе Import щелкнуть![]() . В диалоговом окне Import Data введите имя
. В диалоговом окне Import Data введите имя data для переменной MATLAB Workspace, и нажимают OK. Рабочее пространство MATLAB отображает таблицу data.
В разделе Connections закройте соединение с базой данных путем нажатия на Close Connection.
Примечание
Если многочисленные связи открыты, закрывают соединение с базой данных по вашему выбору путем выбора соответствующего источника данных из списка Close Connection.
Соединитесь с Базой данных Microsoft Access с помощью приложения Database Explorer. Создайте простой SQL-запрос и удалите дублирующиеся строки из результатов запроса. Результаты запроса предварительных просмотров приложения Database Explorer по умолчанию. После удаления копий импортируйте данные в рабочее пространство MATLAB.
Настройте источник данных для tutorial.accdb база данных и имя это dbdemo. Для получения дополнительной информации смотрите ODBC Microsoft Access для Windows.
В разделе Connections вкладки Database Explorer, из списка Connect, выбирают источник данных для связи. Диалоговое окно связи открывается. Оставьте пробел имени пользователя и пароля и нажмите Connect.
Приложение Database Explorer создает связь с Базой данных Microsoft Access. Панель Data Browser отображает доступные таблицы в базе данных. Вкладка источника данных, которую называют dbdemo, появляется справа от панели Data Browser. Вкладка источника данных содержит две пустых панели, SQL Query и Data Preview.

В панели Data Browser выберите таблицу producttable. Очистите все поля для столбцов в таблице producttable за исключением suppliernumber. Панель SQL Query отображает SQL-запрос, который выбирает столбец suppliernumber из этой таблицы. Панель Data Preview отображает первые 10 строк результатов запроса.
Сортировка результатов SQL-запроса. В разделе Criteria нажмите Order By, чтобы отобразить вкладку Order By в панели инструментов. В разделе Add, в списке Column, выбирают suppliernumber столбец, и нажимает Add Sort.
В разделе Close нажмите Close Order By, чтобы закрыть вкладку Order By.
Панель Data Preview отображает строки, отсортированные в увеличивающемся порядке, который является порядком по умолчанию.
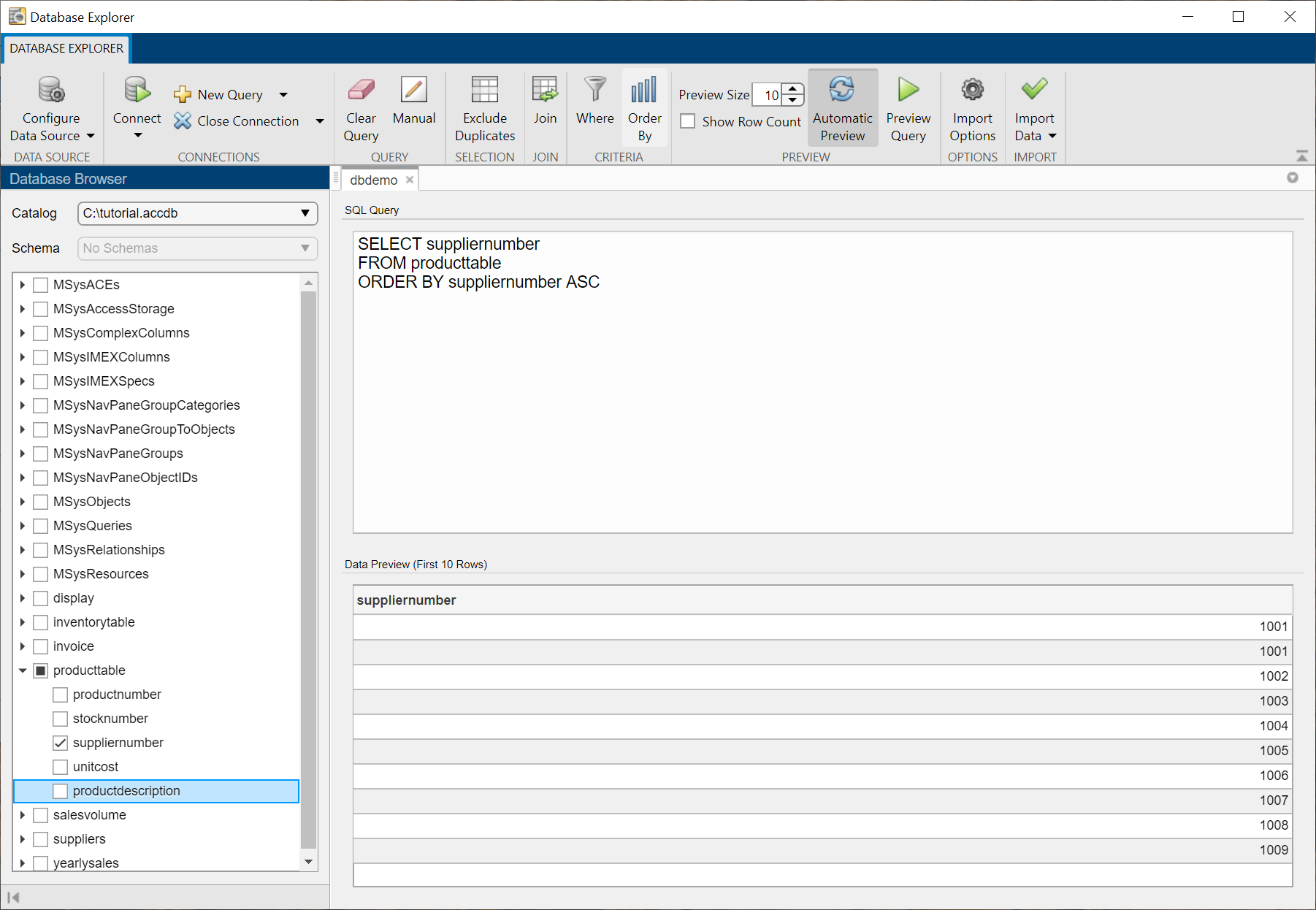
Панель Data Preview показывает дублирующемуся номеру поставщика 1001.

В разделе Selection нажмите Exclude Duplicates, чтобы удалить дублирующиеся строки в панели Data Preview. Приложение Database Explorer добавляет SQL-оператор DISTINCT к запросу в панели SQL Query. Этот оператор удаляет дублирующиеся строки из результатов запроса.
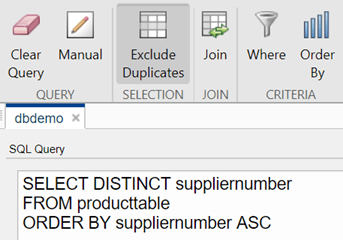
Панель Data Preview отображает уникальные строки только.
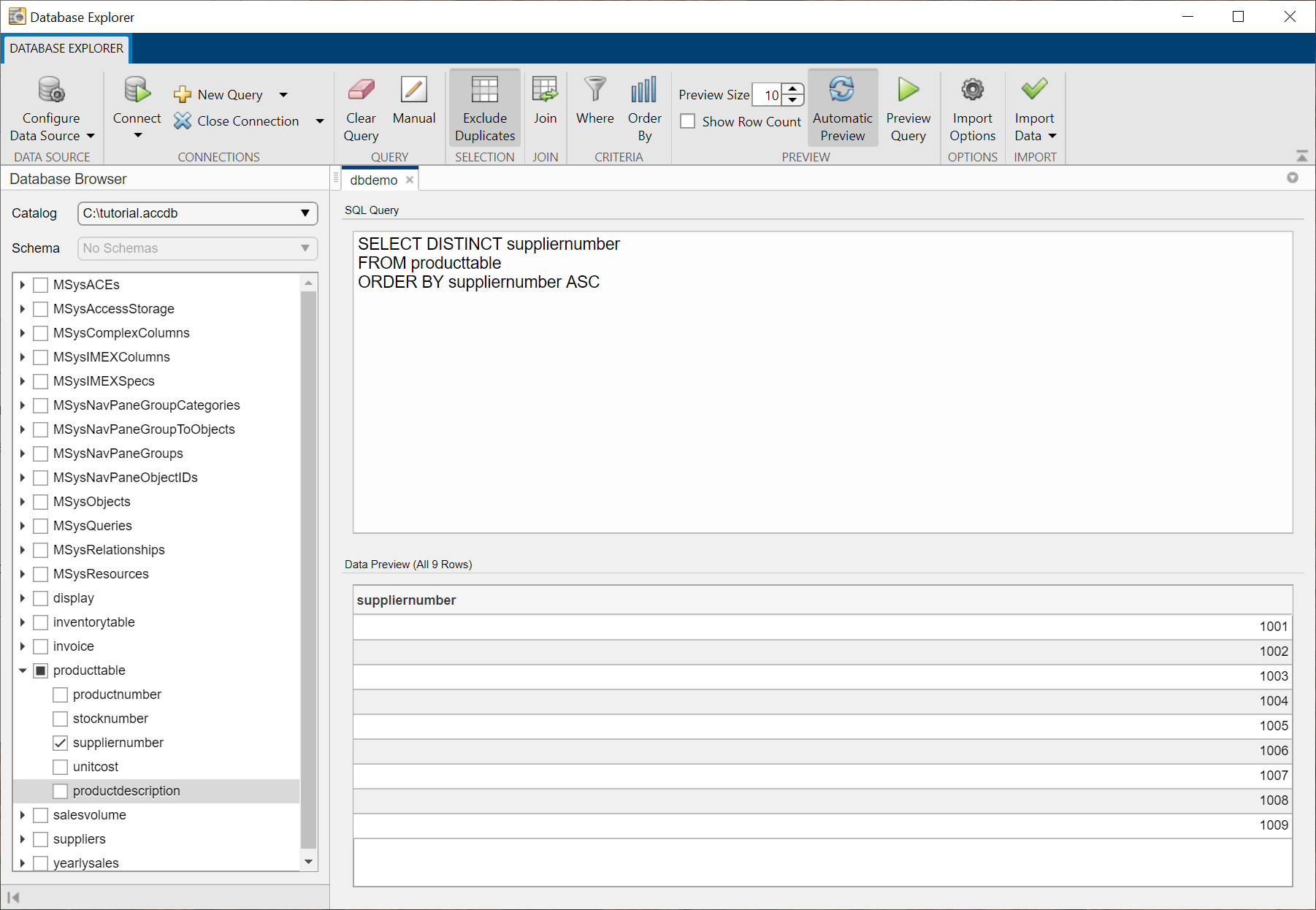
Импортируйте все результаты SQL-запроса в рабочее пространство MATLAB. В разделе Import щелкнуть![]() . В диалоговом окне Import Data введите имя
. В диалоговом окне Import Data введите имя data для переменной MATLAB Workspace, и нажимают OK. Рабочее пространство MATLAB отображает таблицу data.
В разделе Connections закройте соединение с базой данных путем нажатия на Close Connection.
Примечание
Если многочисленные связи открыты, закрывают соединение с базой данных по вашему выбору путем выбора соответствующего источника данных из списка Close Connection.
Соединитесь с Базой данных Microsoft Access с помощью приложения Database Explorer. Введите SQL-запрос вручную или вставьте существующий SQL-запрос в панель SQL Query. Затем импортируйте результаты запроса в рабочее пространство MATLAB.
Настройте источник данных для tutorial.accdb база данных и имя это dbdemo. Для получения дополнительной информации смотрите ODBC Microsoft Access для Windows.
В разделе Connections вкладки Database Explorer, из списка Connect, выбирают источник данных для связи. Диалоговое окно связи открывается. Оставьте пробел имени пользователя и пароля и нажмите Connect.
Приложение Database Explorer создает связь с Базой данных Microsoft Access. Панель Data Browser отображает доступные таблицы в базе данных. Вкладка источника данных, которую называют dbdemo, появляется справа от панели Data Browser. Вкладка источника данных содержит две пустых панели, SQL Query и Data Preview.

В разделе Query нажмите Manual. Новая вкладка источника данных появляется справа от вкладки dbdemo с именем dbdemo_manual. Суффиксный _manual присоединенный к имени вкладки указывает, что вы вводите SQL-запрос вручную.
Введите SQL-запрос в панель SQL Query. Здесь, выберите все столбцы и строки от producttable таблица, и переименовывает unitcost и productdescription столбцы. Используйте SQL-оператор AS создать псевдонимы.
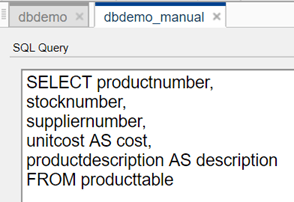
В разделе Preview нажмите Preview Query, чтобы предварительно просмотреть результаты запроса.
Панель Data Preview показывает результаты SQL-запроса. Панель отображает первые 10 строк данных по умолчанию.
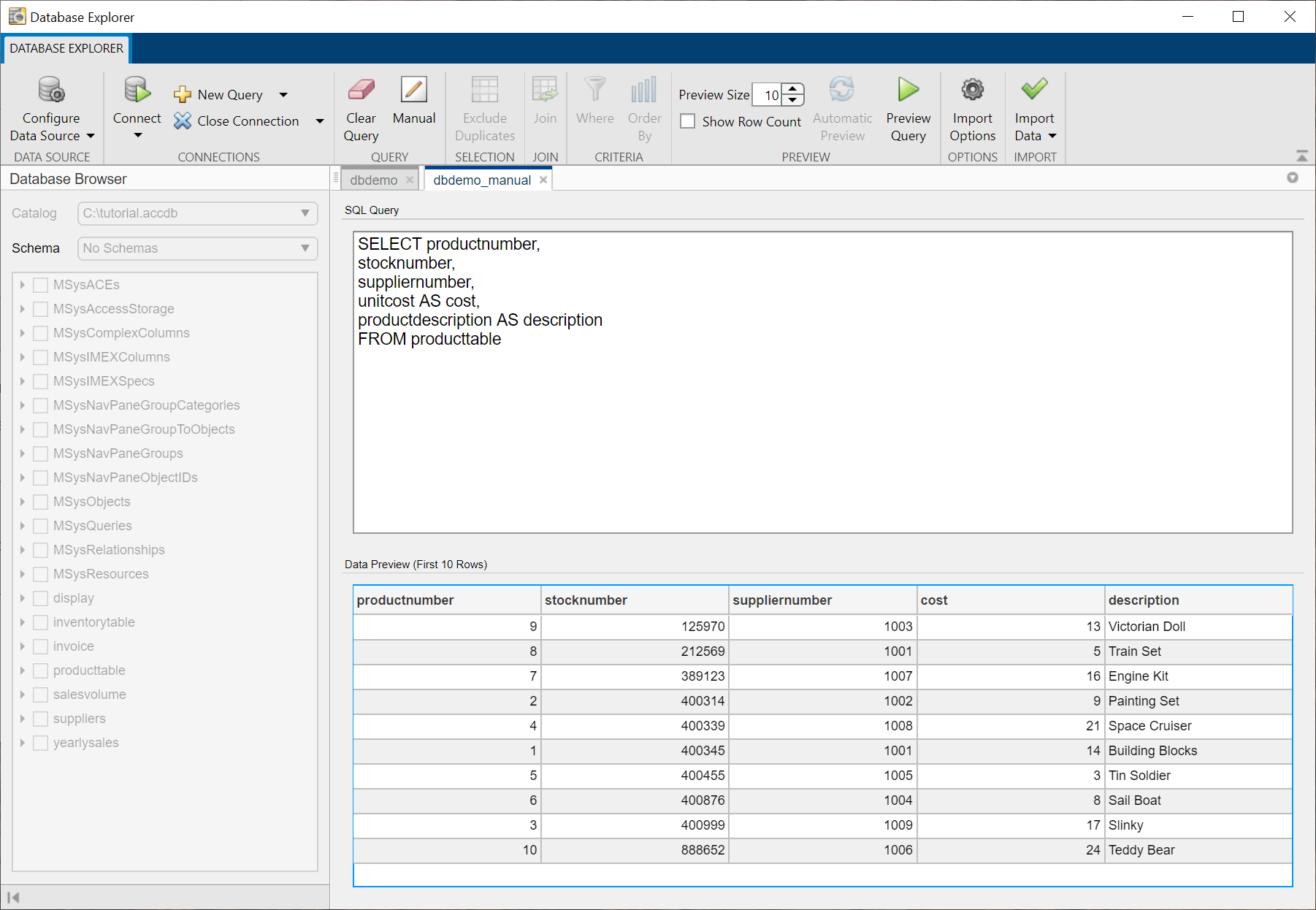
Импортируйте все результаты SQL-запроса в рабочее пространство MATLAB. В разделе Import щелкнуть![]() . В диалоговом окне Import Data введите имя
. В диалоговом окне Import Data введите имя data для переменной MATLAB Workspace, и нажимают OK. Рабочее пространство MATLAB отображает таблицу data.
В разделе Connections закройте соединение с базой данных путем нажатия на Close Connection.
Примечание
Если многочисленные связи открыты, закрывают соединение с базой данных по вашему выбору путем выбора соответствующего источника данных из списка Close Connection.
Вы щелкнули по ссылке, которая соответствует команде MATLAB:
Выполните эту команду, введя её в командном окне MATLAB.
1. Если смысл перевода понятен, то лучше оставьте как есть и не придирайтесь к словам, синонимам и тому подобному. О вкусах не спорим.
2. Не дополняйте перевод комментариями “от себя”. В исправлении не должно появляться дополнительных смыслов и комментариев, отсутствующих в оригинале. Такие правки не получится интегрировать в алгоритме автоматического перевода.
3. Сохраняйте структуру оригинального текста - например, не разбивайте одно предложение на два.
4. Не имеет смысла однотипное исправление перевода какого-то термина во всех предложениях. Исправляйте только в одном месте. Когда Вашу правку одобрят, это исправление будет алгоритмически распространено и на другие части документации.
5. По иным вопросам, например если надо исправить заблокированное для перевода слово, обратитесь к редакторам через форму технической поддержки.