Этот пример показывает, как настроить источник данных и подключение к Microsoft® База данных Access™ с помощью приложения Database Explorer или командной строки. Этот пример использует Драйвер Microsoft Access (*.mdb, *accdb), чтобы соединиться с демонстрационной базой данных Microsoft Access 2016.
Можно получить доступ к файлу базы данных-образца, tutorial.accdb, в папке, возвращенной путем ввода этого кода в командной строке.
fullfile(matlabroot,'toolbox','database','dbdata')
Щелкните правой кнопкой по файлу базы данных и выберите Properties.
На вкладке General, если опция Read-only выбрана, очистите ее.
Примечание
Чтобы записать данные к базе данных-образцу, гарантируйте, что вы запускаете MATLAB® как администратор.
Примечание
В зависимости от доступа к версии вы запускаетесь, вы можете должны быть преобразовать базу данных в ту версию. Например, начинаясь в доступе 2007, программное обеспечение включает опцию, чтобы сохранить как *.accdb. Для получения дополнительной информации консультируйтесь со своим администратором базы данных.
Драйвер ODBC обычно предварительно устанавливается на вашем компьютере. Для получения дополнительной информации об установке драйвера или поиске и устранении неисправностей установки, свяжитесь со своим администратором базы данных или обратитесь к вашей документации базы данных относительно драйверов ODBC. Для получения информации о Microsoft ODBC Data Source Administrator смотрите Установку драйвера.
Примечание
Database Toolbox™ больше не поддерживает соединение с базой данных с помощью 32-битного драйвера. Используйте 64-битную версию доступа. Или, чтобы соединиться с 32-битной версией доступа, см. https://www.mathworks.com/matlabcentral/answers/235949-how-to-connect-to-32-bit-microsoft-access-database-from-64-bit-matlab. Для получения дополнительной информации о работе с 64-битной версией Windows®, смотрите Используя Предыдущие Релизы MATLAB.
Настройте демонстрационную базу данных Access как источник данных при помощи приложения Database Explorer. Можно определить местоположение целевой базы данных по PC, запускающему операционную систему Windows или в другой системе, к которой объединяется в сеть PC. Эти инструкции используют Microsoft ODBC Data Source Administrator Version 10.0.16299.15 для английской версии США Microsoft Access 2016 для систем Windows.
Приложение Database Explorer получает доступ к Microsoft ODBC Data Source Administrator автоматически, когда вы конфигурируете источник данных ODBC. В качестве альтернативы можно получить доступ к Microsoft ODBC Data Source Administrator с помощью configureODBCDataSource функция.
Закройте любые находящиеся в открытом доступе базы данных.
Откройте приложение Database Explorer путем нажатия на вкладку Apps на Панели инструментов MATLAB. Затем справа от раздела Apps кликните по стреле Show more, чтобы открыть галерею Apps. Под Database Connectivity and Reporting нажмите Database Explorer. В качестве альтернативы введите databaseExplorer в командной строке.
В разделе Data Source выберите Configure Data Source> Configure ODBC data source.
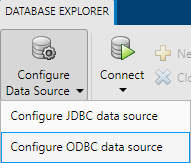
В диалоговом окне ODBC Data Source Administrator вы задаете источник данных ODBC.
Совет
При подготовке источника данных ODBC можно задать пользовательское имя источника данных (DSN) или систему DSN. Пользователь DSN характерен для человека, регистрируемого в машину. Только этот человек видит источники данных, которые заданы на пользовательской вкладке DSN. Система DSN не характерна для человека, регистрируемого в машину. Любой человек, который регистрирует в машину, видит источники данных, которые заданы на системной вкладке DSN. Ваша способность настроить пользователя DSN или система, DSN зависит от базы данных и драйвера ODBC, который вы используете. Для получения дополнительной информации свяжитесь с администратором базы данных или обратитесь к документации драйвера ODBC.
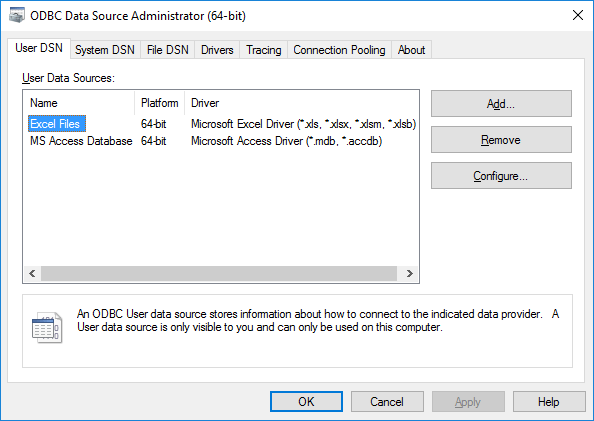
На вкладке User DSN нажмите Add. Диалоговое окно Create New Data Source открывает и отображается список установленных драйверов ODBC.
Выберите Microsoft Access Driver (*.mdb, *.accdb) и нажмите Finish.
В диалоговом окне ODBC Microsoft Access Setup для вашего драйвера введите dbdemo как имя источника данных. Введите tutorial database как описание.
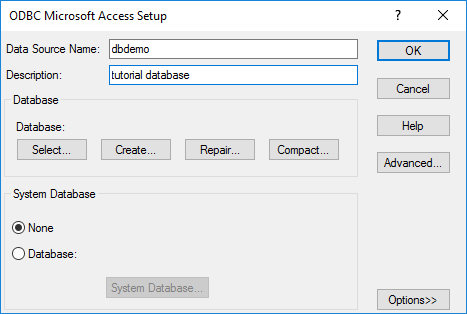
Нажмите Select, чтобы открыть диалоговое окно Select Database, где вы задаете базу данных, вы хотите использовать. Для dbdemo источник данных, выберите tutorial.accdb. Если база данных находится в системе, с которой соединяется ваш PC:
Нажмите Network.
В диалоговом окне Map Network Drive задайте папку, содержащую базу данных, которую вы хотите использовать. Убедитесь, что вы сопоставляете с папкой а не файлом базы данных.
Нажмите Finish.
Нажмите OK, чтобы закрыть диалоговое окно Select Database. В диалоговом окне ODBC Microsoft Access Setup нажмите OK. Диалоговое окно ODBC Data Source Administrator отображается dbdemo источник данных и любые дополнительные источники данных, что вы прибавили вкладку User DSN. Нажмите OK, чтобы закрыть диалоговое окно.
После того, как вы завершаете настройку источника данных, соединяетесь с базой данных Access с помощью приложения Database Explorer или командной строки с нативной связью ODBC.
На вкладке Database Explorer, в разделе Connections, нажимают Connect и выбирают источник данных для связи.
В диалоговом окне связи оставьте пробел полей Username и Password и нажмите Connect.
Приложение соединяет с базой данных и отображениями список своих объектов, такими как таблицы, в панели Data Browser. Вкладка источника данных под названием dbdemo появляется справа от панели. Вкладка источника данных содержит пустой SQL Query и панели Data Preview.
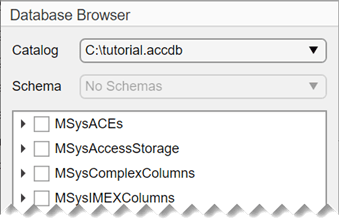
Выберите таблицы в панели Data Browser, чтобы запросить базу данных.
Закройте вкладку источника данных, чтобы закрыть SQL-запрос. В разделе Connections закройте соединение с базой данных путем нажатия на Close Connection.
Примечание
Если многочисленные связи открыты, закрывают соединение с базой данных по вашему выбору путем выбора соответствующего источника данных из списка Close Connection.
Соединитесь с базой данных с именем источника данных ODBC. Например, этот код принимает, что вы соединяетесь с источником данных под названием dbdemo с пустым именем пользователя и паролем.
conn = database('dbdemo','','');
Закройте соединение с базой данных.
close(conn)