Блок Configure Spectrum Analyzer
spbscopes.SpectrumAnalyzerConfiguration объект содержит конфигурационную информацию осциллографа для блока Spectrum Analyzer.
MyScopeConfiguration = get_param(gcbh,'ScopeConfiguration') создает новый объект Spectrum Analyzer Configuration. Необходимо сначала выбрать блок в модели или дать полный путь блоку.
NumInputPorts — Количество входных портовКоличество входных портов на блоке scope, заданном вектором символов или строковым скаляром. Максимальное количество входных портов равняется 96.
Типы данных: char | string
InputDomain — Область входного сигнала"Time" (значение по умолчанию) | "Frequency"Область входного сигнала вы хотите визуализировать. Если вы визуализируете сигналы временной области, сигнал преобразовывается к спектру частоты на основе алгоритма, заданного параметром Метода.
Откройте Spectrum Settings. В разделе Main options, набор Input Domain.
Типы данных: char | string
SpectrumType — Тип спектра, чтобы показать"Power" (значение по умолчанию) | "Power density" | "RMS"Задайте тип спектра, чтобы отобразиться.
"Power" — Спектр мощности
"Power density" — Спектральная плотность мощности. Спектральная плотность мощности является величиной, в квадрате из спектра, нормированного к полосе пропускания 1 герц.
"RMS" — Среднеквадратичное значение. Среднеквадратичное значение показывает квадратный корень из среднего квадратичного. Эта опция полезна при просмотре частоты напряжения или текущих сигналов.
Настраиваемый: да
Откройте Spectrum Settings. В разделе Main options, набор Type.
Типы данных: char | string
ViewType — Тип средства просмотра"Spectrum" (значение по умолчанию) | "Spectrogram" | "Spectrum and spectrogram"Задайте тип спектра как один из "Spectrum", "Spectrogram", или "Spectrum and spectrogram".
"Spectrum" — показывает спектр мощности.
"Spectrogram" — показывает содержимое частоты в зависимости от времени. Каждая линия спектрограммы является одной периодограммой. Время прокручивает от нижней части до верхней части отображения. Новое обновление спектрограммы в нижней части отображения.
"Spectrum and Spectrogram" — показывает двойное представление спектра и спектрограммы.
Настраиваемый: да
Откройте Spectrum Settings. В разделе Main options, набор View.
Типы данных: char | string
SampleRateSource — Источник входной частоты дискретизации"Inherited" (значение по умолчанию) | "Property"Задайте источник входной частоты дискретизации как:
"Inherited" — Спектр Анализатор наследовал входную частоту дискретизации от модели.
"Property" — Задайте вход частоты дискретизации непосредственно с помощью SampleRate свойство.
Типы данных: char | string
SampleRate — Частота дискретизации входа"10e3" (значение по умолчанию) | вектор символов | строковый скалярЗадайте частоту дискретизации входных сигналов в герц как вектор символов или строковый скаляр.
Чтобы включить это свойство, установите SampleRateSource к "Property".
Типы данных: char | string
Method — Метод оценки спектра"Welch" (значение по умолчанию) | "Filter Bank"Задайте метод оценки спектра как Welch или Filter bank.
Чтобы включить это свойство, установите InputDomain на "Time".
Откройте Spectrum Settings. В разделе Main options, набор Method.
Типы данных: char | string
PlotAsTwoSidedSpectrum — Двухсторонний флаг спектраtrue (значение по умолчанию) | false
true — Вычислите и постройте двухсторонние спектральные оценки. Когда входной сигнал с комплексным знаком, необходимо установить это свойство на true.
false — Вычислите и постройте односторонние спектральные оценки. Если вы устанавливаете это свойство на false, затем входной сигнал должен быть с действительным знаком.
Когда этим свойством является false, Спектр Анализатор использует сворачивание степени. y - значения оси являются дважды амплитудой, которой они были бы то, если бы это свойство было установлено в true, кроме в 0 и частота Найквиста. Односторонняя спектральная плотность мощности (PSD) содержит общую степень сигнала в интервале частоты от DC до половины уровня Найквиста. Для получения дополнительной информации смотрите pwelch.
Откройте Spectrum Settings. В разделе Trace options выберите Two-sided spectrum.
Типы данных: логический
FrequencyScale — Шкала частоты"Linear" (значение по умолчанию) | "Log""Log" — отображает частоты на x - ось на логарифмическом масштабе. Использовать "Log" установка, необходимо также установить PlotAsTwoSidedSpectrum свойство к false.
"Linear" — отображает частоты на x - ось в линейной шкале. Использовать "Linear" установка, необходимо также установить PlotAsTwoSidedSpectrum свойство к true.
Настраиваемый: да
Откройте Spectrum Settings. В разделе Trace options, набор Scale.
Типы данных: char | string
FrequencySpan — Режим промежутка частоты"Full" (значение по умолчанию) | "Span and center frequency" | "Start and stop frequencies""Full" - Спектр Анализатор вычисляет и строит спектр на целом интервале частоты Найквиста.
"Span and center frequency" - Спектр Анализатор вычисляет и строит спектр на интервале, заданном свойствами Span и CenterFrequency.
"Start and stop frequencies" - Спектр Анализатор вычисляет и строит спектр на интервале, заданном свойствами StartFrequency и StopFrequency.
Настраиваемый: да
Откройте Spectrum Settings. В разделе Main options выберите Full frequency span for "Full". В противном случае снимите флажок Full frequency span и выберите между Span или FStart.
Типы данных: char | string
Span — Промежуток частоты, чтобы вычислить спектр"10e3" (значение по умолчанию) | вектор символов действительной положительной скалярной величины | строковый скаляр действительной положительной скалярной величиныЗадайте (как вектор символов или строковый скаляр) промежуток частоты в герц, по которому Спектр Анализатор вычисляет и строит спектр. Полный промежуток, заданный этим свойством и свойством CenterFrequency, должен находиться в пределах интервала частоты Найквиста.
Чтобы включить это свойство, установите FrequencySpan на "Span and center frequency".
Типы данных: char | string
CenterFrequency — Центр промежутка частотыЗадайте (как вектор символов или строковый скаляр) центр частоты в герц, по которому Спектр Анализатор вычисляет и строит спектр. Полный промежуток частоты, заданный Промежутком и этим свойством, должен находиться в пределах интервала частоты Найквиста.
Чтобы включить это свойство, установите FrequencySpan на "Span and center frequency".
Типы данных: char | string
StartFrequency — Запустите частоту, чтобы вычислить спектр"-5e3" (значение по умолчанию) | вектор символов действительного скаляра | строковый скаляр действительного скаляраЗапустите интервала частоты, на котором спектр вычислен, задан в герц как вектор символов или строковый скаляр действительного скаляра. Полный промежуток, который задан этим свойством и StopFrequency, должен находиться в пределах интервала частоты Найквиста.
Чтобы включить это свойство, установите FrequencySpan на "Start and stop frequencies".
Типы данных: char | string
StopFrequency — Остановите частоту, чтобы вычислить спектр"5e3" (значение по умолчанию) | вектор символов действительного скаляра | строковый скаляр действительного скаляраКонец интервала частоты, на котором вычисляется спектр, задал в герц как вектор символов или строковый скаляр действительного скаляра. Полный промежуток, который задан этим свойством и свойством StartFrequency, должен находиться в пределах интервала частоты Найквиста.
Чтобы включить это свойство, установите FrequencySpan на "Start and stop frequencies".
Откройте Spectrum Settings. В разделе Main options очистите Full frequency span и измените Span к FStart. Установите FStop (Hz).
Типы данных: char | string
FrequencyResolutionMethod — Метод разрешения частоты"RBW" (значение по умолчанию) | "WindowLength" | "NumFrequencyBands"Задайте метод разрешения частоты Спектра Анализатор.
"RBW" - свойства RBWSource и RBW управляют разрешением частоты (в Гц) анализатора. Длина БПФ является длиной окна, которая следует из достижения заданного значения RBW или 1024, какой бы ни больше.
"WindowLength" - применяется только, когда свойство Method установлено в "Welch". Свойство WindowLength управляет разрешением частоты. Можно управлять количеством точек БПФ только когда FrequencyResolutionMethod свойством является "WindowLength".
"NumFrequencyBands" - применяется только, когда свойство Method установлено в "Filter Bank". FFTLengthSource и FFTLength свойства управляют разрешением частоты.
Настраиваемый: да
Чтобы включить это свойство, установите InputDomain на "Time".
Откройте Spectrum Settings. В разделе Main options, набор метод разрешения частоты путем выбора RBW (Hz) выпадают.
Типы данных: char | string
RBWSource — Источник значения полосы пропускания разрешения"Auto" (значение по умолчанию) | "Property" | "InputPort"Задайте источник полосы пропускания разрешения (RBW) как "Auto"Свойство, или "InputPort".
"Auto" — Анализатор Спектра настраивает спектральное разрешение оценки, чтобы гарантировать, что существует 1024 интервала RBW по заданному промежутку частоты.
"Property" — Задайте полосу пропускания разрешения непосредственно с помощью свойства RBW.
"InputPort" — Входной порт добавляется к блоку Spectrum Analyzer, чтобы считать RBW. Эта опция только применима к входу частоты.
Чтобы включить это свойство, установите:
InputDomain к "Time" и FrequencyResolutionMethod к "RBW".
InputDomain к "Frequency".
Типы данных: char | string
RBW — Полоса пропускания разрешенияRBW управляет спектральным разрешением Спектра Анализатор. Задайте полосу пропускания разрешения в герц как вектор символов или строковый скаляр. Необходимо задать значение, чтобы гарантировать, что существует по крайней мере два интервала RBW по заданному промежутку частоты. Таким образом отношение полного промежутка к RBW должно быть больше два:
Можно задать полный промежуток по-разному на основе того, как вы устанавливаете свойство FrequencySpan.
Чтобы включить, установите:
RBWSource к "Property"
Типы данных: char | string
WindowLength — Длина окнаУправляйте разрешением частоты путем указывания, что длина окна в выборках использовалась для расчета спектральных оценок. Длина окна должна быть целочисленным скаляром, больше, чем 2 в виде вектора символов или строкового скаляра.
Чтобы включить это свойство, установите:
FrequencyResolutionMethod к "WindowLength", который управляет разрешением частоты на основе вашей установки длины окна.
Метод к "Welch".
Типы данных: char | string
FFTLengthSource — Источник длины БПФ"Auto" (значение по умолчанию) | "Property""Auto" - устанавливает длину БПФ на длину окна, заданную в свойстве WindowLength или 1024, какой бы ни больше.
"Property" - количество точек БПФ с помощью FFTLength свойство. FFTLength должен быть больше WindowLength.
Настраиваемый: да
Чтобы включить это свойство, установите FrequencyResolutionMethod на "WindowLength".
Откройте Spectrum Settings. В разделе Main options, рядом с опцией RBW (Hz), вводят номер или выбирают Auto.
Типы данных: char | string
FFTLength — Длина БПФЗадайте длину БПФ, что Спектр Анализатор используется для расчета спектральных оценок.
Если FrequencyResolutionMethod является "RBW", длина БПФ установлена как длина окна, требуемая достигнуть заданного значения полосы пропускания разрешения или 1024, какой бы ни больше.
Чтобы использовать это свойство, следующее должно быть верным:
FFTLength значение больше или равно WindowLength.
FrequencyResolutionMethod установлен в "WindowLength" или "NumFrequencyBands"
FFTLengthSource установлен в "Property".
Типы данных: char | string
NumTapsPerBand — Количество фильтра касается на диапазон частотЗадайте количество касаний фильтра или коэффициентов для каждого диапазона частот как вектор символов или строковый скаляр. Этот номер должен быть положительным даже целое число. Это значение соответствует количеству коэффициентов фильтра на многофазную ветвь. Общее количество коэффициентов фильтра равно NumTapsPerBand + FFTLength.
Включить это свойство, метод установки для "Filter Bank".
Типы данных: char | string
FrequencyVectorSource — Источник вектора частоты"Auto" (значение по умолчанию) | "Property" | "InputPort"
"Auto" — Вектор частоты вычисляется от длины входа. Смотрите Вектор Частоты.
"Property" — Введите пользовательский вектор как вектор частоты.
"InputPort" — Входной порт, кажется, на блоке читает вход вектора частоты.
Чтобы включить это свойство, установите InputDomain на "Frequency".
Типы данных: char | string
FrequencyVector — Пользовательский вектор частотыУстановите вектор частоты, который определяет x - ось отображения. Вектор должен монотонно увеличиваться и одного размера с размером входного кадра.
Чтобы включить это свойство, установите FrequencyVectorSource к "Property".
Откройте Spectrum Settings. В разделе Frequency input options, набор Frequency (Hz).
Типы данных: single | double | int8 | int16 | int32 | int64 | uint8 | uint16 | uint32 | uint64
InputUnits — Единицы частоты вводятся"dBm" (значение по умолчанию) | "dBV" | "dBW" | "Vrms" | "Watts"Выберите модули входа частотного диапазона. Это свойство позволяет Спектру Анализатор, чтобы масштабировать данные о частоте, если вы выбираете различный дисплей со свойством Units.
Эта опция только доступна, когда InputDomain установлен в Frequency.
Откройте Spectrum Settings. В разделе Frequency input options, набор Input units.
Типы данных: char | string
OverlapPercent — Перекройте процентПерекрытие процента между предыдущими и текущими буферизированными сегментами данных в виде вектора символов или строкового скаляра действительного скаляра. Перекрытие создает сегмент окна, который используется для расчета спектральная оценка. Значение должно быть больше или быть равным нулю и меньше чем 100.
Типы данных: char | string
Window — Функция окна"Hann" (значение по умолчанию) | "Rectangular" | "Chebyshev" | "Flat Top" | "Hamming" | "Kaiser" | "Blackman-Harris" | "Custom"Задайте функцию окна для спектрального средства оценки. Следующая таблица показывает предварительно установленные окна. Для получения дополнительной информации перейдите по ссылке к соответствующей ссылке на функцию в документации Signal Processing Toolbox™.
| Опция окна | Соответствующая функция Signal Processing Toolbox |
|---|---|
"Rectangular" | rectwin |
"Chebyshev" | chebwin |
"Flat Top" | flattopwin |
"Hamming" | hamming |
"Hann" | hann |
"Kaiser" | kaiser |
"Blackman-Harris" | blackmanharris |
Чтобы установить ваше собственное спектральное окно оценки, установите это свойство на "Custom" и задайте пользовательскую функцию окна в свойстве CustomWindow.
Настраиваемый: да
Откройте Spectrum Settings. В разделе Window options, набор Window.
Типы данных: char | string
CustomWindow — Пользовательская функция окна"hann" (значение по умолчанию) | символьный массив | строковый скалярЗадайте пользовательскую функцию окна как символьный массив или строку. Пользовательское имя функции окна должно быть на пути MATLAB. Это свойство полезно, если вы хотите настроить окно с помощью дополнительных свойств, доступных с версией Signal Processing Toolbox функции окна.
Настраиваемый: да
Задайте и используйте пользовательскую функцию окна.
function w = my_hann(L) w = hann(L, 'periodic') end scope.Window = 'Custom'; scope.CustomWindow = 'my_hann'
Чтобы использовать это свойство, установите Окно на "Custom".
Откройте Spectrum Settings. В разделе Window options, в блоке опций Window, вводят пользовательское имя функции окна.
Типы данных: char | string
SidelobeAttenuation — Затухание бокового лепестка окнаЗатухание бокового лепестка окна, в децибелах (дБ). Значение должно быть больше или быть равно 45.
Чтобы включить это свойство, установите Окно на "Chebyshev" или "Kaiser".
Откройте Spectrum Settings. В разделе Window options, набор Attenuation (dB).
Типы данных: char | string
SpectrumUnits — Модули спектра"Auto" (значение по умолчанию) | "dBm" | "dBFS" | "dBV" | "dBW" | "Vrms" | "Watts"Задайте модули, в которых Спектр Анализатор отображает значения степени.
Настраиваемый: да
Доступные модули спектра зависят от значения SpectrumType.
InputDomain | SpectrumType | Позволенный SpectrumUnits |
|---|---|---|
Time | Power или Power density | "dBFS", "dBm", "dBW", "Watts" |
RMS | "Vrms", "dBV" | |
Frequency | ― | "dBm", "dBV", "dBW", "Vrms", "Watts", |
Откройте Spectrum Settings. В разделе Trace options, набор Units.
Типы данных: char | string
FullScaleSource — Источник полного масштаба"Auto" (значение по умолчанию) | "Property"Задайте источник dBFS масштабного коэффициента как любой "Auto" или "Property".
"Auto" - Спектр Анализатор настраивает масштабный коэффициент на основе входных данных.
"Property" - Задайте полномасштабный масштабный коэффициент с помощью FullScale свойство.
Чтобы включить это свойство, установите SpectrumUnits на "dBFS".
Откройте Spectrum Settings. В разделе Trace options, набор Full scale к Auto или введите номер.
Типы данных: char | string
FullScale — Полный масштабЗадайте вектор символов или строковый скаляр действительной положительной скалярной величины для dBFS полный масштаб.
Включить этот набор опции:
SpectrumUnits к "dBFS"
FullScaleSource к "Property"
Типы данных: char | string
AveragingMethod — Сглаживание метода"Running" (значение по умолчанию) | "Exponential"Задайте метод сглаживания как:
Running — Рабочее среднее значение последних выборок n. Используйте SpectralAverages свойство задать n.
Exponential — Взвешенное среднее выборок. Используйте ForgettingFactor свойство задать взвешенный фактор упущения.
Для получения дополнительной информации о методах усреднения, смотрите Метод усреднения.
Чтобы включить это свойство, установите ViewType к "Spectrum" или "Spectrum and spectrogram".
Откройте Spectrum Settings. В разделе Trace options, набор Averaging method.
Типы данных: char | string
SpectralAverages — Количество спектральных средних значенийЗадайте количество спектральных средних значений как вектор символов или строковый скаляр. Спектр Анализатор вычисляет текущую оценку спектра мощности путем вычисления рабочего среднего значения последних оценок спектра мощности N. Это свойство задает N.
Чтобы включить это свойство, установите AveragingMethod к "Running".
Откройте Spectrum Settings. В разделе Trace options, набор Averages.
Типы данных: char | string
ForgettingFactor — Взвешивание упущения фактораЗадайте экспоненциал, взвешивающий как скалярное значение, больше, чем 0 и меньше чем или равный 1 в виде строкового скаляра или вектора символов.
Чтобы включить это свойство, установите AveragingMethod к "Exponential".
Откройте Spectrum Settings. В разделе Trace options, набор Forgetting factor.
Типы данных: char | string
ReferenceLoad — Ссылочная загрузкаЗадайте загрузку использование осциллографа в качестве ссылки, чтобы вычислить уровни мощности.
Типы данных: char | string
FrequencyOffset — Частота возмещенаЧисловой скаляр (заданный как вектор символов или строковый скаляр) — Применяет то же смещение частоты ко всем каналам, заданным в герц как вектор символов.
Числовой вектор (заданный как вектор символов или строковый скаляр) — Применяет определенное смещение частоты для каждого канала, задает вектор из частот. Длина вектора должна быть равна количеству входных каналов.
Значения оси частоты возмещены значениями, заданными в этом свойстве. Полный промежуток должен находиться в пределах интервала частоты Найквиста. Можно управлять полным промежутком по-разному на основе того, как вы устанавливаете свойство FrequencySpan.
Типы данных: char | string
TreatMby1SignalsAsOneChannel — Обработайте неориентированный основанный на выборке входной сигнал как вектор-столбецtrue (значение по умолчанию) | falseУстановите это свойство на true обрабатывать M-by-1 и неориентированные основанные на выборке входные параметры как вектор-столбец или один канал. Установите это свойство на false обрабатывать M-by-1 и неориентированные основанные на выборке входные параметры как 1 M вектором-строкой.
Типы данных: логический
SpectrogramChannel — Образуйте канал, для которого построена спектрограммаЗадайте канал, для которого спектрограмма построена, как вектор символов или строковый скаляр действительного, положительного скалярного целого числа в области значений [1 N], где N является количеством входных каналов.
Чтобы включить это свойство, установите ViewType на "Spectrogram" или "Spectrum and spectrogram".
Типы данных: char | string
TimeResolutionSource — Источник значения разрешения времени"Auto" (значение по умолчанию) | "Property"Задайте источник для разрешения времени каждой линии спектрограммы как любой "Auto" или "Property". Свойство TimeResolution показывает разрешение времени для различных методов разрешения частоты и свойств разрешения времени.
Настраиваемый: да
Чтобы включить это свойство, установите ViewType на "Spectrogram" или "Spectrum and spectrogram".
Откройте Spectrum Settings. В разделе Spectrogram options, набор Time res (s).
Типы данных: char | string
TimeResolution — Разрешение времени"1e-3" (значение по умолчанию) | вектор символов положительной скалярной величины | строковый скаляр положительной скалярной величиныЗадайте разрешение времени каждой линии спектрограммы как вектор символов или строковый скаляр положительной скалярной величины, описанной в секундах.
Значение разрешения времени определяется на основе метода разрешения частоты, установки RBW и настройки разрешения времени.
| Метод | Метод разрешения частоты | Настройка разрешения частоты | Настройка разрешения времени | Получившееся разрешение времени в секундах |
|---|---|---|---|---|
Welch или Filter Bank | RBW (Hz) | Auto | Auto | 1/RBW |
Welch или Filter Bank | RBW (Hz) | Auto | Вручную вводимый | Разрешение времени |
Welch или Filter Bank | RBW (Hz) | Вручную вводимый | Auto | 1/RBW |
Welch или Filter Bank | RBW (Hz) | Вручную вводимый | Вручную вводимый | Должно быть равным или больше, чем минимальное достижимое разрешение времени, 1/RBW. Несколько спектральных оценок объединены в одну линию спектрограммы, чтобы получить желаемое разрешение времени. Интерполяция используется, чтобы получить значения разрешения времени, которые не являются целочисленными множителями 1/RBW. |
Welch | Window length | — | Auto | 1/RBW |
Welch | Window length | — | Вручную вводимый | Должно быть равным или больше, чем минимальное достижимое разрешение времени. Несколько спектральных оценок объединены в одну линию спектрограммы, чтобы получить желаемое разрешение времени. Интерполяция используется, чтобы получить значения разрешения времени, которые не являются целочисленными множителями 1/RBW. |
Filter Bank | Number of frequency bands | — | Auto | 1/RBW |
Filter Bank | Number of frequency bands | — | Вручную вводимый | Должно быть равным или больше, чем минимальное достижимое разрешение времени, 1/RBW. |
Чтобы включить это свойство, установите:
ViewType к "Spectrogram" или "Spectrum and spectrogram"
TimeResolutionSource к "Property.
Типы данных: char | string
TimeSpanSource — Источник значения отрезка времени"Auto" (значение по умолчанию) | "Property"Задайте источник для отрезка времени спектрограммы как любой "Auto" или "Property". Если вы устанавливаете это свойство на "Auto", спектрограмма отображает 100 линий спектрограммы в любой момент времени. Если вы устанавливаете это свойство на "Property", спектрограмма использует длительность времени, которую вы задаете в секундах в свойстве TimeSpan.
Настраиваемый: да
Чтобы включить это свойство, установите ViewType на "Spectrogram" или "Spectrum and spectrogram".
Откройте Spectrum Settings. В разделе Spectrogram options, набор Time span (s).
Типы данных: char | string
TimeSpan — Отрезок времениЗадайте отрезок времени отображения спектрограммы в секундах. Необходимо установить отрезок времени быть по крайней мере вдвое более большим, чем длительность количества отсчетов, требуемого для спектрального обновления.
Чтобы включить это свойство, установите:
ViewType к "Spectrogram" или "Spectrum and spectrogram".
TimeSpanSource к "Property".
Типы данных: char | string
MeasurementChannel — Образуйте канал, для которого получены измеренияОбразуйте канал, по которому измерения получены в виде вектора символов или строкового скаляра, который оценивает до положительного целого числа, больше, чем 0 и меньше чем или равный 100. Максимальное количество, которое можно задать, является количеством каналов (столбцы) во входном сигнале.
Настраиваемый: да
Типы данных: char | string
SpectralMask — Спектральные линии маскиSpectralMaskSpecification объектЗадайте, отобразить ли верхние и более низкие спектральные линии маски на графике спектра. Это свойство использует свойства от SpectralMaskSpecification объект включить и сконфигурировать спектральные маски.
Настраиваемый: да
Откройте панель Spectral Mask и измените опции Settings.
PeakFinder — Пиковое измерение средства поискаPeakFinderSpecification объектПозвольте пиковому средству поиска вычислить и отобразить самые большие расчетные пиковые значения. PeakFinder свойство использует PeakFinderSpecification свойства.
PeakFinderSpecification свойства:
MinHeight – Уровень, выше которого peaks обнаруживается в виде скалярного значения.
Значение по умолчанию: -Inf
NumPeaks – Максимальное количество peaks, чтобы показать в виде положительного целочисленного скаляра меньше чем 100.
Значение по умолчанию: 3
MinDistance – Минимальное количество отсчетов между смежным peaks в виде положительного действительного скаляра.
Значение по умолчанию: 1
Threshold – Минимальная разность высот между пиком и его соседними выборками в виде неотрицательного действительного скаляра.
Значение по умолчанию: 0
LabelFormat – Координаты, чтобы отобразиться рядом с расчетным пиковым значением в виде вектора символов или строкового скаляра. Допустимыми значениями является "X"Y, или "X + Y".
Значение по умолчанию: "X + Y"
Enable – Установите это свойство на true включить пиковые измерения средства поиска. Допустимыми значениями является true или false.
По умолчанию: false
Весь PeakFinderSpecification свойства являются настраиваемыми.
Настраиваемый: да
Откройте панель Peak Finder (![]() ) и измените опции Settings.
) и измените опции Settings.
CursorMeasurements — Измерения курсораCursorMeasurementsSpecification объектВключите измерения курсора к курсорам формы волны или экрану дисплея. CursorMeasurements свойство использует CursorMeasurementsSpecification свойства.
CursorMeasurementsSpecification свойства:
Type – Тип курсоров отображения в виде любого "Screen cursors" или "Waveform cursors".
Значение по умолчанию: "Waveform cursors"
ShowHorizontal – Установите это свойство на true показать горизонтальные экранные курсоры. Это свойство применяется, когда вы устанавливаете Type свойство к "Screen cursors".
Значение по умолчанию: true
ShowVertical – Установите это свойство на true показать вертикальные экранные курсоры. Это свойство применяется, когда вы устанавливаете Type свойство к "Screen cursors".
Значение по умолчанию: true
Cursor1TraceSource – Задайте источник курсора 1 формы волны как положительный действительный скаляр. Это свойство применяется, когда вы устанавливаете Type свойство к "Waveform cursors".
Значение по умолчанию: 1
Cursor2TraceSource – Задайте источник курсора 2 формы волны как положительный действительный скаляр. Это свойство применяется, когда вы устанавливаете Type свойство к "Waveform cursors".
Значение по умолчанию: 1
LockSpacing – Заблокируйте интервал между курсорами в виде логического скаляра.
По умолчанию: false
SnapToData – Поспешные курсоры к данным в виде логического скаляра.
Значение по умолчанию: true
XLocation – x-координаты курсоров в виде вектора действительных чисел длины равняются 2.
Значение по умолчанию: [-2500 2500]
YLocation – y-координаты курсоров в виде вектора действительных чисел длины равняются 2. Это свойство применяется, когда вы устанавливаете Type свойство к "Screen cursors".
Значение по умолчанию: [-55 5]
Enable – Установите это свойство на true включить измерения курсора. Допустимыми значениями является true или false.
По умолчанию: false
Весь CursorMeasurementsSpecification свойства являются настраиваемыми.
Откройте панель Cursor Measurements (![]() ) и измените опции Settings.
) и измените опции Settings.
ChannelMeasurements — Измерения каналаChannelMeasurementsSpecification объектПозвольте измерениям канала вычислить и отобразить занимаемую полосу или смежное отношение степени канала. ChannelMeasurements свойство использует ChannelMeasurementsSpecification свойства.
ChannelMeasurementsSpecification свойства:
Algorithm – Тип данных об измерении, чтобы отобразиться в виде любого "Occupied BW" или "ACPR".
Значение по умолчанию: "Occupied BW"
FrequencySpan – Режим промежутка частоты в виде любого "Span and center frequency" или "Start and stop frequencies"
Значение по умолчанию: "Span and center frequency"
Span – Промежуток частоты, по которому измерения канала вычисляются в виде действительного, положительной скалярной величины в Гц. Это свойство применяется, когда вы устанавливаете FrequencySpan свойство к "Span and center frequency".
Значение по умолчанию: 2000 Гц
CenterFrequency – Центральная частота промежутка, по которому измерения канала вычисляются в виде действительного скаляра в Гц. Это свойство применяется, когда вы устанавливаете FrequencySpan свойство к "Span and center frequency".
Значение по умолчанию: 0 Гц
StartFrequency – Запустите частоту, по которой измерения канала вычисляются в виде действительного скаляра в Гц. Это свойство применяется, когда вы устанавливаете FrequencySpan свойство к "Start and stop frequencies".
Значение по умолчанию: -1000 Гц
StopFrequency – Остановите частоту, по которой измерения канала вычисляются в виде действительного скаляра в Гц. Это свойство применяется, когда вы устанавливаете FrequencySpan свойство к "Start and stop frequencies".
Значение по умолчанию: 1000 Гц
PercentOccupiedBW – Процент степени, по которой можно вычислить занимаемую полосу в виде положительного действительного скаляра. Это свойство применяется, когда вы устанавливаете Algorithm свойство к "Occupied BW".
Значение по умолчанию: 99
NumOffsets – Количество смежных пар канала в виде действительного, положительного целого числа. Это свойство применяется, когда вы устанавливаете Algorithm свойство к "ACPR".
Значение по умолчанию: 2
AdjacentBW – Смежная полоса пропускания канала в виде действительного, положительной скалярной величины. Это свойство применяется, когда вы устанавливаете Algorithm свойство к "ACPR".
Значение по умолчанию: 1000
FilterShape – Отфильтруйте форму и для основных и для смежных каналов в виде "None", "Gaussian", или "RRC". Это свойство применяется, когда вы устанавливаете Algorithm свойство к "ACPR".
Значение по умолчанию: "None"
FilterCoeff – Коэффициент фильтра канала в виде действительного скаляра между 0 и 1. Это свойство применяется, когда вы устанавливаете Algorithm свойство к "ACPR" и FilterShape свойство к любому "Gaussian" или "RRC".
Значение по умолчанию: 0.5
ACPROffsets – Частота смежного канала относительно центральной частоты основного канала в виде вектора действительных чисел длины равняется количеству пар смещения, заданных в NumOffsets. Это свойство применяется, когда вы устанавливаете Algorithm свойство к "ACPR".
Значение по умолчанию: [2000 3500]
Enable – Установите это свойство на true включить измерения канала. Допустимыми значениями является true или false.
По умолчанию: false
Весь ChannelMeasurementsSpecification свойства являются настраиваемыми.
Откройте панель Channel Measurements (![]() ) и измените опции Channel Settings и Measurement.
) и измените опции Channel Settings и Measurement.
DistortionMeasurements — Измерения искаженияDistortionMeasurementsSpecification объектПозвольте измерениям искажения вычислить и отобразить гармоническое искажение искажения и интермодуляции. DistortionMeasurements свойство использует DistortionMeasurementsSpecification свойства.
DistortionMeasurementsSpecification свойства:
Algorithm – Тип данных об измерении, чтобы отобразиться в виде любого "Harmonic" или "Intermodulation".
Значение по умолчанию: "Harmonic"
NumHarmonics – Количество гармоник, чтобы измериться в виде действительного, положительного целого числа. Это свойство применяется, когда вы устанавливаете Algorithm к "Harmonic".
Значение по умолчанию: 6
Enable – Установите это свойство на true включить измерения искажения.
По умолчанию: false
Весь DistortionMeasurementsSpecification свойства являются настраиваемыми.
Откройте панель Distortion Measurements (![]() ) и измените опции Harmonics и Distortion.
) и измените опции Harmonics и Distortion.
CCDFMeasurements — Измерения CCDFCCDFMeasurementsSpecification объект Позвольте измерениям CCDF отобразить вероятность мгновенной степени входного сигнала, являющейся определенной суммой дБ выше средней степени сигнала. CCDFMeasurements свойство использует CCDFMeasurementsSpecification свойства.
CCDFMeasurementsSpecification свойства:
PlotGaussianReference – Установите это свойство на true построить ссылочную кривую CCDF. Ссылочная кривая CCDF представляет степень комплексного белого Гауссова шума, вычисленного как распределение в квадрате хи.
По умолчанию: false
Enable – Установите это свойство на true включить измерения CCDF. Допустимыми значениями является true или false.
По умолчанию: false
Весь CCDFMeasurementsSpecification свойства являются настраиваемыми.
Откройте панель CCDF Measurements (![]() ) и включите опцию Plot Gaussian reference.
) и включите опцию Plot Gaussian reference.
Name — Имя окна"Spectrum Analyzer" (значение по умолчанию) | вектор символов | строковый скалярЗаголовок окна scope.
Настраиваемый: да
Типы данных: char | string
Position — Положение окна[left bottom width height]Спектр положение окна Анализатора в пикселях, заданных размером и местоположением окна scope как четырехэлементный двойной вектор из формы [высота ширины левой нижней части]. Можно поместить окно scope в определенную позицию по экрану путем изменения значений к этому свойству.
По умолчанию окно появляется в центре вашего экрана с шириной 800 пиксели и высота 450 'pixels'. Точные центральные координаты зависят от вашего разрешения экрана.
Настраиваемый: да
PlotType — Постройте тип для нормальных трассировок"Line" (значение по умолчанию) | "Stem"Задайте тип графика использовать для отображения нормальных трассировок как любой "Line" или "Stem". Нормальные трассировки являются трассировками, которые отображают спектральные оценки свободного доступа.
Настраиваемый: да
Чтобы включить это свойство, установите:
ViewType к "Spectrum" или "Spectrum and spectrogram"
PlotNormalTrace к true
Откройте свойства Style и установите Plot type.
Типы данных: char | string
PlotNormalTrace — Нормальный флаг трассировкиtrue (значение по умолчанию) | falseУстановите это свойство на false демонтировать отображение нормальных трассировок. Эти трассировки отображают спектральные оценки свободного доступа. Даже когда трассировки удалены из отображения, Спектр, Анализатор продолжает свои спектральные расчеты.
Настраиваемый: да
Чтобы включить это свойство, установите ViewType на "Spectrum" или "Spectrum and spectrogram".
Откройте Spectrum Settings. В разделе Trace options выберите Normal trace.
Типы данных: логический
PlotMaxHoldTrace — Содержите Max флаг трассировкиfalse (значение по умолчанию) | trueЧтобы вычислить и построить спектр хранения максимум каждого входного канала, установите это свойство на true. Спектр хранения максимум в каждом интервале частоты вычисляется путем хранения максимального значения всех оценок спектра мощности. Когда вы переключаете это свойство, Спектр, Анализатор сбрасывает свои расчеты хранения максимум.
Настраиваемый: да
Чтобы включить это свойство, установите ViewType на "Spectrum" или "Spectrum and spectrogram".
Откройте Spectrum Settings. В разделе Trace options выберите Max-hold trace.
Типы данных: логический
PlotMinHoldTrace — Содержите Min флаг трассировкиfalse (значение по умолчанию) | trueЧтобы вычислить и построить спектр хранения минимум каждого входного канала, установите это свойство на true. Спектр хранения минимум в каждом интервале частоты вычисляется путем хранения минимального значения всех оценок спектра мощности. Когда вы переключаете это свойство, Спектр, Анализатор сбрасывает свои расчеты хранения минимум.
Настраиваемый: да
Чтобы включить это свойство, установите ViewType на "Spectrum" или "Spectrum and spectrogram".
Откройте Spectrum Settings. В разделе Trace options выберите Min-hold trace.
Типы данных: логический
ReducePlotRate — Улучшайте производительность с уменьшаемым уровнем графикаtrue (значение по умолчанию) | falseСкорость симуляции быстрее, когда это свойство установлено в true.
true — данные логов осциллографа для дальнейшего использования и обновлений отображение в фиксированные интервалы времени. Данные, находящиеся между этими фиксированными интервалами, не могут быть отображены на графике.
false — осциллограф обновляется каждый раз, когда он вычисляет спектр мощности. Используйте false установка, когда вы не хотите пропускать любые спектральные обновления за счет более медленной скорости симуляции.
Типы данных: логический
Title — Отобразите заголовок'' (значение по умолчанию) | вектор символов | строковый скалярЗадайте заголовок отображения вектора символов или строки.
Настраиваемый: да
Откройте Configuration Properties. Установите Title.
Типы данных: char | string
YLabel — Метка оси Y'' (значение по умолчанию) | вектор символов | строковый скалярЗадайте текст для осциллографа, чтобы отобразиться слева от y - ось.
Независимо от этого свойства Спектр Анализатор всегда отображает блоки питания как один из SpectrumUnits значения.
Настраиваемый: да
Чтобы включить это свойство, установите ViewType на "Spectrum" или "Spectrum and spectrogram".
Откройте Configuration Properties. Установите Y-label.
Типы данных: char | string
ShowLegend — Легенда Showfalse (значение по умолчанию) | trueЧтобы показать легенду с входными именами, установите это свойство на true.
От легенды можно управлять, какие сигналы отображаются. Это управление эквивалентно изменению видимости в диалоговом окне Style. В легенде scope кликните по имени сигнала, чтобы скрыть сигнал в осциллографе. Чтобы показать сигнал, кликните по имени сигнала снова. Чтобы показать только один сигнал, щелкните правой кнопкой по имени сигнала. Чтобы показать все сигналы, нажмите Esc.
Примечание
Легенда только показывает первые 20 сигналов. Любые дополнительные сигналы нельзя просмотреть или управлять от легенды.
Настраиваемый: да
Откройте Configuration Properties. На вкладке Display выберите Show legend.
Типы данных: логический
ChannelNames — Названия каналаЗадайте входные названия канала как массив ячеек из символьных векторов. Имена появляются в легенде, диалоговом окне Style и панелях Measurements. Если вы не задаете имена, каналы помечены как Channel 1, Channel 2, и т.д.
Настраиваемый: да
Чтобы видеть названия канала, установите ShowLegend к true.
На легенде дважды кликните название канала.
Типы данных: char
ShowGrid — Видимость сеткиtrue (значение по умолчанию) | falseУстановите это свойство на true показать линии сетки на графике.
Настраиваемый: да
Откройте Configuration Properties. На вкладке Display, набор Show grid.
Типы данных: логический
YLimits — Пределы оси Y[ymin ymax]Задайте y - пределы по осям как двухэлементный числовой вектор, [ymin ymax].
Пример: scope.YLimits = [-10,20]
Настраиваемый: да
Чтобы включить это свойство, установите свойство ViewType на "Spectrum" или "Spectrum and spectrogram".
Модули непосредственно зависят от свойства SpectrumUnits.
Откройте Configuration Properties. Установите Y-limits (maximum) и Y-limits (minimum).
ColorLimits — Масштабируйте пределы цвета спектрограммы[colorMin colorMax]Управляйте цветными пределами спектрограммы с помощью двухэлементного числового вектора, [colorMin colorMax].
Пример: scope.ColorLimits = [-10,20]
Чтобы включить это свойство, установите свойство ViewType на "Spectrogram" или "Spectrum and spectrogram".
Модули непосредственно зависят от SpectrumUnits свойство.
Откройте Configuration Properties. Установите Color-limits (minimum) и Color-limits (maximum).
AxesScaling — Режим масштабирования осей"Auto" (значение по умолчанию) | "Manual" | "OnceAtStop" | "Updates"Задайте, когда осциллограф автоматически будет масштабировать оси. Допустимые значения:
"Auto" — Осциллограф масштабирует оси по мере необходимости, чтобы соответствовать данным, обоим в течение и после симуляции.
"Manual" — Осциллограф не масштабирует оси автоматически.
"OnceAtStop" — Осциллограф масштабирует оси, когда симуляция останавливается.
"Updates" — Осциллограф масштабирует оси однажды после 10 обновлений.
Выберите Tools> Axes Scaling.
Типы данных: char | string
AxesScalingNumUpdates — Количество обновлений перед масштабированиемУстановите это свойство задержать автоматическое масштабирование оси Y.
Чтобы включить это свойство, установите AxesScaling к "Updates".
Откройте диалоговое окно Axes Scaling и установите Number of updates.
Типы данных: char | string
AxesLayout — Ориентация спектра и спектрограммы"Vertical" (значение по умолчанию) | "Horizontal"Задайте тип макета как "Horizontal" или "Vertical". Вертикальный макет складывает спектр выше спектрограммы. Горизонтальный макет помещает два представления рядом друг с другом.
Настраиваемый: да
Чтобы включить это свойство, установите ViewType на "Spectrum and spectrogram".
Откройте Spectrum Settings. Установите Axes layout.
Типы данных: char | string
OpenAtSimulationStart — Открытый осциллограф, когда стартовая симуляцияtrue (значение по умолчанию) | falseУстановите это свойство на true открыть осциллограф, когда симуляция запускается. Установите это свойство на false препятствовать тому, чтобы осциллограф открылся в начале симуляции.
Выберите File> Open at Start of Simulation.
Типы данных: логический
Visible — Видимость спектра Анализаторfalse | trueУстановите это свойство на true показать спектру окно анализатора или false скрыть спектр окно анализатора.
Создайте новую модель Simulink® со случайным образом сгенерированным именем.
sysname=char(randi(26,1,7)+96); new_system(sysname);
Добавьте новый блок Spectrum Analyzer в модель.
add_block('built-in/SpectrumAnalyzer',[sysname,'/SpectrumAnalyzer'])
Вызовите get_param функция, чтобы получить свойства настройки блока Spectrum Analyzer по умолчанию.
config = get_param([sysname,'/SpectrumAnalyzer'],'ScopeConfiguration')
config =
SpectrumAnalyzerConfiguration with properties:
NumInputPorts: '1'
InputDomain: 'Time'
SpectrumType: 'Power'
ViewType: 'Spectrum'
SampleRateSource: 'Inherited'
Method: 'Welch'
PlotAsTwoSidedSpectrum: 1
FrequencyScale: 'Linear'
Advanced
FrequencySpan: 'Full'
FrequencyResolutionMethod: 'RBW'
RBWSource: 'Auto'
OverlapPercent: '0'
Window: 'Hann'
SpectrumUnits: 'dBm'
AveragingMethod: 'Running'
SpectralAverages: '1'
ReferenceLoad: '1'
FrequencyOffset: '0'
TreatMby1SignalsAsOneChannel: 1
Spectrogram
No properties.
Measurements
MeasurementChannel: '1'
SpectralMask: [1x1 SpectralMaskSpecification]
PeakFinder: [1x1 PeakFinderSpecification]
CursorMeasurements: [1x1 CursorMeasurementsSpecification]
ChannelMeasurements: [1x1 ChannelMeasurementsSpecification]
DistortionMeasurements: [1x1 DistortionMeasurementsSpecification]
CCDFMeasurements: [1x1 CCDFMeasurementsSpecification]
Visualization
Name: 'SpectrumAnalyzer'
Position: [240 287 800 450]
PlotType: 'Line'
PlotNormalTrace: 1
PlotMaxHoldTrace: 0
PlotMinHoldTrace: 0
ReducePlotRate: 1
Title: ''
YLabel: ''
ShowLegend: 0
ChannelNames: {''}
ShowGrid: 1
YLimits: [-80 20]
AxesScaling: 'Auto'
OpenAtSimulationStart: 1
Visible: 0
Вычислите и отобразите спектр мощности шумного синусоидального входного сигнала с помощью блока Spectrum Analyzer. Измерьте peaks, размещения курсора, смежное отношение степени канала, искажение и значения CCDF в спектре путем включения этих свойств настройки блока:
PeakFinder
CursorMeasurements
ChannelMeasurements
DistortionMeasurements
CCDFMeasurements
Откройте и смотрите модель
Отфильтруйте передающий потоком шумный синусоидальный входной сигнал с помощью блока Lowpass Filter. Входной сигнал состоит из двух синусоидальных тонов: 1 кГц и 15 кГц. Шум является белым Гауссовым шумом с нулевым средним значением и отклонением 0,05. Частота дискретизации составляет 44,1 кГц. Откройте модель и смотрите различные настройки блока.
model = 'spectrumanalyzer_measurements.slx';
open_system(model)
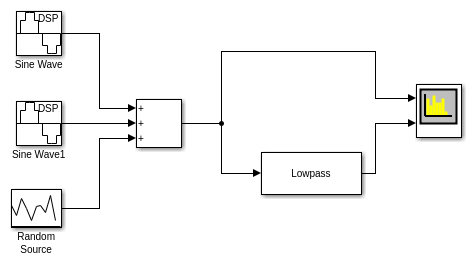
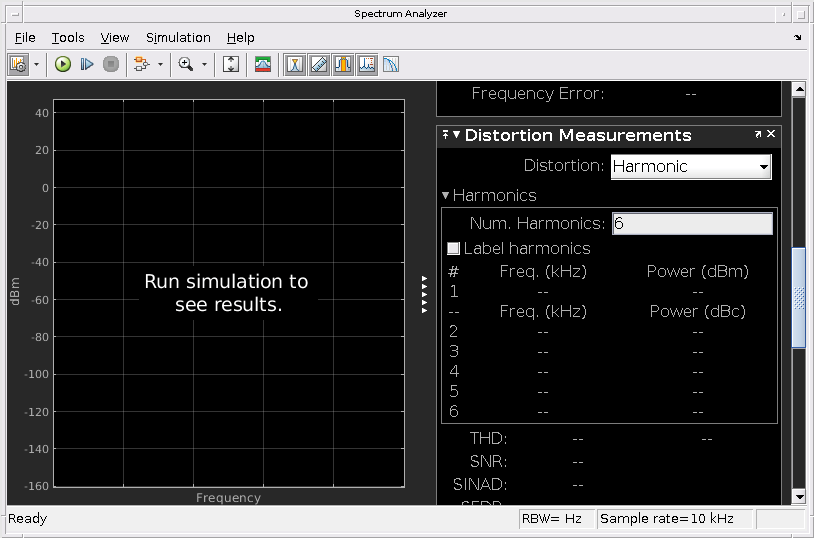
Доступ к свойствам настройки блока Spectrum Analyzer с помощью get_param функция.
sablock = 'spectrumanalyzer_measurements/Spectrum Analyzer'; cfg = get_param(sablock,'ScopeConfiguration');
Включите данные об измерениях
Чтобы получить измерения, установите Enable свойство измерений к true.
cfg.CursorMeasurements.Enable = true; cfg.ChannelMeasurements.Enable = true; cfg.PeakFinder.Enable = true; cfg.DistortionMeasurements.Enable = true;
Симулируйте модель
Запустите модель. Блок Spectrum Analyzer сравнивает исходный спектр с отфильтрованным спектром.
sim(model)
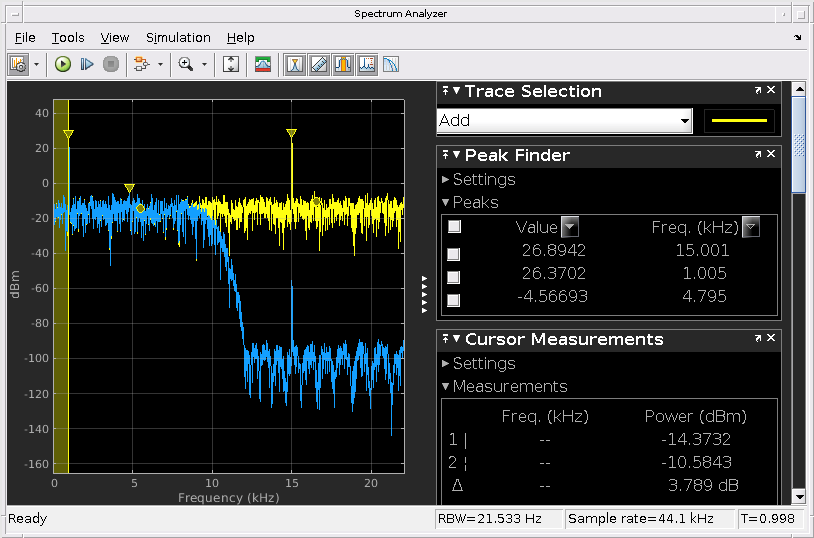
Правая сторона спектра анализатор показывает активированные панели измерения.
Используя getMeasurementsData
Используйте getMeasurementsData функция, чтобы получить эти измерения программно.
data = getMeasurementsData(cfg)
data =
1x5 table
SimulationTime PeakFinder CursorMeasurements ChannelMeasurements DistortionMeasurements
______________ __________ __________________ ___________________ ______________________
{[0.9985]} 1x1 struct 1x1 struct 1x1 struct 1x1 struct
Значения, показанные в панелях измерения, совпадают со значениями, показанными в data. Можно получить доступ к отдельным полям data получить различные измерения программно.
Сравните пиковые значения
Как пример, сравните пиковые значения. Проверьте что пиковые значения, полученные data.PeakFinder соответствуйте со значениями, замеченными в Spectrum Analyzer окно.
peakvalues = data.PeakFinder.Value frequencieskHz = data.PeakFinder.Frequency/1000
peakvalues =
26.8942
26.3702
-4.5669
frequencieskHz =
15.0015
1.0049
4.7947
Сохраните и закройте модель
save_system(model); close_system(model);
У вас есть модифицированная версия этого примера. Вы хотите открыть этот пример со своими редактированиями?
Вы щелкнули по ссылке, которая соответствует команде MATLAB:
Выполните эту команду, введя её в командном окне MATLAB.
1. Если смысл перевода понятен, то лучше оставьте как есть и не придирайтесь к словам, синонимам и тому подобному. О вкусах не спорим.
2. Не дополняйте перевод комментариями “от себя”. В исправлении не должно появляться дополнительных смыслов и комментариев, отсутствующих в оригинале. Такие правки не получится интегрировать в алгоритме автоматического перевода.
3. Сохраняйте структуру оригинального текста - например, не разбивайте одно предложение на два.
4. Не имеет смысла однотипное исправление перевода какого-то термина во всех предложениях. Исправляйте только в одном месте. Когда Вашу правку одобрят, это исправление будет алгоритмически распространено и на другие части документации.
5. По иным вопросам, например если надо исправить заблокированное для перевода слово, обратитесь к редакторам через форму технической поддержки.