Simulink® Программное обеспечение Report Generator™ создает документацию из вашей модели в нескольких форматах, включая HTML, PDF, RTF, Microsoft Word и XML. Этот пример показывает один способ зарегистрировать проект генерации кода в Microsoft® Word. Сгенерированный отчет включает в себя:
Системные снимки состояния (модель и схемы подсистемы)
Блокируйте список порядков выполнения
Simulink Coder™ и информация о версии модели для сгенерированного кода
Список сгенерированных файлов
Настройки параметра конфигурации оптимизации
Системный выбор конечного файла и настройки параметра конфигурации процесса сборки
Карта подсистемы
Имя файла, путь и списки сгенерированных кодов для исходного кода
Чтобы настроить настройки Simulink Report Generator, чтобы включать пользовательский код и затем сгенерировать отчет для модели, выполните следующие задачи:
Лицензия Simulink Report Generator требуется для следующих форматов отчета: PDF, RTF, Microsoft Word и XML. Для получения дополнительной информации о генерации отчетов в этих форматах см. документацию Simulink Report Generator.
Прежде чем вы будете использовать Report Generator, чтобы зарегистрировать ваш проект, сгенерируйте код для модели.
В MATLAB® Браузер текущей папки, перейдите к папке, где у вас есть доступ для записи.
Создайте рабочую папку из командной строки MATLAB путем ввода:
mkdir report_ex
Сделайте report_ex ваша рабочая папка:
cd report_ex
Откройте slexAircraftExample модель путем ввода имени модели на командной строке MATLAB.
На вкладке Simulation, в списке Save, выбирают Save as. Перейдите к рабочей папке, report_ex, и сохраните копию slexAircraftExample модель как myModel.
Откройте диалоговое окно Configuration Parameters. Установите Solver> Solver selection> параметр Type к Fixed-step.
Выберите панель Code Generation. Select Generate code only.
Нажмите Apply.
В окне модели нажмите Ctrl+B. Процесс сборки генерирует код для модели.
После того, как вы генерируете код, открываете Report Generator.
Откройте приложение Report Generator. В окне диаграммы модели, в галерее Apps, нажимают Report Generator.
В окне Report Explorer, в панели опций (центр), кликают по папке rtw (\toolbox\rtw). Кликните по файлу настройки, который это содержит, codegen.rpt.
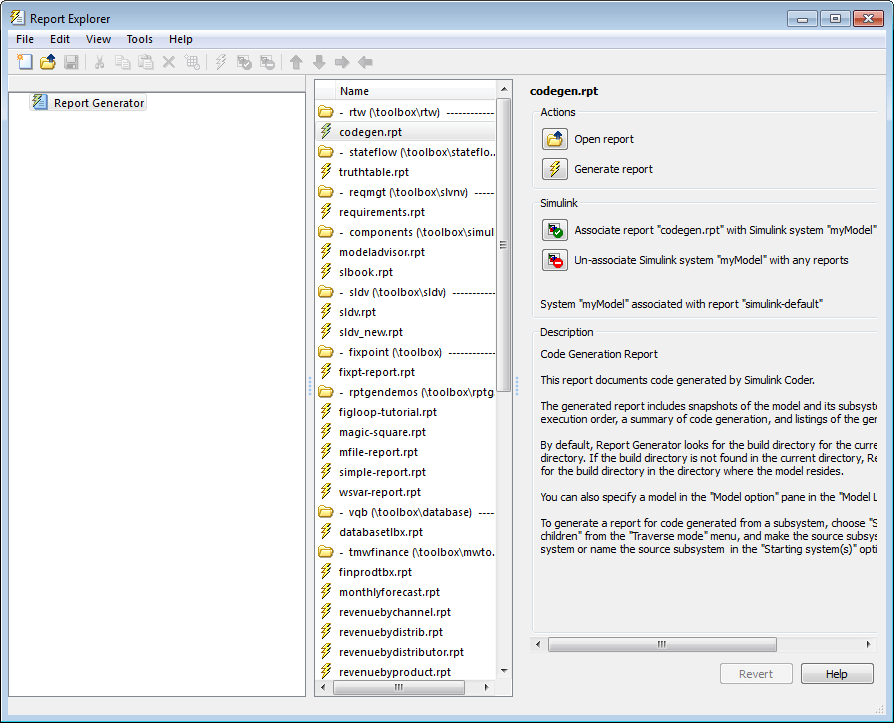
Дважды кликните codegen.rpt или выберите его и нажмите кнопку Open report. Report Explorer отображает структуру файла настройки в панели схемы (слева).

Прежде, чем сгенерировать отчет, можно задать, сообщают выходные опции, такие как папка, имя файла и формат. Например, чтобы сгенерировать Microsoft Word сообщают о названном MyCGModelReport.rtf:
В панели свойств, под Report Options, рассматривают перечисленные опции.
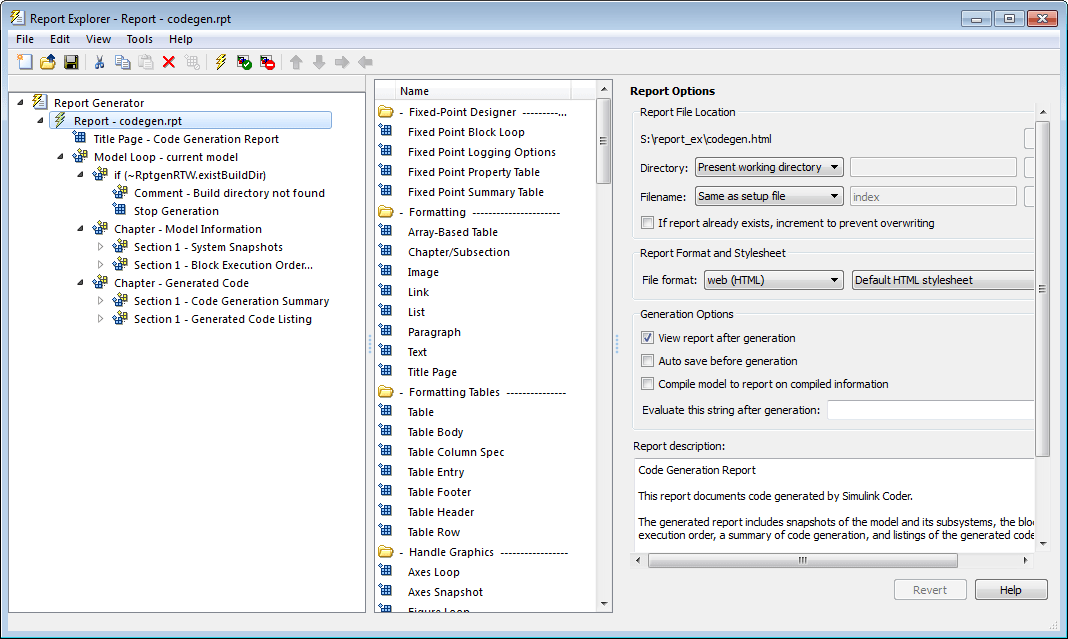
Оставьте набор поля Directory Present working directory.
Для Filename выберите Custom: и замените index с именем MyModelCGReport.
Для File format задайте Rich Text Format и замените Standard Print с Numbered Chapters & Sections.
Задайте модели и подсистемы, которые вы хотите включать в сгенерированный отчет путем установки опций в компоненте Цикла Модели.
В панели схемы (слева), выберите Model Loop. Report Generator отображает опции компонента Цикла Модели в панели свойств.
Если не уже выбранный, выберите Current block diagram для опции Model name.
В панели схемы нажмите Report - codegen.rpt*.
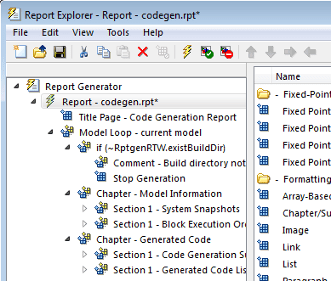
После определения моделей и подсистем, чтобы включать в отчет, можно настроить разделы, включенные в отчет.
В панели схемы (слева), расширьте узел Chapter - Generated Code. По умолчанию отчет включает в себя два раздела, каждый содержащий один из двух компонентов отчета.
Расширьте узел Section 1 — Code Generation Summary.
Выберите Code Generation Summary. Опции для компонента отображены в панели свойств.
Нажмите Help, чтобы рассмотреть настройки отчетов, которые можно сделать с компонентом Сводных данных Генерации кода. В данном примере не настраивайте компонент.
В окне Report Explorer расширьте узел Section 1 — Generated Code Listing.
Выберите Import Generated Code. Опции для компонента отображены в панели свойств.
Нажмите Help, чтобы рассмотреть настройки отчетов, которые можно сделать с компонентом Сгенерированного кода Импорта.
После того, как вы настраиваете опции отчета, из окна Report Explorer, генерируете отчет путем нажатия на File> Report. Диалоговое окно Message List открывается, который отображает сообщения, что можно контролировать, когда отчет сгенерирован. Снимки состояния модели также появляются во время генерации отчета. Диалоговое окно Message List может быть скрыто позади других диалоговых окон.
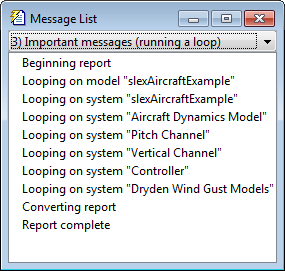
Когда отчет будет завершен, откройте отчет, MyModelCGReport.rtf в папке report_ex (в этом примере).