Сеанс представляет общий прогресс вашего идентификационного процесса, включая любые наборы данных и модели в приложении System Identification.
Можно сохранить сеанс в файл с .sid расширение. Например, можно сохранить различные этапы прогресса как различные сеансы так, чтобы можно было вернуться к любому этапу путем простого открытия соответствующего сеанса.
Чтобы запустить новый сеанс, смотрите Запуск Нового Сеанса в Приложении.
Для получения дополнительной информации о шагах для использования приложения System Identification, смотрите Шаги для Использования Приложения System Identification.
Чтобы запустить новый сеанс в приложении System Identification, ввести systemIdentification в MATLAB® Командное окно:
systemIdentification
В качестве альтернативы можно запустить новый сеанс путем выбора вкладки Apps рабочего стола MATLAB. В разделе Apps нажмите System Identification. Это действие открывает приложение System Identification.
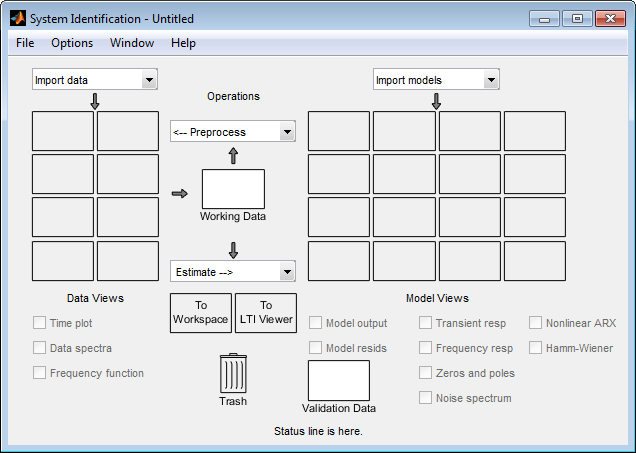
Примечание
Только один сеанс может быть открыт за один раз.
Можно также запустить новый сеанс путем закрывания текущего сеанса с помощью File> Close session. Этот тулбокс предлагает вам сохранять свой текущий сеанс, если это не уже сохранено.
Следующая фигура описывает различные области в приложении System Identification.
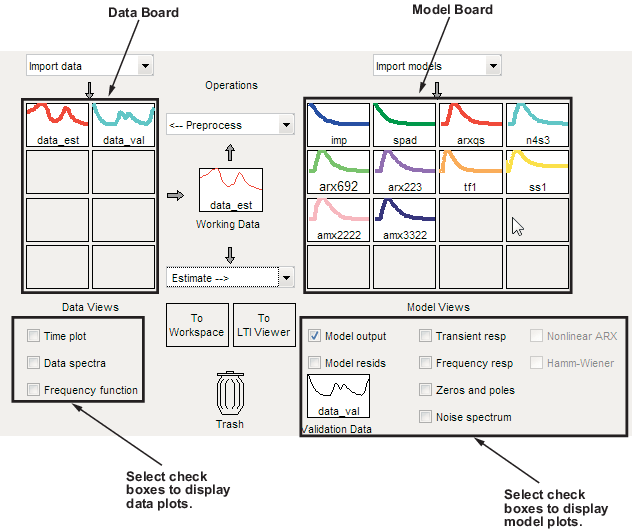
Размещение окна организует задачи и информацию слева направо. Эта организация следует за типичным рабочим процессом, где вы запускаете в верхнем левом углу путем импортирования данных в приложение System Identification с помощью меню Import data и конца в нижнем правом углу путем графического вывода характеристик предполагаемой модели на графиках модели. Для получения дополнительной информации об использовании приложения System Identification смотрите Шаги для Использования Приложения System Identification.
Область Data Board, расположенная ниже меню Import data в приложении System Identification, содержит прямоугольные значки, которые представляют данные, которые вы импортировали в приложение.
Плата Модели, расположенная справа от меню <--Preprocess в приложении System Identification, содержит прямоугольные значки, которые представляют модели, которые вы оценили или импортировали в приложение. Можно перетащить мышью значки модели в Совете Модели в открытые диалоговые окна.
Можно открыть ранее сохраненный сеанс с помощью следующего синтаксиса:
systemIdentification(session,path)
session имя файла сеанса, который вы хотите открыть и path местоположение файла сеанса. Файлы сеанса имеют дополнительный .sid. Когда файл сеанса в на matlabpath, можно не использовать path аргумент.
Если приложение System Identification уже открыто, можно открыть сеанс путем выбора File> Open session.
Примечание
Если существуют данные в приложении System Identification, необходимо закрыть текущий сеанс, прежде чем можно будет открыть новый сеанс путем выбора File> Close session.
Следующая таблица обобщает команды меню для сохранения, слияния и закрывания сеансов в приложении System Identification.
| Задача | Команда | Комментарий |
|---|---|---|
| Закройте текущий сеанс и запустите новый сеанс. | File> Close session | Вам предлагают сохранить текущий сеанс прежде, чем закрыть его. |
| Объедините текущий сеанс с ранее сохраненным сеансом. | File> Merge session | Необходимо запустить новый сеанс и импортировать данные или модели, прежде чем можно будет выбрать, чтобы объединить их с ранее сохраненным сеансом. Вам предлагают выбрать файл сеанса, чтобы объединить с током. Эта операция комбинирует данные и модели обоих сеансов на текущем сеансе. |
| Сохраните текущий сеанс. | File> Save | Полезный для сохранения сеанса неоднократно после того, как вы уже имеете сохраненный сеанс однажды. |
| Сохраните текущий сеанс под новым именем. | File> Save As | Полезный, когда это необходимо, чтобы сохранить вашу работу инкрементно. Эта команда позволяет вам вернуться к предыдущему этапу при необходимости. |
Чтобы удалить сохраненный сеанс, необходимо удалить соответствующий файл сеанса.
Можно импортировать модели System Identification Toolbox™ из рабочего пространства MATLAB в приложение System Identification. Если у вас есть программное обеспечение Control System Toolbox™, можно также импортировать любые модели (объекты LTI), вы создали использование этого тулбокса.
Следующая процедура принимает, что вы начинаете с приложения System Identification, уже открываются. Если это окно не открыто, введите следующую команду в подсказке:
systemIdentification
Импортировать модели в приложение System Identification:
Выберите Import из списка Import models, чтобы открыть диалоговое окно Import Model Object.
В поле Enter the name введите имя объекта модели. Нажмите Enter.
(Необязательно) В поле Notes, введите любые примечания, которые вы хотите сохранить этой моделью.
Нажмите Import.
Нажмите Close, чтобы закрыть диалоговое окно Import Model Object.
Можно получить информацию о каждой модели в приложении System Identification путем щелчка правой кнопкой по соответствующему значку модели.
Диалоговое окно Data/model Info открывается. Это диалоговое окно описывает содержимое и свойства соответствующей модели. Это также отображает любые связанные примечания и командную строку, эквивалентную из операций, вы раньше создавали эту модель.
Совет
Чтобы просмотреть или изменить свойства для нескольких моделей, сохраните это окно, открывают и щелкают правой кнопкой по каждой модели по приложению System Identification. Диалоговое окно Data/model Info обновляется, когда вы выбираете каждую модель.
Можно переименовать модель и изменить ее цвет отображения путем двойного клика по значку модели в приложении System Identification.
Диалоговое окно Data/model Info открывается. Это диалоговое окно описывает и содержимое и свойства модели. Область описания объекта отображает синтаксис операций, вы раньше создавали модель в приложении.
Чтобы переименовать модель, введите новое имя в поле Model name.
Можно также задать новый цвет отображения с помощью трех значений RGB в поле Color. Каждое значение между 0 к 1 и указывает на относительное присутствие красного, зеленого цвета, и синий, соответственно. Для получения дополнительной информации об определении цвета данных по умолчанию, смотрите Настройку Приложения System Identification.
Совет
Как альтернатива использованию трех значений RGB, можно ввести любую из следующих букв в одинарных кавычках:
'y' 'r' 'b' 'c' 'g' 'm' 'k'
Они представляют желтый, красный, синий, голубой, зеленый, пурпурный, и черный, соответственно.
Наконец, можно ввести комментарии вокруг начала координат и состояния модели в области Diary And Notes.
Чтобы просмотреть свойства модели в командном окне MATLAB, нажмите Present.
Можно перестроить значки модели в приложении System Identification путем перетаскивания значков к пустым прямоугольникам Совета Модели.
Примечание
Вы не можете перетащить мышью значок модели в область данных слева.
Когда вам будет нужно дополнительное пространство для организации значков модели, выберите Options> Extra model/data board в приложении System Identification. Это действие открывает дополнительное окно сеанса с пустыми прямоугольниками. Новое окно является расширением текущего сеанса и не представляет новый сеанс.
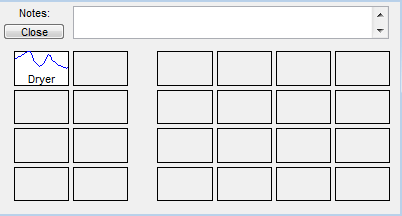
Совет
Когда вы импортируете или оцениваете модели и существует недостаточный пробел для значков, дополнительное окно сеанса открывается автоматически.
Можно перетащить мышью значки модели между Идентификационным приложением основной системы и любыми дополнительными окнами сеанса.
Введите комментарии в поле Notes, чтобы описать модели. Когда вы сохраняете сеанс, как описано в Сохранении, Слиянии, и закрывание Сеансов, всех дополнительных окон и примечаний также сохранено.
Чтобы удалить модели в приложении System Identification, перетащите мышью соответствующий значок в Trash. Можно также использовать Delete, включают клавиатуру, чтобы переместить элементы в Trash. Движущиеся элементы к Trash постоянно не удаляют эти элементы.
Чтобы восстановить модель от Trash, перетащите его значок от Trash до Совета Модели в приложении System Identification. Можно просмотреть содержимое Trash путем двойного клика по значку Trash.
Примечание
Необходимо восстановить модель Совету Модели; вы не можете перетащить значки модели на Плату DATA.
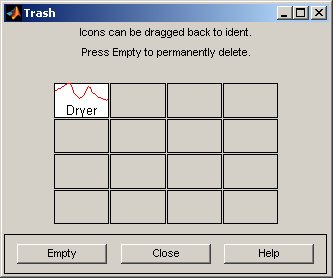
Чтобы постоянно удалить все элементы в Trash, выберите Options> Empty trash.
Выход из сеанса порожняя тара Trash автоматически.
Модели, которые вы создаете в приложении System Identification, не доступны в рабочем пространстве MATLAB, пока вы не экспортируете их. Экспорт необходим, когда необходимо выполнить операцию на модели, которая только доступна в командной строке. Экспорт моделей к рабочему пространству MATLAB также делает их доступными для Simulink® программное обеспечение или другой тулбокс, такой как продукт Control System Toolbox.
Чтобы экспортировать модель в рабочее пространство MATLAB, выполнить одно из следующих действий:
Перетащите мышью соответствующий значок к прямоугольнику To Workspace.
Щелкните правой кнопкой по значку, чтобы открыть диалоговое окно Data/model Info. Нажмите Export, чтобы экспортировать модель.
Когда вы экспортируете модели в рабочее пространство MATLAB, получившиеся переменные имеют то же имя как в приложении System Identification.
Можно идентифицировать наборы данных и модели на графике цвета: цвет линии в данных или значка модели в приложении System Identification совпадает с цветом линии на графиках.
Можно также отобразить всплывающие подсказки для каждой линии на графике путем нажатия на кривую графика и удержание кнопки мыши.
Примечание
Необходимо отключить изменение масштаба путем выбора Style> Zoom, прежде чем можно будет отобразить всплывающие подсказки. Для получения дополнительной информации о включении изменения масштаба, см. Графики Увеличения.
Следующий рисунок показывает пример всплывающей подсказки, которая содержит имя набора данных и координаты точки данных.
Всплывающая подсказка на графике
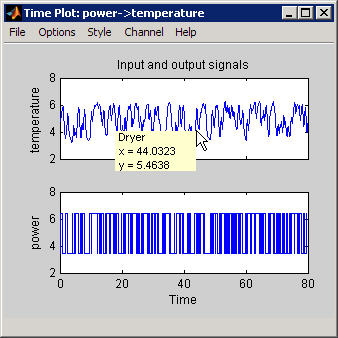
Существует два способа измениться, который фрагмент графика в настоящее время в поле зрения:
Увеличение графиков
Установка пределов по осям
Увеличение Графиков. Включите изменение масштаба путем выбора Style> Zoom в окне графика. Чтобы отключить изменение масштаба, выберите Style> Zoom снова.
Совет
Чтобы проверить, что изменение масштаба активно, кликните по меню Style. Галочка должна появиться рядом с Zoom.
Можно настроить увеличение следующими способами:
Чтобы увеличить масштаб шаг по умолчанию, щелкните левой кнопкой по фрагменту графика, который вы хотите сосредоточить в окне графика.
Чтобы увеличить масштаб определенной области, перетащите прямоугольник, который идентифицирует область для увеличения. Когда вы отпускаете кнопку мыши, выбранная область отображена.
Чтобы уменьшить масштаб, щелкните правой кнопкой по графику.
Примечание
Чтобы восстановить полный спектр данных в поле зрения, выберите Options> Autorange в окне графика.
Установка пределов по осям. Можно изменить пределы по осям для вертикали и горизонтальных осей графиков входного и выходного каналов, которые в настоящее время отображены на графике.
Выберите Options> Set axes limits, чтобы открыть диалоговое окно Limits.
Укажите новый диапазон для каждой оси путем редактирования ее нижних и верхних пределов. Пределы должны быть введены с помощью формата [LowerLimit UpperLimit]. Нажмите Apply. Например:
[0.1 100]
Примечание
Чтобы восстановить полные пределы по осям, установите флажок Auto справа от имени оси и нажмите Apply.
Чтобы отобразить данные на графике по линейной шкале, снимите флажок Log справа от имени оси и нажмите Apply.
Примечание
Чтобы вернуться, чтобы основывать 10 логарифмических масштабов, установите флажок Log справа от имени оси и нажмите Apply.
Нажмите Close.
Примечание
Чтобы просмотреть целую область значений данных, выберите Options> Autorange в окне графика.
Входы и выходы модели называются каналами. Когда вы создаете график многомерного набора данных ввода - вывода или модель, график только показывает одну пару канала ввода-вывода за один раз. Выбранные названия канала отображены в строке заголовка окна графика.
Примечание
Когда вы выбираете, чтобы построить несколько наборов данных, и каждый набор данных содержит несколько графиков входного и выходного каналов, списки меню Channel образовывают канал пары от всех наборов данных.
Можно выбрать различную пару канала ввода-вывода из меню Channel в любом окне графика System Identification Toolbox.
Меню Channel использует следующее обозначение для каналов: u1->y2 средние значения, что график отображает передаточную функцию от входного канала u1 выводить канал y2. Оценки System Identification Toolbox столько же источников шума сколько там выводятся каналы. В общем случае e@ynam указывает, что источник шума соответствует выходу с именем ynam.
Например, e@y3->y1 средние значения, что передаточная функция от шумового канала (сопоставленный с y3) выводить канал y2 отображен. Для получения дополнительной информации о шумовых каналах, смотрите Разделение Измеренных и Шумовых Компонентов Моделей.
Совет
Когда вы импортируете данные в приложение System Identification, полезно присвоить значимые названия канала в диалоговом окне Import Data. Для получения дополнительной информации об импортировании данных, смотрите, Представляют Данные.
Существует несколько опций Style, которые характерны для всех типов графика.
Линии сетки. Чтобы переключить показ или сокрытие линий сетки, выберите Style> Grid.
Сплошные или Пунктирные линии. Чтобы отобразить в настоящее время видимые линии как комбинацию тела, подчеркнутого штриховой линией, отмеченного точкой, и стиль точечной линии тире, выбирают Style> Separate linestyles.
Чтобы отобразить все сплошные линии, выберите Style> All solid lines. Этим выбором является значение по умолчанию.
Все стили линии совпадают с цветом соответствующих данных или значка модели в приложении System Identification.
Графическое окно MATLAB обеспечивает редактирование и команды печати для графиков, которые не доступны в окне графика System Identification Toolbox. Чтобы использовать в своих интересах эту функциональность, можно сначала создать график в приложении System Identification, и затем открыть его в Графическом окне MATLAB, чтобы подстроить отображение.
После того, как вы создадите график, как описано в Моделях Графика в Приложении System Identification, выберите File> Copy figure в окне графика. Эта команда открывает график в Графическом окне MATLAB.
Чтобы распечатать график System Identification Toolbox, выберите File> Print в окне графика. В диалоговом окне Print выберите параметры печати и нажмите OK.
Приложение System Identification позволяет вам настроить поведение окна и внешний вид. Например, можно установить размер и положение определенных диалоговых окон и изменить внешний вид графиков.
Можно сохранить сеанс, чтобы сохранить индивидуально настраиваемое состояние приложения.
Вы можете принять решение отредактировать файл, который управляет настройками по умолчанию, как описано в Изменении idlayout.m (усовершенствованное использование).
Используйте Options> Save preferences, чтобы сохранить текущее состояние приложения System Identification. Эта команда сохраняет следующие настройки к файлу настроек, idprefs.mat:
Размер и положение приложения System Identification
Размеры и положения диалоговых окон
Четыре недавно используемых сеанса
Постройте опции, такие как стили линии, изменение масштаба, сетка, и построен ли вход с помощью нулевого порядка, содержат или хранение первого порядка между выборками
Можно только отредактировать idprefs.mat путем изменения настроек в приложении.
idprefs.mat файл расположен в той же папке как startup.m, по умолчанию. Чтобы изменить местоположение, где ваши настройки сохранены, используйте midprefs команда с новым путем в качестве аргумента. Например:
midprefs('c:\matlab\toolbox\local\')Можно также ввести midprefs и просмотрите к желаемой папке.
Чтобы восстановить настройки по умолчанию, выберите Options> Default preferences.
Вы можете хотеть настроить опции графика по умолчанию путем редактирования idlayout.m (усовершенствованное использование).
Настроить idlayout.m значения по умолчанию, сохраните копию idlayout.m к папке в вашем matlabpath чуть выше ident уровень папки.
Внимание
Не редактируйте исходный файл, чтобы не перезаписывать idlayout.m значения по умолчанию поставляются с продуктом.
Можно настроить следующие опции графика в idlayout.m:
Закажите, в котором цвета присвоены данным и значкам модели
Цвета линии на графиках
Пределы по осям и отметки деления
Постройте опции, установите в меню графика
'FontSize'
Примечание
Когда вы сохраняете настройки с помощью Options> Save preferences к idprefs.mat, эти настройки заменяют значения по умолчанию в idlayout.m. Дать idlayout.m приоритет каждый раз, когда вы запускаете новый сеанс, выберите Options> Default preferences.