Приложение Image Viewer представляет интегрированную среду для отображения изображений и выполнения общих задач обработки изображений. Рабочий процесс для использования Image Viewer обычно включает комбинацию этих шагов:
Рисунок показывает изображение, отображенное в Image Viewer со многими связанными инструментами, открытыми и активными.
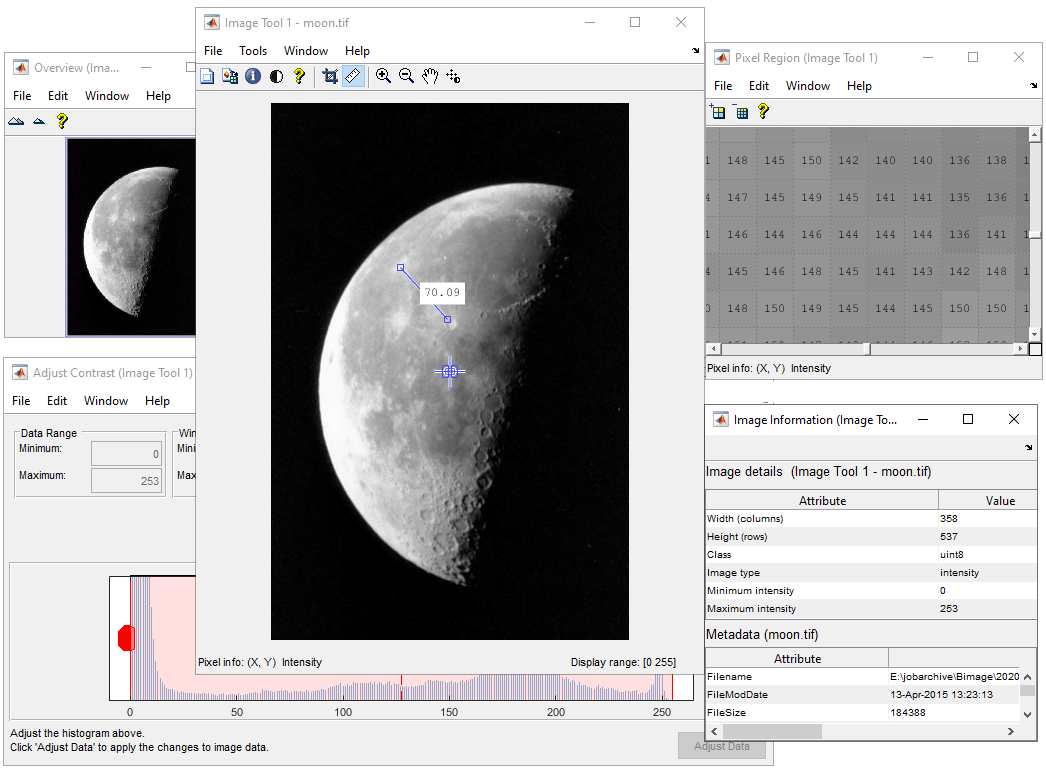
Примечание
Можно также получить доступ к отдельным инструментам вне приложения Image Viewer. Для этого отобразите изображение в окне рисунка с помощью функции такой как imshow, затем создайте один или несколько инструментов с помощью функций тулбокса. Например, можно создать приложение обработки изображений с пользовательским макетом и поведением с помощью комбинации отдельных инструментов. Для получения дополнительной информации смотрите Интерактивный Рабочий процесс Инструмента
Существует три способа открыть приложение Image Viewer. В каждом случае можно выбрать изображение от переменной в рабочей области или задать имя файла изображения. Image Viewer может открыть любой файл, который может быть считан imread.
Можно открыть приложение Image Viewer из командной строки при помощи imtool функция. Используйте эту функцию, когда это необходимо, чтобы управлять различными аспектами начального отображения изображений, такими как начальное увеличение, палитра или область значений отображения. Например, этот код открывает Image Viewer и загружает изображение с именем файла cameraman.tif.
imtool('cameraman.tif')Можно открыть приложение Image Viewer от вкладки Apps при Обработке изображений и Компьютерном зрении. Чтобы принести данные изображения в Image Viewer от имени файла, выберите Open в меню File. Чтобы принести данные изображения в Image Viewer из рабочей области, выберите Import from Workspace в меню File. Опционально отфильтруйте переменные в рабочей области, чтобы показать только изображения желаемого типа, такие как двоичный файл, индексированный, интенсивность (шкала полутонов) или истинный цвет (RGB) изображения.
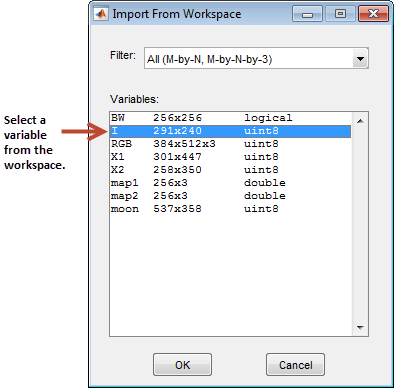
Можно запустить новый Image Viewer из существующего Image Viewer при помощи Новой опции в меню File.
Примечание
Когда вы задаете имя файла, Image Viewer не сохраняет данные изображения в переменной рабочей области. Однако можно экспортировать изображение от Image Viewer до рабочей области. Для получения дополнительной информации смотрите, Сохраняют и Результаты Экспорта.
После того, как вы откроете Image Viewer, изображение появляется в окне приложения. Image Viewer обеспечивает средства для навигации и инструменты, которые могут помочь вам исследовать изображения подробно.
| Действие | Инструменты и Средства навигации | Описание инструмента |
|---|---|---|
| См. обзор изображений | Чтобы видеть, чем в настоящее время отображается фрагмент изображения, когда изображение увеличено, используйте инструмент Overview. Инструмент Overview отображает целое изображение, которому масштабируют для соответствия. Наложенный на это представление изображения прямоугольник детали, который указывает, какой фрагмент изображения в настоящее время отображается в Image Viewer. Можно панорамировать и масштабировать изображение, видимое в окне Image Viewer путем перемещения и изменения размеров прямоугольника детали в инструменте Overview. Чтобы достигнуть лучшего контраста прямоугольника детали против основного изображения, можно изменить цвет прямоугольника. Щелкните правой кнопкой где угодно в прямоугольнике и выберите цвет из опции Set Color в контекстном меню. Чтобы получить текущее положение и размер прямоугольника детали, щелкните правой кнопкой где угодно в прямоугольнике и выберите Copy Position из контекстного меню. Инструмент копирует позицию четырехэлементного вектора из формы Чтобы распечатать представление изображения, отображенного в инструменте Overview, выберите опцию Print to Figure в меню File инструмента Overview. Смотрите Печатают Изображения для получения дополнительной информации. | 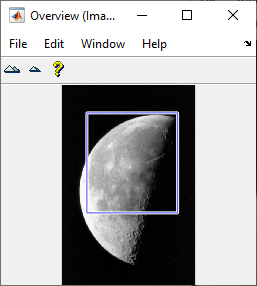 |
| Увеличьте изображение | Чтобы увеличить или уменьшить изображение путем определения масштабного коэффициента, используйте опцию Magnification в меню Tools. Чтобы увеличить или уменьшить изображение путем нажимания на изображение, используйте инструмент Zoom. Инструмент сосредотачивает новое представление изображения на месте, где вы щелкнули. Примечание Можно также масштабировать при помощи ключей Ctrl+Plus или Ctrl+Minus. Это Plus(+) и Minus(-), включает цифровую клавиатуру вашей клавиатуры. Когда Image Viewer масштабирует изображение, он использует интерполяцию, чтобы определить значения для экранных пикселей, которые непосредственно не соответствуют элементам в матрице изображений. Для получения дополнительной информации о методах интерполяции, используемых для изменения размеров изображений, смотрите | |
| Изображение панорамирования | Чтобы панорамировать изображение, которое является слишком большим, чтобы поместиться в окно Image Viewer, используйте полосы прокрутки или инструмент Pan. | |
| Выберите палитру изображений | Чтобы улучшить видимость функций в шкале полутонов и индексированных изображениях, можно изменить палитру изображений с помощью инструмента Colormap. Можно выбрать MATLAB® палитра или переменная палитры из рабочей области. Можно также создать палитру путем ввода команды MATLAB. Image Viewer не обеспечивает цветную полосу. Чтобы добавить цветную полосу, откройте изображение в другом окне рисунка. Для получения дополнительной информации смотрите, Сохраняют и Результаты Экспорта. | 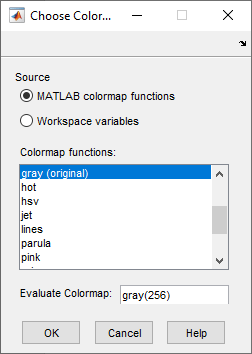 |
Image Viewer обеспечивает инструменты, которые могут помочь вам получить информацию о пиксельных значениях и других аспектах данных изображения.
| Инструмент | Описание | Описание инструмента |
|---|---|---|
| Инструмент Pixel Information | Доберитесь (x, y) координаты и значение одного пикселя под указателем. Для получения дополнительной информации смотрите, Определяют Отдельные Пиксельные значения в Image Viewer. | |
| Инструмент Display Range | Определите область значений отображения данных о полутоновом изображении. Инструмент не включен для RGB, индексированного, или бинарные изображения. Для получения дополнительной информации смотрите, Определяют Область значений Отображения Изображений в Image Viewer. | 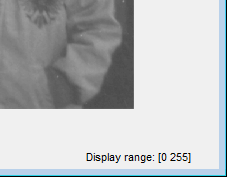 |
| Инструмент Pixel Region | Получите информацию о группе пикселей. Для получения дополнительной информации смотрите, Определяют Пиксельные значения в области Изображений. | |
| Инструмент Distance | Измерьте Евклидово расстояние между двумя пикселями. Для получения дополнительной информации смотрите Расстояние Меры Между Пикселями в Приложении Image Viewer | 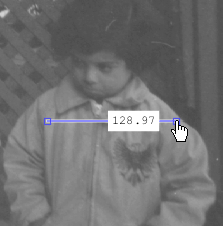 |
| Инструмент Image Information | Получите информацию о метаданных файла изображения и файла изображения. Инструмент Image Information всегда предоставляет основную информацию о ширине, высоте, типе данных и типе изображения. Для шкалы полутонов и индексированных изображений, эта информация включает минимальные и максимальные значения интенсивности. Если вы выбираете изображение, чтобы открыться в Image Viewer путем определения имени файла, то инструмент Image Information также отображает метаданные изображения. Эти метаданные являются той же информацией, возвращенной | 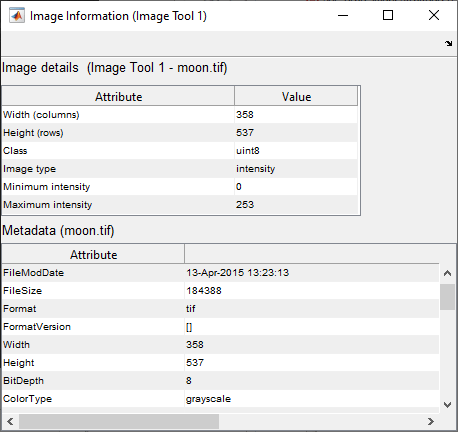 |
Image Viewer обеспечивает инструменты, которые могут помочь вам настроить контрастность изображений и обрезать изображение.
По умолчанию, когда вы закрываете Image Viewer, приложение не сохраняет модифицированные данные изображения. Однако можно экспортировать модифицированное изображение в файл или сохранить модифицированные данные в переменной рабочей области. Для получения дополнительной информации смотрите, Сохраняют и Результаты Экспорта.
| Инструмент | Описание | Описание инструмента |
|---|---|---|
| Инструмент Adjust Contrast | Настройте контраст изображения путем установки окна по гистограмме пиксельных значений. Для получения дополнительной информации смотрите, Настраивают Контрастность изображений в Приложении Image Viewer. | 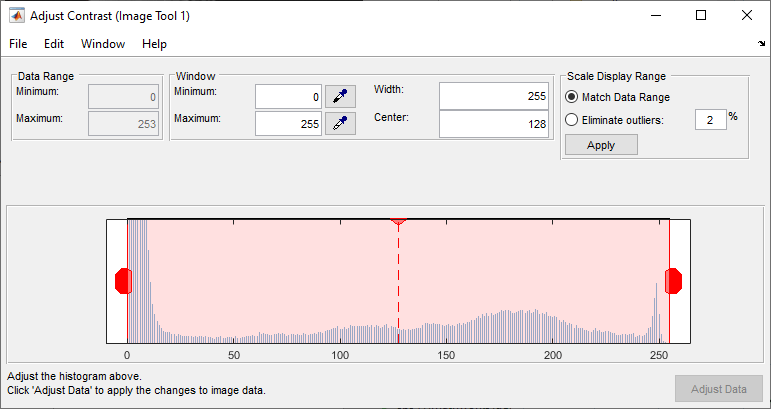 |
| Инструмент Window/Level | Настройте контраст изображения путем взаимодействия с изображением. Для получения дополнительной информации смотрите, Настраивают Контрастность изображений в Приложении Image Viewer. | |
| Инструмент Crop Image | Обрежьте изображение к прямоугольной необходимой области. Для получения дополнительной информации смотрите, что Изображение Обрезки Использует Приложение Image Viewer. | 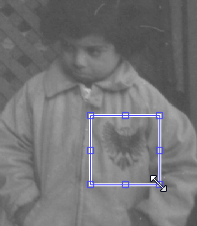 |
Image Viewer позволяет вам экспортировать данные изображения в рабочую область, сохранить данные изображения в файл и открытые изображения в новом окне рисунка. При сохранении и экспорте данных изображения, не сохраняются изменения в области значений отображения. Если требуется сохранить изменения, то используйте imcontrast функция.
| Место назначения | Процедура |
|---|---|
| Создайте переменную рабочей области | Существует три способа создать переменную рабочей области из данных изображения в Image Viewer.
|
| Сохраните в файл | Используйте инструмент Save Image путем выбора Сохранения как опции в меню Image Viewer File. Этот инструмент позволяет вам переместиться по своей файловой системе, чтобы определить, где сохранить файл, задать имя файла и выбрать формат файла.
|
| Создайте новое окно фигуры | Выберите опцию Print to Figure в меню File. Можно использовать окно этого рисунка, чтобы видеть цветную полосу и распечатать изображение. Для получения дополнительной информации смотрите, Добавляет Цветная полоса в Отображенное Полутоновое изображение и Печатает Изображения. |