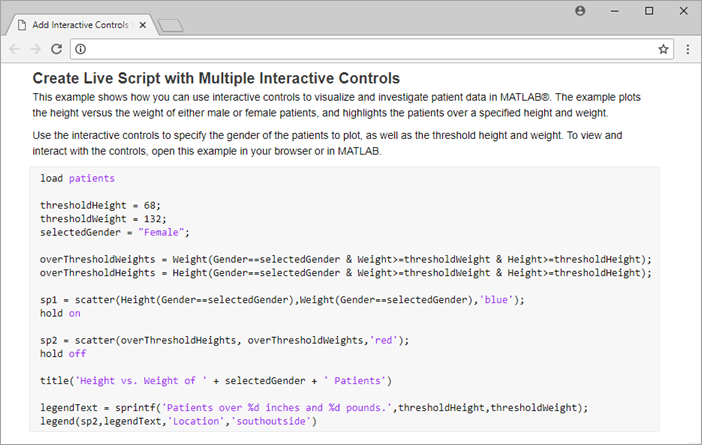Можно добавить ползунки, выпадающие списки, флажки, поля редактирования и кнопки к live скриптам к значениям контрольной переменной в интерактивном режиме. Добавление интерактивных способов управления к скрипту полезно, когда это необходимо, чтобы совместно использовать скрипт с другими. Используйте интерактивные способы управления, чтобы установить и изменить значения переменных в вашем live скрипте с помощью компонентов знакомого интерфейса пользователя.
Чтобы вставить управление в live скрипт, перейдите к вкладке Live Editor, и в разделе Code, нажмите Control. Затем выберите из доступных параметров. Чтобы заменить существующее значение на управление, выберите значение и затем вставьте управление. Меню Control только показывает варианты, доступные для выбранного значения.
Приведенная ниже таблица показывает список доступных элементов управления:
| Управление | Описание | Детали настройки |
|---|---|---|
Числовой ползунок
| Используйте числовые ползунки, чтобы в интерактивном режиме изменить значение переменной путем перемещения ползунка ползунка в желаемое числовое значение. Значение слева от ползунка является своим текущим значением. | В разделе Values задайте Min, Max и значение Step или выберите переменную рабочей области из выпадающего списка. Для получения дополнительной информации об определении переменных использования значений ползунка, смотрите Переменные Ссылки к Средствам управления. |
Выпадающий список
| Используйте выпадающие списки, чтобы в интерактивном режиме изменить значение переменной путем выбора из списка значений. Наведите на текст, отображенный в выпадающем списке, чтобы видеть его текущее значение. | В поле Items> Item Labels задайте текст, который вы хотите отобразить для каждого элемента в выпадающем списке. В поле Items> Item Values задайте значения для каждого элемента в выпадающей линии. Убедитесь, что заключили текстовые значения в кавычки или двойные кавычки, потому что Live Editor интерпретирует каждый элемент в списке как код. Также можно заполнить элементы в выпадающем списке с помощью хранилищ значений в переменной. Для получения дополнительной информации смотрите Переменные Ссылки к Средствам управления. |
Флажок
| Используйте флажки, чтобы в интерактивном режиме установить значение переменной любому логическое значение Отображенное состояние флажка (проверяемый или не проверяемое) определяет свое текущее значение. | N/A |
Поле редактирования
| Используйте поля редактирования, чтобы в интерактивном режиме установить значение переменной к любому введенному входу. Текст, отображенный в поле редактирования и выбранном типе данных, определяет свое текущее значение. | В разделе Type, в поле Data type, выборе из доступных параметров задать тип данных текста в поле редактирования. |
Кнопка
| Используйте кнопочные управления, чтобы в интерактивном режиме запустить код по нажатию кнопки. При использовании кнопочных управлений рассмотрите установку поля Run для всех других средств управления в live скрипте к None. Затем код только запускается, когда пользователь кликает по кнопочному управлению. Это может быть полезно, когда live скрипт требует, чтобы несколько значений управления были установлены прежде, чем запустить код. | Чтобы изменить метку, отображенную на кнопке, в разделе Label, вводят имя метки. |
Можно скрыть код в live скрипте и только отобразить помеченные средства управления, вывести, и форматированный текст. Сокрытие кода полезно при совместном использовании и экспорте live скриптов. Чтобы скрыть код, кликните![]() по скрыть кнопке кода справа от live скрипта. Также можно перейти к вкладке View, и в разделе View, нажать
по скрыть кнопке кода справа от live скрипта. Также можно перейти к вкладке View, и в разделе View, нажать![]() Hide Code. Чтобы показать код снова, кликните
Hide Code. Чтобы показать код снова, кликните![]() по кнопке вывода или
по кнопке вывода или![]() выходу на правильной кнопке.
выходу на правильной кнопке.
То, когда код скрыт, помечает отображение рядом с управлением. Чтобы изменить метку для управления, щелкните правой кнопкой по управлению и выберите Configure Control. Затем в разделе Label введите имя метки. Это - также текст, который отображается на кнопочных управлениях во всех представлениях. Нажмите Tab или Enter, или щелкните за пределами меню конфигурации управления, чтобы возвратиться к live скрипту.
Можно соединить переменные со значениями ползунка и выпадающими элементами, чтобы создать динамические средства управления.
Чтобы задать минимум, максимум и значения шага для использования ползунка переменные, щелкают правой кнопкой по управлению и выбирают Configure Control. Затем в разделе Values выберите переменную рабочей области для Min, Max и Step. Только переменные с числовыми значениями появляются в выпадающем списке. Если переменные, которые вы хотите выбрать, не перечислены, попытайтесь запустить live скрипт сначала, чтобы создать переменные и добавить их в рабочую область. Изменения в переменных автоматически отражаются в числовом ползунке.
Чтобы заполнить элементы в выпадающем списке с помощью значений, сохраненных в переменной, щелкните правой кнопкой по управлению и выберите Configure Control. Затем в разделе Items выберите переменную рабочей области из списка Variable. Переменная должна быть массивом строк, чтобы появиться в списке. Если переменная, которую вы хотите выбрать, не перечислена, попытайтесь запустить live скрипт сначала, чтобы создать переменную и добавить его в рабочую область. Изменения в переменной автоматически отражаются в выпадающем списке.
Например, создайте live скрипт и задайте переменную lastnames содержа список фамилий.
lastnames = ["Houston","Vega","Obrien","Potter","Rivera","Hanson","Fowler","Tran","Briggs"];
Запустите live скрипт, чтобы создать lastnames и добавьте его в рабочую область. Затем перейдите к вкладке Live Editor, и в разделе Code, выберите Control> Drop Down. В разделе Items меню конфигурации управления выберите lastnames как Variable.
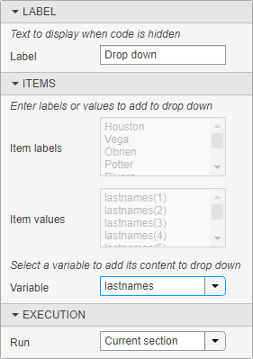
Закройте меню конфигурации, чтобы возвратиться к live скрипту. Выпадающий список теперь содержит фамилии, заданные в lastnames.
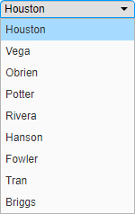
Если вы добавляете, удаляете или редактируете значения в lastnamesMATLAB® обновляет элементы в выпадающем списке соответственно.
Примечание
Если элементы в выпадающем списке соединяются с переменной, и один или несколько значений в переменной удален, в то время как MATLAB запускается, ошибка может произойти, если одно из удаленных значений было выбранным элементом списка. Чтобы препятствовать ошибке произойти, постарайтесь не удалять значения из соединенной переменной, в то время как live скрипт запускается.
Можно установить значение по умолчанию для ползунков, выпадающих списков, флажков и полей редактирования в live скриптах.
Чтобы установить значение по умолчанию для управления, щелкните правой кнопкой по управлению и выберите Configure Control. Затем в разделе Defaults задайте значение по умолчанию путем ввода значения или путем выбора переменной рабочей области из списка. Список показывает только действительные переменные для управления. Для выпадающих списков выберите значение по умолчанию из списка элементов.
Чтобы восстановить значение по умолчанию для управления, щелкните правой кнопкой по управлению и выберите Restore Default Value.
Совет
Чтобы соединить значение управления к переменной рабочей области, установите значение по умолчанию для управления к той переменной. Значение управления установлено к значению по умолчанию и изменяется, когда значение по умолчанию изменяется. Значение управления остается соединенным со значением по умолчанию, пока значение управления не изменяется вручную, например, путем перемещения ползунка ползунка числового ползунка.
Можно изменить то, когда и что запускает код, когда значение управления изменяется. По умолчанию, когда значение управления изменяется, Live Editor запускает код в текущем разделе. Чтобы сконфигурировать это поведение, щелкните правой кнопкой по управлению и выберите Configure Control. Затем в разделе Execution измените значения полей, описанных в приведенной ниже таблице. Нажмите Tab или Enter, или щелкните за пределами меню конфигурации управления, чтобы возвратиться к live скрипту.
| Поле | Опции |
|---|---|
| Работайте (только управление ползунком) | Выберите одну из этих опций, чтобы задать, когда код запустится:
|
| Запущенный | Выберите одну из этих опций, чтобы задать то, что запускает код, когда значение управления изменяется:
Совет При использовании кнопочного управления в live скрипте рассмотрите установку поля Run для всех других средств управления в live скрипте к Nothing. Затем код только запускается, когда пользователь кликает по кнопочному управлению. Это может быть полезно, когда live скрипт требует, чтобы несколько значений управления были установлены прежде, чем запустить код.
|
В этом примере показано, как можно использовать интерактивные способы управления, чтобы визуализировать и исследовать данные о пациентах в MATLAB®. Пример строит высоту по сравнению с весом или штекерных или пациенток и подсвечивает пациентов по заданной высоте и весу.
Чтобы задать пол пациентов, чтобы построить, вставьте выпадающий список и выберите genderStrings переменная, чтобы заполнить элементы в списке. Чтобы задать пороговую высоту и вес, вставьте два числовых ползунка и выберите minHeight'maxHeight' , minWeight, и maxWeight переменные как Min и значения Max.

Чтобы просмотреть и взаимодействовать со средствами управления, откройте этот пример в своем браузере или в MATLAB.
load patients genderStrings = ["Female","Male"]; selectedGender =genderStrings(2); minHeight = min (Высота); maxHeight = макс. (Высота); minWeight = min (Вес); maxWeight = макс. (Вес); thresholdHeight =
68; thresholdWeight =
132; overThresholdWeights = Вес (Пол == selectedGender & Вес> =thresholdWeight & Высота> =thresholdHeight); overThresholdHeights = Высота (Пол == selectedGender & Вес> =thresholdWeight & Высота> =thresholdHeight); sp1 = рассеяние (Высота (Пол == selectedGender), Вес (Пол == selectedGender),'blue'); содержание on sp2 = рассеяние (overThresholdHeights, overThresholdWeights,'red'); содержание off заголовок'Height vs. Weight of ' + selectedGender + ' Patients') legendText = sprintf ('Patients over %d inches and %d pounds.', thresholdHeight, thresholdWeight); легенда (sp2, legendText,'Location','southoutside')

Когда live скрипт будет завершен, совместно используйте его с другими. Пользователи могут открыть live скрипт в MATLAB и экспериментировать с использованием средств управления в интерактивном режиме.
Если вы совместно используете сам live скрипт как интерактивный документ, рассматриваете сокрытие кода в live скрипте прежде, чем совместно использовать его. Когда код скрыт, Live Editor только отображает помеченные средства управления, выход и форматированный текст. Чтобы скрыть код, кликните![]() по скрыть кнопке кода справа от live скрипта. Также можно перейти к вкладке View, и в разделе View, нажать
по скрыть кнопке кода справа от live скрипта. Также можно перейти к вкладке View, и в разделе View, нажать![]() Hide Code.
Hide Code.
Если вы совместно используете live скрипт как статическую PDF, Microsoft® Word, HTML или документ LaTeX, Live Editor сохраняет управление как код. Например, в live скрипте, показанном здесь, Live Editor заменяет средства управления ползунком на их текущее значение (68 и 132) и заменяет выпадающее управление на текущее значение выпадающего ("Розетка").