В интерактивном режиме создайте и исследуйте визуализацию в Live Editor
Создать Live Editor Графика определяет задачу, позволяет вам в интерактивном режиме создать и исследовать визуализацию для своих данных. Выберите визуализацию из списка категорий или позвольте задаче рекомендовать им на основе ваших переменных рабочей области. Задача автоматически генерирует MATLAB® код и добавляет метки в сгенерированную визуализацию.
Используя эту задачу, вы можете:
Создайте график путем выбора переменных и типа диаграммы.
Исследуйте различную визуализацию тех же данных. Выберите некоторые переменные сначала, затем попытайтесь выбрать различные типы диаграммы.
Исследуйте различные данные в том же формате визуализации. Выберите тип диаграммы сначала. Задача предложит вам данные.
Построение нескольких графиков. Наложите или объедините несколько визуализации путем нажатия на вкладку 'Add'.
Настройте внешний вид своего графика. Например, можно изменить символ маркера для линейных диаграмм и расположение панелей для столбчатых диаграмм.
Для списка все типы графиков и функций, чтобы сгенерировать их программно, смотрите Типы графиков MATLAB.
Чтобы добавить Создать задачу Графика в live скрипт в редакторе MATLAB, можно следовать за любым из этих рабочих процессов:
В разделе Code вкладки Live Editor выберите Task > Create Plot.
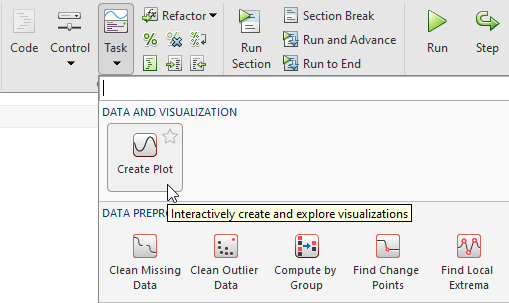
В блоке кода в live скрипте введите соответствующее ключевое слово, такое как viz, visualize, create, или hold. Выберите Create Plot из предложенных завершений команды.
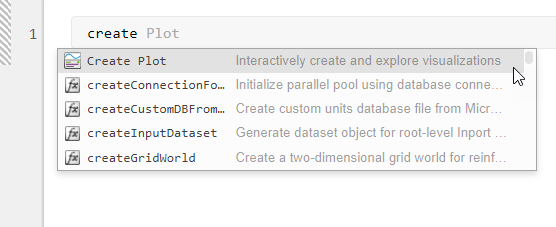
В блоке кода в live скрипте введите имя функции построения диаграммы, такой как plot, bar, или contour. Выберите Create Plot из предложенных завершений команды. Когда вы добавляете задачу с помощью этого метода, затем MATLAB автоматически выбирает соответствующий тип диаграммы в разделе Select visualization задачи.

Чтобы в интерактивном режиме настроить текст заголовков, меток и легенд, или используйте опции во вкладке Figure или нажмите на заголовок или метку, чтобы отредактировать его.