Открытая фигура диалоговое окно Print Preview
printpreview
printpreview(f)
Примечание
printpreview не поддерживается в App Designer или в приложениях, созданных с помощью uifigure функция. Вместо этого используйте exportapp создать печатаемый снимок состояния вашего приложения.
printpreview отображает диалоговое окно, показывающее фигуре в в настоящее время активном окне рисунка, когда оно распечатает. Масштабированная версия фигуры отображается в правой панели диалогового окна.
printpreview(f) отображает диалоговое окно, показывающее фигуре, имеющей указатель f когда это распечатает.
Используйте диалоговое окно Print Preview, показанное ниже, чтобы управлять размещением и внешним видом фигур прежде, чем отправить их в файл печати или принтер. Средства управления сгруппированы в четыре панели с вкладками: Layout, Lines/Text, Color и Advanced.
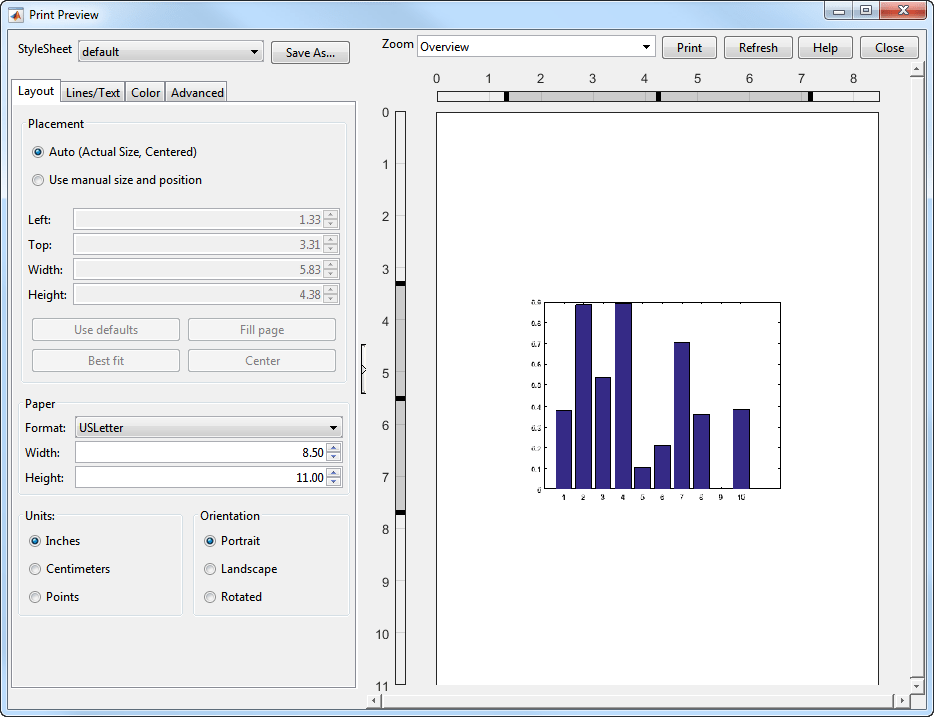
Можно расположить и масштабировать графики на печатной странице с помощью линеек в правой панели диалогового окна Предварительного просмотра. Используйте внешние рули линейки, чтобы изменить поля. Перемещение их изменяет пропорции графика. Используйте центральные рули линейки, чтобы сменить положение графика на странице. Пропорции графика не изменяются, но можно переместить фрагменты графика от бумаги. Кнопки на той панели позволяют вам обновить график, закрыть диалоговое окно (сохраняющий все текущие настройки), сразу распечатать страницу или получить контекстно-зависимую справку. Используйте поле Zoom и полосы прокрутки, чтобы просмотреть и расположить элементы страницы более точно.
Используйте вкладку Layout, показанную выше, чтобы управлять форматом бумаги и размещением графика на печатных страницах. Следующая таблица обобщает опции Layout:
Группа | Опция | Описание |
|---|---|---|
Размещение | Auto | Позвольте MATLAB® решите размещение графика на странице* |
Use manual... | Задайте параметры положения для графика на странице* | |
Top, Left, Width, Height | Стандартные параметры положения в текущих модулях | |
Use defaults | Вернитесь к позиции по умолчанию | |
Fill page | Расширьте фигуру, чтобы заполнить печатаемую область | |
Best fit | Расширьте фигуру, чтобы заполнить печатаемую область, сосредоточить фигуру и сохранить соотношение сторон фигуры | |
Center | Центральный график на печатной странице | |
Бумага | Format | США и ISO® покройте селектор размера |
Width, Height | Покройте размер в текущих модулях | |
Модули | Inches | Используйте дюймы в качестве модулей для размерностей и положений |
Centimeters | Используйте сантиметры в качестве модулей для размерностей и положений | |
Points | Используйте точки в качестве модулей для размерностей и положений | |
Ориентация | Portrait | Вертикальная бумажная ориентация |
Landscape | Поперечная бумажная ориентация | |
Rotated | В настоящее время то же самое как Landscape |
* Выбор Auto в группе Размещения устанавливает фигуру PaperPositionMode к 'auto' и отключает средства управления в той панели. Выбор Use manual size and position устанавливает фигуру PaperPositionMode к 'manual' и включает средства управления. Если вы устанавливаете PaperPositionMode программно, средства управления Размещением предварительного просмотра отвечают соответственно.
Используйте вкладку Lines/Text, показанную ниже, чтобы управлять весами линии, характеристиками шрифта и заголовками для печатных страниц. Следующая таблица обобщает опции Lines/Text:
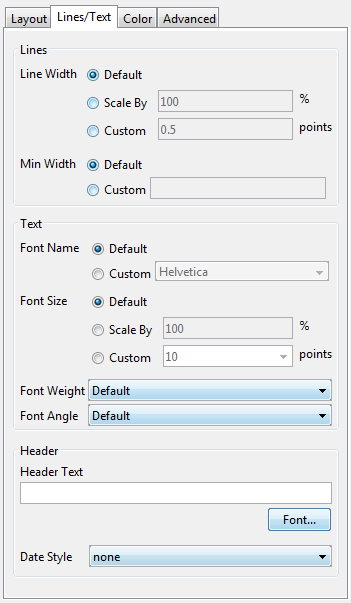
Группа | Опция | Описание |
|---|---|---|
Линии | Line Width | Масштабируйте все линии процентом от 0 восходящих (100 являющийся никаким изменением), распечатайте линии в заданном размере точки или ширины линии по умолчанию, используемые на графике |
Min Width | Самая маленькая ширина линии (в точках), чтобы использовать при печати; значения по умолчанию к 0,5 точкам | |
Текст | Font Name | Выберите системный шрифт для всего текста на графике или значение по умолчанию к шрифтам, в настоящее время используемым на графике |
Font Size | Масштабируйте весь текст процентом от 0 восходящих (100 являющийся никаким изменением), распечатайте текст в заданном размере точки или значение по умолчанию к используемому на графике | |
Font Weight | Выберите | |
Font Angle | Выберите | |
Заголовок | Header Text | Введите текст, чтобы появиться на заголовке в верхнем левом углу печатных страниц или оставить незаполненный ни для какого заголовка. Текст заголовка только поддерживает символы простого текста. |
Date Style | Выбор формат даты, чтобы иметь сегодняшнюю дату появляется на каждой печатной странице или |
Используйте вкладку Color, показанную ниже, чтобы управлять, как цвета распечатаны для линий и фонов. Следующая таблица обобщает опции Color:
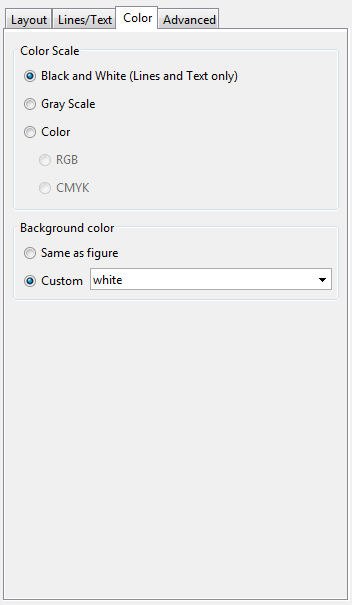
Группа | Опция | Описание |
|---|---|---|
Цветовая шкала | Black and White | Выберите, чтобы распечатать линии и текст в черно-белых тонах, но цвет использования для закрашенных фигур и других объектов |
Gray Scale | Преобразуйте цвета в оттенки серого на печатных страницах | |
Color | Распечатайте все в цвете, совпадая с цветами на графике; выберите | |
BackgroundColor | Same as figure | Распечатайте цвет фона фигуры, как это |
Custom | Выберите название цвета или введите colorspec для фона; |
Используйте вкладку Advanced, показанную ниже, чтобы управлять более прекрасными деталями печати, такими как пределы и метки деления, средство отображения, разрешение и печать Uicontrol. Следующая таблица обобщает опции Advanced:
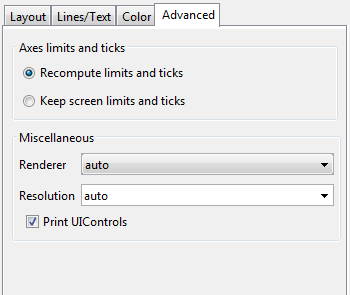
Группа | Опция | Описание |
|---|---|---|
Пределы осей и метки деления | Recompute limits and ticks | Перерисуйте x-и метки деления осей Y и пределы на основе печатного размера участка (значение по умолчанию) |
Keep screen limits and ticks | Используйте x-и метки деления осей Y и пределы, показанные на графике при печати предварительно просмотренной фигуры | |
Разное | Renderer | Выберите алгоритм рендеринга для печати: |
Resolution | Выберите разрешение, чтобы распечатать в в точках на дюйм: | |
Print UIControls | Распечатайте все видимые Uicontrol на рисунке (значение по умолчанию) или снятие флажка, чтобы исключить их из того, чтобы быть распечатанным |
Используйте File> Print Preview в меню окна рисунка, чтобы получить доступ к диалоговому окну Print Preview, описанному ниже. Для получения дополнительной информации смотрите, что Печать фигурирует в Меню Файла.