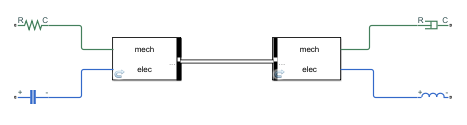Можно спроектировать твердые интерфейсные технические требования для сохранения связей и заблокировать вниз имена подключений и типы при помощи Simulink.ConnectionBus и Simulink.ConnectionElement объекты. Затем когда вы применяете твердую спецификацию к блоку Simscape Bus или Connection Port, порты блока становятся введенными интерфейсом и не принимают связи с различным доменным типом. Эта функциональность помогает вам гарантировать правильные типы подключения в своей архитектуре модели. Например, если вы проектируете 6-контактный твердый интерфейс и применяете его к двум блокам Simscape Bus в вашей модели, эти блоки могут быть соединены друг с другом, но не с блоком с 9-контактным интерфейсом.
Прежде чем можно будет применить твердую интерфейсную спецификацию к блоку Simscape Bus или Connection Port, у вас должен быть Simulink.ConnectionBus возразите в своем базовом рабочем пространстве или словаре данных. Можно создать или изменить эти объекты:
Используя MATLAB® команды. Для получения дополнительной информации смотрите, Создают Объекты Шины и Элемента соединения Связи Используя Команды MATLAB.
Используя Simulink® Bus Editor.
Используя Model Explorer.
Прежде чем можно будет применить твердую интерфейсную спецификацию к блоку Simscape Bus или Connection Port, у вас должен быть Simulink.ConnectionBus возразите в своем базовом рабочем пространстве или словаре данных.
В этом примере задайте твердый интерфейс с одним поступательным механическим устройством и один электрический порт путем создания ConnectionBus возразите названному MechElec.
Откройте Редактор Шины. В командной строке MATLAB введите buseditor.
Совет
Можно также открыть Редактор Шины непосредственно от диалогового окна блока Connection Port или Simscape Bus. Под Type Assistant, набор Mode к Connection Bus object и нажмите кнопку Edit.
В Редакторе Шины нажмите кнопку Add Connection Bus![]() .
.
ConnectionBus объект с именем по умолчанию появляется на левой панели, и ее свойства по умолчанию появляются в диалоговой панели Simulink.ConnectionBus.
Задайте имя для ConnectionBus объект с помощью свойства Name. В этом примере назовите ConnectionBus объект MechElec.
Опционально, добавьте описание для ConnectionBus объект с помощью свойства Description.
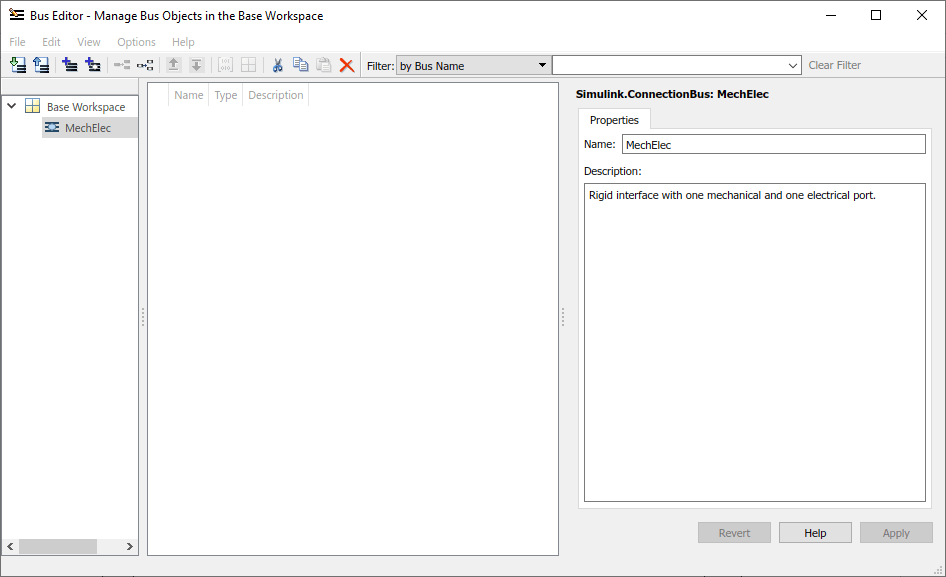
Совет
Нажмите Apply после редактирования свойств или примите решение автоматически применить изменения, когда вы кликнете по различному объекту.
Нажмите кнопку Add/Insert ConnectionElement![]() .
.
Элемент соединения с именем по умолчанию и свойствами по умолчанию создается в MechElec
ConnectionBus объект. Элемент соединения появляется на левой панели, вложенной под MechElec
ConnectionBus объект.
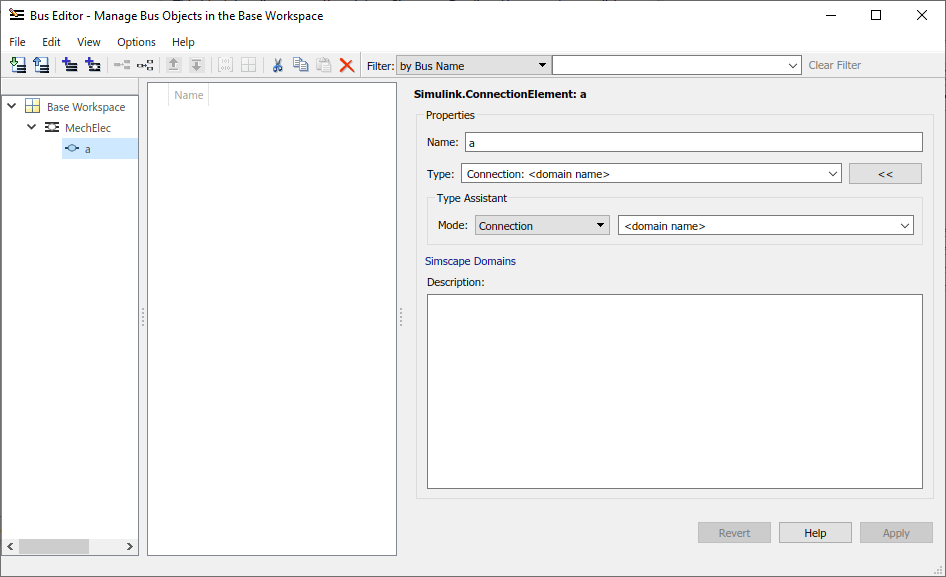
В диалоговой панели Simulink.ConnectionElement, набор Name к mech.
Под Type Assistant, с набором Mode к Connection, от <domain name> выпадающий список, выберите foundation.mechanical.translational.translational, который соответствует механическому устройству Основы поступательная область.
Совет
Для списка типов области Основы смотрите Проблемно-ориентированные Стили линии.
Опционально, добавьте описание для ConnectionElement объект с помощью свойства Description.
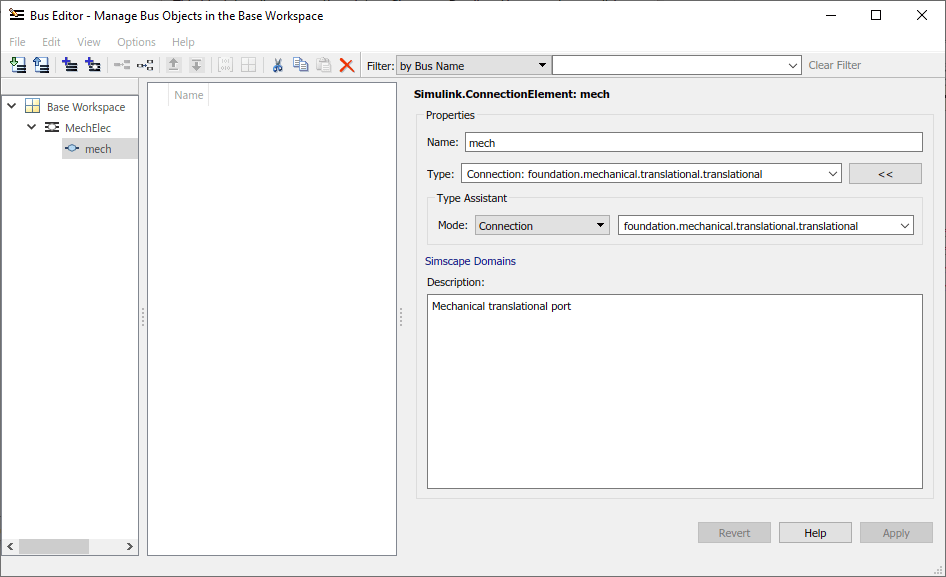
Точно так же создайте ConnectionElement возразите названному elec это соответствует электрическому порту.
У вас теперь есть ConnectionBus объект с одним поступательным механическим устройством и одним портом электрического соединения.
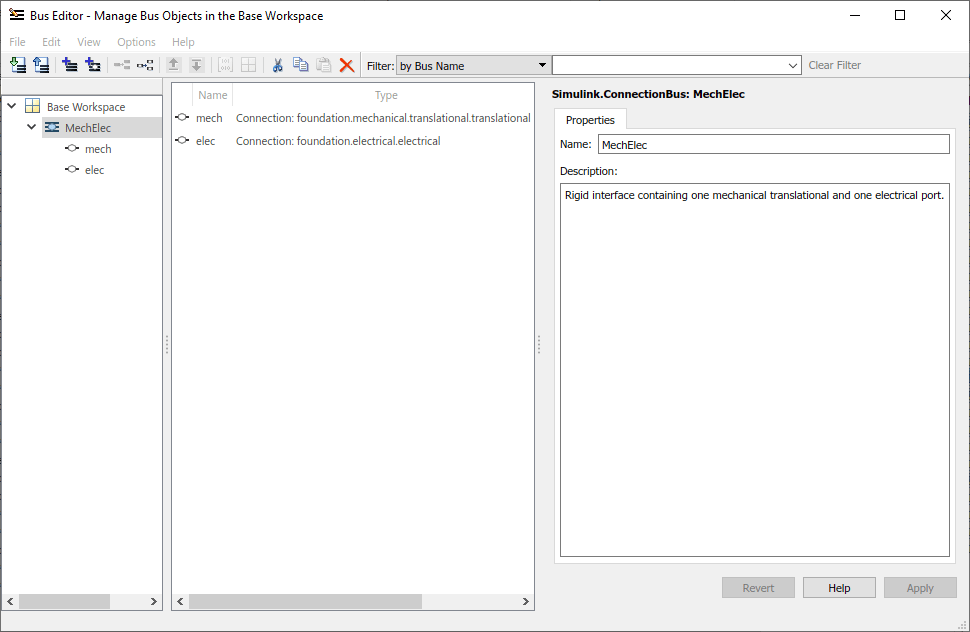
Сохраните ConnectionBus возразите против MAT-файла под названием MechElec.
Если вы не сохраняете ConnectionBus объект, затем когда вы вновь открыли модель, которая использует тот ConnectionBus объект, необходимо воссоздать объект. Вы сохраняете и загружаете ConnectionBus возражает похожий на Simulink.Bus объекты. Для получения дополнительной информации смотрите, Определяют, Как Управлять Объектами Simulink.Bus.
В этом примере вы применяете твердую интерфейсную спецификацию, в которой вы создали, Создают Объекты Шины Связи Используя Редактор Шины, с блоком Simscape Bus. Прежде, чем запустить осуществление, убедитесь, что у вас есть MechElec возразите в своем базовом рабочем пространстве или словаре данных.
Создайте новую модель или откройте существующую модель, содержащую блоки и с электрическими и с механическими поступательными портами.
Откройте Simscape> библиотека блоков Utilities и добавьте блок Simscape Bus в диаграмму модели.
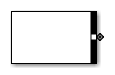
Дважды кликните блок Simscape Bus.

Из выпадающего списка под Connection type выберите Bus: MechElec и нажмите Apply. Обратите внимание на то, что блок теперь имеет два дочерних порта, mech и elec, согласно интерфейсному определению.
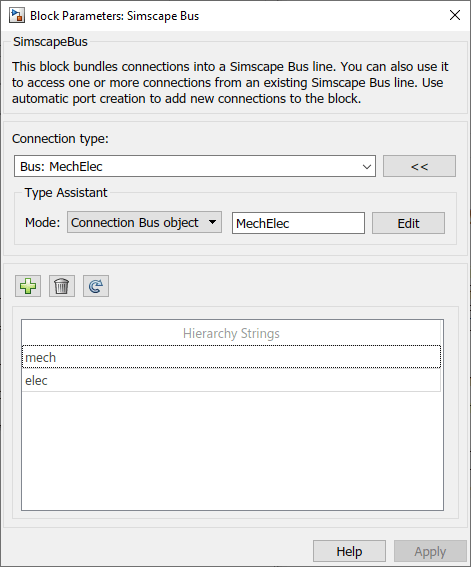
Эти порты появляются под Hierarchy Strings в диалоговом окне блока и изменениями значка блока также, чтобы указать, что блок является твердой шиной.
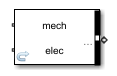
Добавьте второй блок Simscape Bus и примените то же интерфейсное определение ему. Можно сделать это или путем повторения предыдущих шагов или путем копирования первого блока.
Инвертируйте второй блок, чтобы стоять перед первым и соединить входы шины двух блоков. Можно соединить эти входы шины, потому что блоки Simscape Bus используют то же интерфейсное определение, и поэтому имеют идентичные дочерние порты. Стиль линии связи (двойная линия) указывает на твердую связь шины.
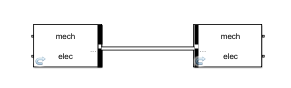
Можно теперь соединить электрические и механические поступательные порты на других блоках в модели к дочерним портам блоков Simscape Bus, например: