Diagnostic Feature Designer является приложением, которое позволяет вам разрабатывать оценки и оценивать потенциальные индикаторы состояния с помощью многофункционального графического интерфейса.
Приложение работает с ансамблями данных. ensemble является набором наборов данных, созданных путем измерения или симуляции системы при различных условиях. Отдельным набором данных, представляющим одну систему под одним набором условий, является member. процессы Diagnostic Feature Designer все члены ансамбля при выполнении одной операции.
Этот пример показывает, как импортировать данные в Diagnostic Feature Designer и визуализировать ваши импортированные данные.
Этот пример использует данные, сгенерированные от модели трансмиссии в Использовании Simulink, чтобы Сгенерировать Данные об Отказе. Выходные параметры модели включают:
Измерения вибрации от датчика контроля вибрации корпуса
Данные из тахометра, который выпускает импульс каждый раз вал, завершают вращение
Коды отказа, указывающие на присутствие смоделированного отказа
Загрузите данные. Данные являются таблицей, содержащей переменные, регистрируемые во время нескольких симуляций модели при меняющихся условиях. Из логов модели трансмиссии были извлечены шестнадцать членов для формирования ансамбля. Четыре из этих членов представляют нормальные данные, а остальные 12 членов показывают меняющиеся уровни дрейфа датчика.
load dfd_Tutorial dataTable
Просмотрите эту таблицу в своем MATLAB® командное окно.
dataTable =
16×3 table
Vibration Tacho faultCode
__________________ __________________ _________
{6000×1 timetable} {6000×1 timetable} 0
{6000×1 timetable} {6000×1 timetable} 1
{6000×1 timetable} {6000×1 timetable} 1
{6000×1 timetable} {6000×1 timetable} 1
{6000×1 timetable} {6000×1 timetable} 1
{6000×1 timetable} {6000×1 timetable} 1
{6000×1 timetable} {6000×1 timetable} 1
{6000×1 timetable} {6000×1 timetable} 1
{6000×1 timetable} {6000×1 timetable} 0
{6000×1 timetable} {6000×1 timetable} 0
{6000×1 timetable} {6000×1 timetable} 0
{6000×1 timetable} {6000×1 timetable} 1
{6000×1 timetable} {6000×1 timetable} 1
{6000×1 timetable} {6000×1 timetable} 1
{6000×1 timetable} {6000×1 timetable} 1
{6000×1 timetable} {6000×1 timetable} 1 Vibration и Tacho каждый представлены a timetable, и все расписания имеют ту же длину. Третья переменная, faultCode, условная переменная. faultCode имеет значение 0 для здорового и 1 для ухудшенного.Чтобы открыть Diagnostic Feature Designer, введите следующую команду в своем командном окне.
diagnosticFeatureDesigner
Импортируйте набор данных, который вы ранее загрузили в свое рабочее пространство MATLAB. Чтобы инициировать процесс импорта, во вкладке Feature Designer, нажимают New Session.
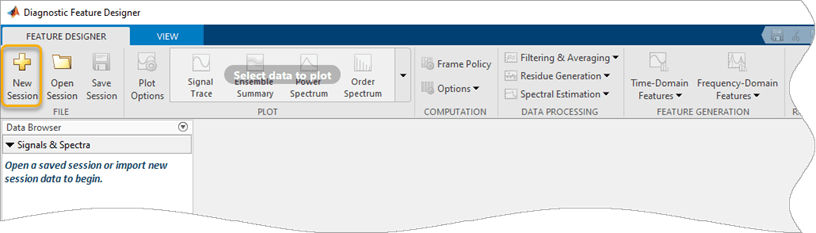
Диалоговое окно New Session открывается. Из списка Source в панели Select more variables выберите dataTable.
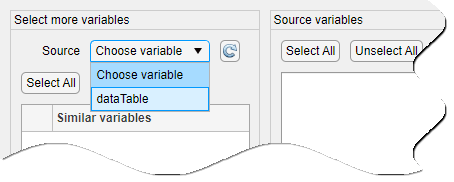
Панель Source variables диалогового окна теперь отображает переменные в dataTable. По умолчанию приложение первоначально выбирает все исходные переменные для импорта.
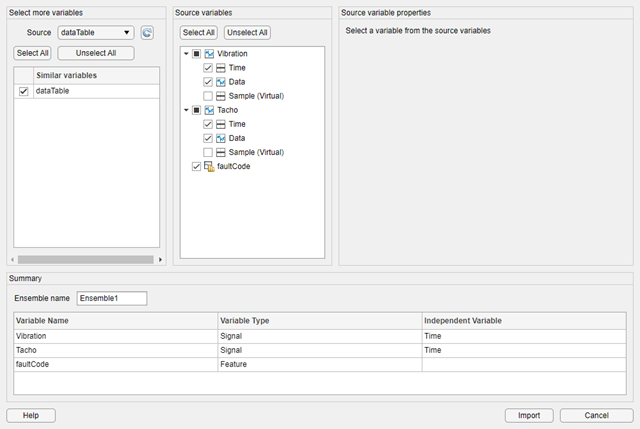
Приложение извлекает имена переменных из ваших таблиц-участников и встроенных расписаний. Значок рядом с Vibration и Tacho имена переменных указывают, что приложение интерпретирует переменные как основанные на времени сигналы, что каждый содержит Time и Data переменные. Можно проверить эту интерпретацию в панели Summary в нижней части, которая отображает имя переменной, введите, и независимая переменная для каждой переменной исходного уровня.
Третья переменная, Sample (Virtual), также появляется в списке, но не выбран и не появляется в Summary. Диалоговое окно импорта всегда включает эту переменную как опцию, чтобы позволить вам генерировать виртуальные независимые переменные в рамках приложения. Поскольку Vibration и Tacho оба содержат эту отменявшую переменную, рамки выделения содержат заливку, а не галочку.
Просмотрите свойства Vibration путем выбора Vibration строка.
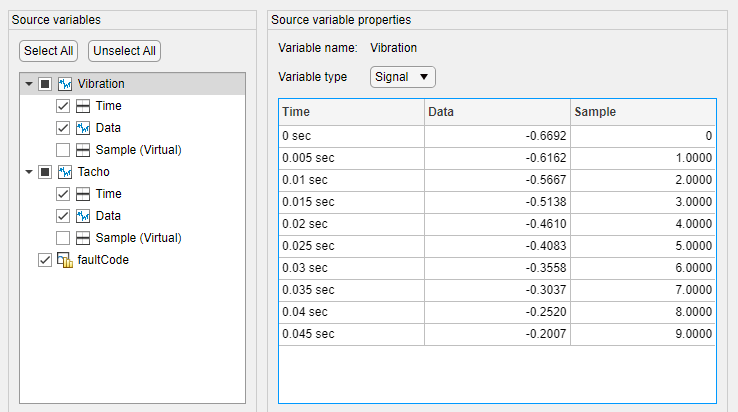
Панель Source variable properties отображает Vibration имя переменной и тип переменной Signal. Для Vibration, Signal является единственной опцией Variable type, потому что данные о вибрации упакованы в расписании. Исходные свойства переменной также отображают предварительный просмотр Vibration данные.
Теперь исследуйте тип переменной faultCode. Значок рядом с faultCode, то, которое иллюстрирует гистограмму, представляет функцию. Функции и условные переменные могут и быть представлены скалярами, и приложение не может различать два, если условная переменная не является категориальным. Чтобы изменить тип переменной, нажмите на faultCode открыть его свойства, и, в Variable type, Feature изменения к Condition Variable.
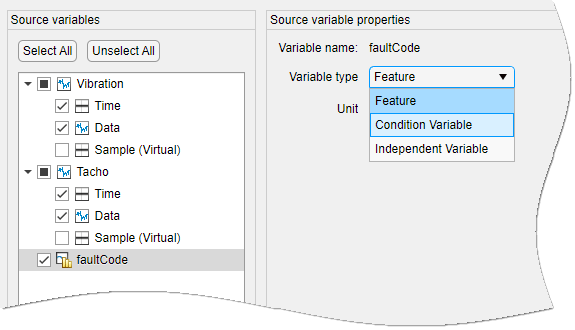
Значок для faultCode теперь иллюстрирует бумажный тег, который представляет условную переменную.
![]()
Подтвердите Спецификацию Ансамбля в Summary и нажмите Import.
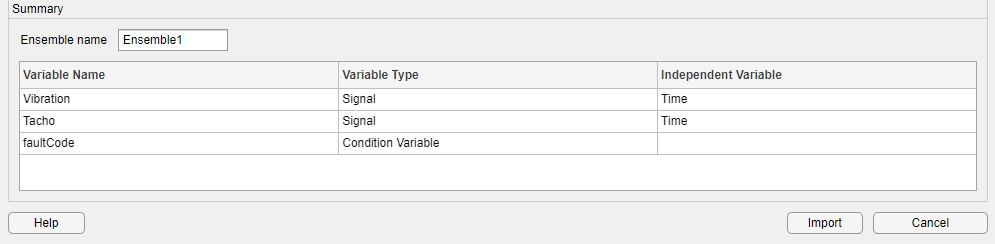
Ваши импортированные сигналы находятся теперь в области Signals & Spectra и вашем импортированном ансамбле Ensemble1 находится в области Datasets.
Цветная полоса рядом с сигналом представляет тот сигнал в графиках. Значок слева от сигнала указывает на тип переменной, который, для переменных вы импортировали, Signal.
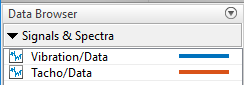
Покажите информацию о своем наборе данных путем выбора его имени в области Datasets.
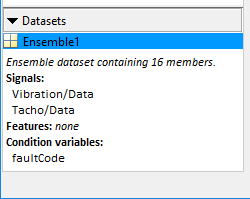
После того, как вы загружаете свои сигналы, строите их и просматриваете все ваши члены ансамбля вместе. Чтобы просмотреть ваш сигнал вибрации, в панели Signals & Spectra, выбирают Vibration/Data. Выбор переменной сигнала включает опцию Signal Trace в галерее графика. Нажмите Signal Trace.
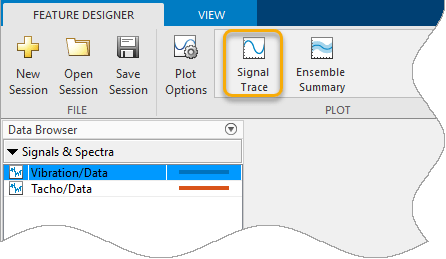
Область графического вывода отображает график трассировки сигнала всех 16 членов. Когда вы перемещаете курсор через данные, индикатор в правом нижнем углу идентифицирует член, ваш курсор включен. Второй индикатор предоставляет кодовое обозначение отказа тому члену.
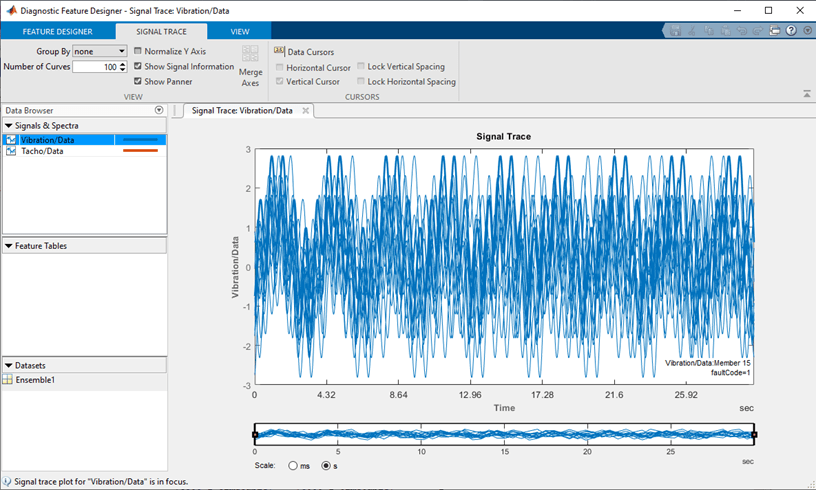
Взаимодействуйте с графиком трассировки с помощью стандартных инструментов графика MATLAB, таких как изменение масштаба и панорамирование. Доступ к этим инструментам, указывая на правое верхнее ребро графика. Можно также использовать специализированные опции на вкладке Signal Trace, которая появляется, когда вы выбираете график Signal Trace.
Исследуйте данные в своем графике с помощью опций во вкладке Signal Trace.
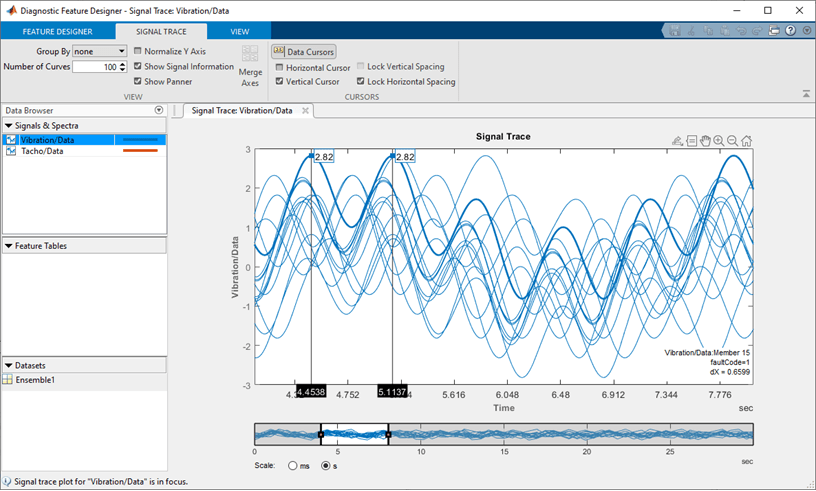
Для члена с высокими пиками измерьте расстояние между ними.
Увеличьте масштаб вторых кластеров с пиками. В полосе регулятора панорамы переместите правый указатель приблизительно на отметку 8. Затем переместите окно регулятора панорамы так, чтобы левый указатель был примерно на 4. У вас теперь есть второй набор пиков в окне.
Сделайте паузу на первом высоком пике и отметьте номер члена. Второй высокий пик является продолжением трассировки того же члена.
Нажмите Data Cursors и выберите Vertical Cursor. Установите левый курсор на первый высокий пик и правый курсор по второму пику для того члена. Правый нижний угол графика отображает разделение dX.
Выберите Lock Horizontal Spacing. Сдвиньте пару курсоров вправо на один пик для того же члена. Обратите внимание на то, что правый курсор теперь выравнивается с третьим пиком члена.
Покажите, у каких членов есть соответствие с faultCode значения при помощи расцветки. В Group By выберите faultCode.
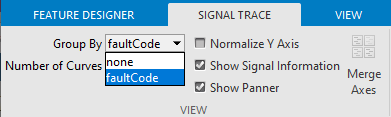
Получившаяся трассировка сигнала показывает вам, что весь самый высокий peaks вибрации сопоставлен с данными из ухудшенных систем. Однако не все ухудшенные системы имеют более высокий peaks.
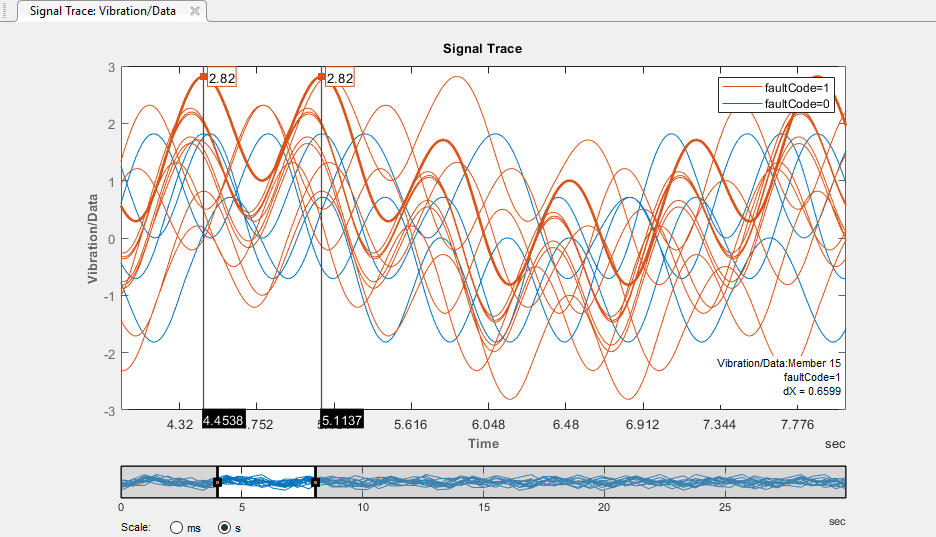
Когда вы используете опции как Group By во вкладке графика, ваш выбор ограничивается текущим графиком. Чтобы установить опции графика по умолчанию для всех ваших графиков, во вкладке Feature Designer, нажимают Plot Options. Затем в Group By выберите faultCode.
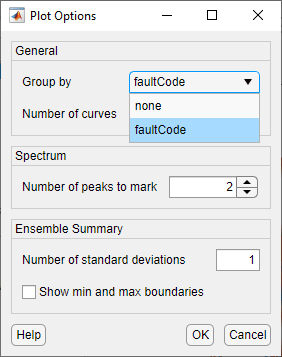
Все графики, что вы создаете в этом примере теперь всегда группу цветом. Можно заменить настройки по умолчанию для определенного графика во вкладке графика для того графика.
Сохраните свои данные о сеансе. Вам нужны эти данные, чтобы запустить Данные о Процессе и Исследовать Функции в примере Diagnostic Feature Designer.
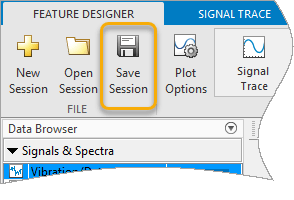
Следующий шаг должен исследовать различные способы охарактеризовать ваши данные через функции. Пример Обрабатывает Данные и Исследует Функции в руководствах Diagnostic Feature Designer вы посредством процесса исследования функции.