PowerPoint® шаблон задает фиксированное содержимое и раскладку по умолчанию и внешний вид слайдов в представлении. Когда вы создаете представление при помощи API PPT, можно задать шаблон, чтобы использовать. Шаблон может быть пустым или иметь слайды. Любое содержимое в шаблоне появляется в новом представлении. Если вы не задаете шаблон, API PPT использует шаблон по умолчанию.
Шаблон, который вы задаете, может быть:
Индивидуально настраиваемая копия шаблона значения по умолчанию API PPT.
Существующая презентация.
Шаблон, который вы настраиваете в PowerPoint.
Чтобы настроить копию шаблона по умолчанию или существующую презентацию, которую вы хотите использовать в качестве шаблона, можно использовать API PPT или PowerPoint. Чтобы добавить или настроить размещения понижения, используйте PowerPoint.
Чтобы задать шаблон, обеспечьте имя шаблона в качестве второго аргумента, когда вы создадите mlreportgen.ppt.Presentation объект. Например, этот код задает шаблон myTemplate.pptx.
import mlreportgen.ppt.* ppt = Presentation("myPresentation.pptx","myTemplate.pptx");
Чтобы использовать шаблон значения по умолчанию API PPT, не используйте второй аргумент. Например:
import mlreportgen.ppt.* ppt = Presentation("myPresentation.pptx");
Чтобы скопировать шаблон значения по умолчанию API PPT, используйте mlreportgen.ppt.Presentation.createTemplate. Например:
templatePath = mlreportgen.ppt.Presentation.createTemplate("myTemplate.pptx");Чтобы настроить копию шаблона PPT API по умолчанию или существующую презентацию, которую вы хотите использовать в качестве шаблона:
Создайте Presentation возразите и задайте шаблон и для аргумента представления и для аргумента шаблона.
Обновите шаблон так, чтобы он содержал слайды и содержимое, которое вы хотите в шаблоне. Например, добавьте понижение.
Чтобы сохранить шаблон, закройте Presentation объект.
Например, этот код создает копию шаблона по умолчанию, добавляет титульный слайд в шаблон, заменяет заголовок слайда и указывает, что заголовок является красным:
mlreportgen.ppt.Presentation.createTemplate(templateName); import mlreportgen.ppt.* templateName = "myTemplate.pptx"; ppt1 = Presentation(templateName,templateName); open(ppt1); slide = add(ppt1,"Title Slide"); title = Paragraph("My Title"); title.Style = [title.Style {FontColor("red")}]; replace(slide,"Title",title); close(ppt1); rptview(ppt1);
Когда вы создаете представление с помощью myTemplate.pptx как шаблон, представление имеет титульный слайд с заголовком My Title в красном.
Чтобы настроить существующую презентацию, что вы хотите использовать шаблон, используйте ту же процедуру, которую вы используете, чтобы настроить копию шаблона по умолчанию. Например, этот код создает представление под названием myPresentation.pptx это имеет одно понижение и затем настраивает myPresentation.pptx заменяя заголовок слайда и делая текст заголовка красным.
import mlreportgen.ppt.* presName = "myPresentation.pptx"; ppt2 = Presentation(presName); open(ppt2); slide = add(ppt2,"Title Slide"); close(ppt2); ppt3 = Presentation(presName,presName); open(ppt3); slide = ppt3.Children(1); title = Paragraph("My Title"); title.Style = [title.Style {FontColor("red")}]; replace(slide,"Title",title); close(ppt3); rptview(ppt3);
Когда вы создаете представление с помощью myPresentation.pptx как шаблон, представление имеет титульный слайд с заголовком My Title в красном.
Используйте PowerPoint для этих индивидуальных настроек шаблонов:
Чтобы задать форматирование, чтобы применяться в течение представления, используйте мастера слайдов. Форматирование в мастере слайдов является форматированием значения по умолчанию для всех своих дочерних размещений понижения.
В PowerPoint, открытом шаблон или представление, которое вы хотите использовать в качестве шаблона.
Во вкладке View, в разделе Master Views, нажимают Slide Master. Например, с помощью шаблона PPT API по умолчанию:
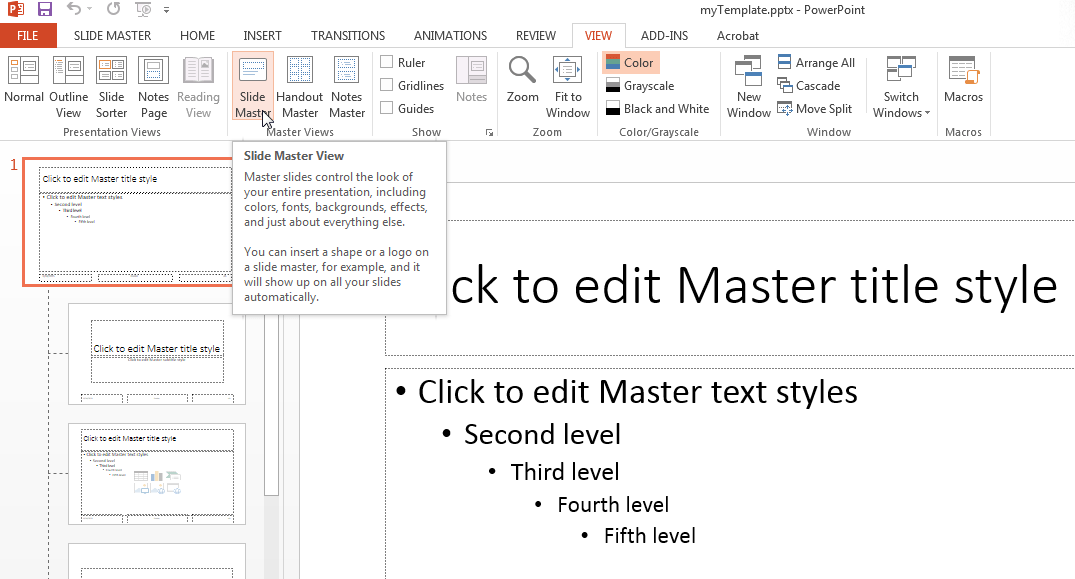
В мастере слайдов щелкните в заполнителе. Например, в основном титульном слайде, щелкните в тексте Click to edit Master title style и выберите параметр форматирования, такой как изменение цвета шрифта к красному.
Сохраните шаблон.
Можно добавить мастера слайдов в шаблон PowerPoint. Добавление мастера слайдов полезно для обеспечения различного форматирования для различных частей представления.
Откройте шаблон в PowerPoint.
Во вкладке View, в разделе Master Views, нажимают Slide Master.
В мастере слайдов и панели размещения, щелкните после последнего размещения понижения.
Щелкните правой кнопкой и выберите Insert Slide Master. Новый мастер слайдов появляется с копией размещений понижения под ним.
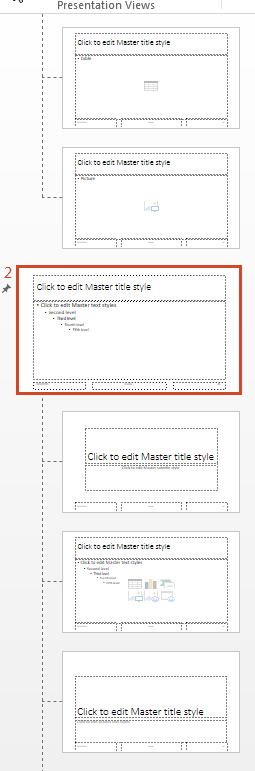
Отформатируйте нового мастера слайдов.
Дайте мастеру слайдов понятное имя. По умолчанию PowerPoint называет новые ведущие устройства Custom Design, 1_Custom Design, 2_Custom Design, и так далее. Во вкладке Slide Master, в разделе Edit Master, нажимают Rename и следуют за подсказками.
Сохраните шаблон.
Чтобы задать форматирование, чтобы примениться к определенному виду понижения, используйте размещение понижения.
Откройте шаблон в PowerPoint.
Во вкладке View, в разделе Master Views, нажимают Slide Master.
От мастеров слайдов и панели размещения, выберите размещение понижения, форматирование которого вы хотите изменить. Например, в шаблоне значения по умолчанию API PPT, нажмите Title и размещение понижения Content.
Совет
Чтобы видеть имя размещения понижения, укажите на размещение. Подсказка появляется с именем размещения понижения и количеством слайдов, которые используют размещение.
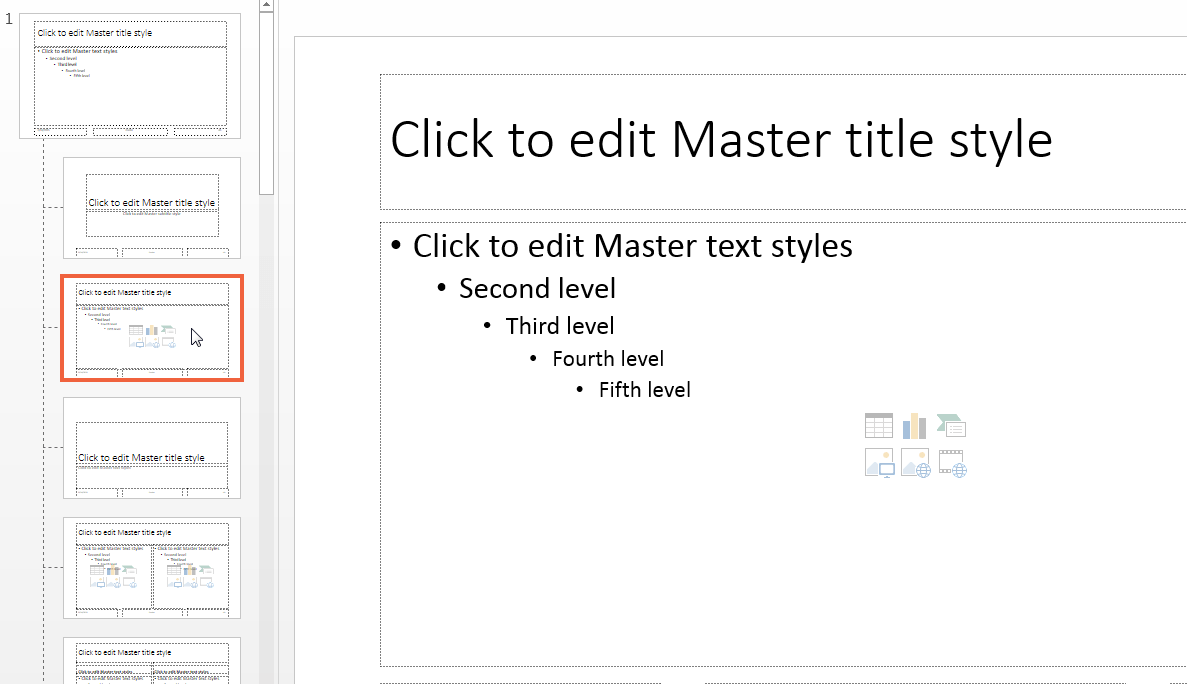
В мастере слайдов щелкните в заполнителе, форматирование которого вы хотите изменить. Например, в шаблоне PPT API по умолчанию, в размещении понижения Заголовка и Содержимого, нажатии кнопки в Click to edit Master title style. Выберите параметр форматирования, такой как изменение цвета шрифта к красному. Изменение применяется к заголовку того размещения понижения, но не к заголовку других размещений понижения.
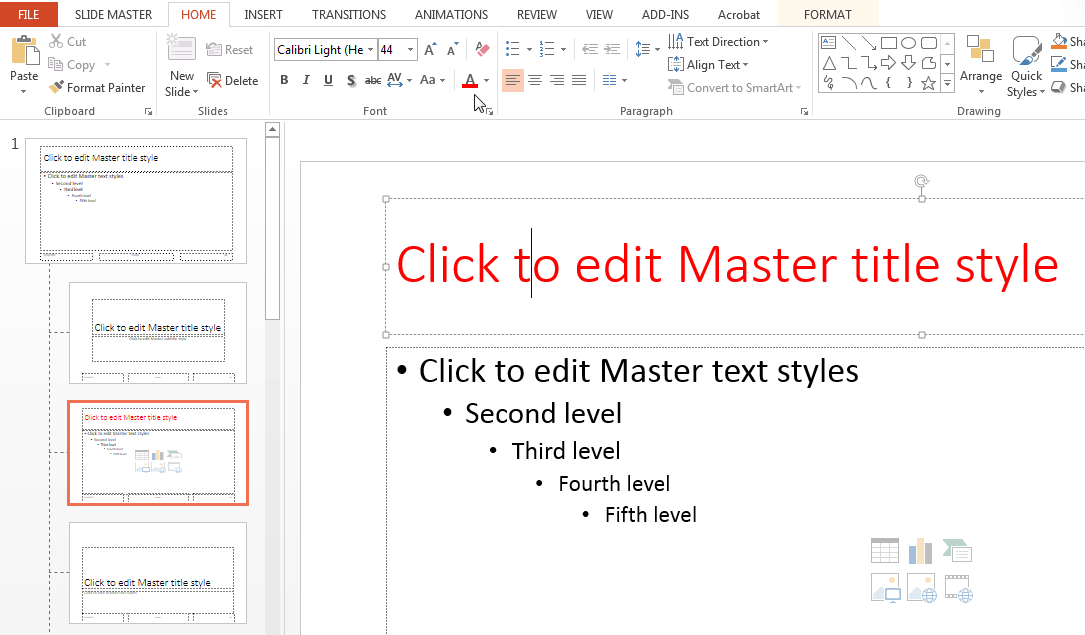
Сохраните шаблон.
Можно добавить размещение понижения в шаблон PowerPoint.
Откройте шаблон в PowerPoint.
Во вкладке View, в разделе Master Views, нажимают Slide Master.
В размещении понижения щелкните правой кнопкой и выберите Insert Layout. Новое размещение понижения появляется с заполнителем заголовка.
Совет
Чтобы создать размещение понижения на основе размещения существующего слайда, щелкните правой кнопкой по размещению понижения, на котором вы хотите основывать размещение. Затем выберите Duplicate Layout.
Настройте размещение. Например, можно изменить шрифт для существующего заполнителя или добавить заполнителя, такого как табличный заполнитель. Можно в интерактивном режиме установить местоположение и размер табличного заполнителя. Чтобы удалить или добавить заголовок и нижние колонтитулы, используйте флажки Title и Footers во вкладке Slide Master.
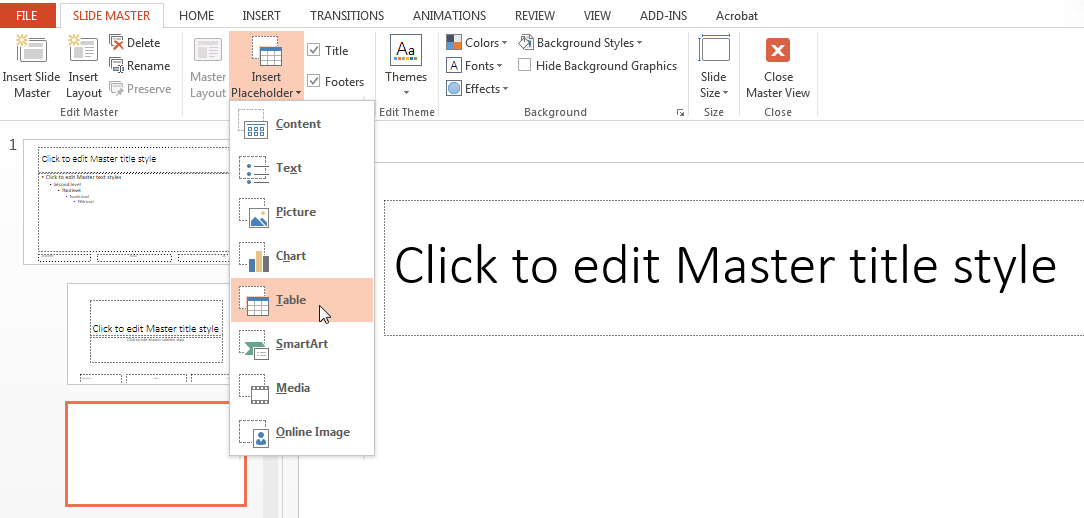
Дайте размещению понижения понятное имя. (PowerPoint по умолчанию называет новые размещения Custom Layout, 1_Custom Layout, 2_Custom Layout, и так далее.) Во вкладке Slide Master, в разделе Edit Master, нажимают Rename и следуют за подсказками.
Сохраните шаблон.
Можно добавить любой тип заполнителя к любому размещению понижения. Однако с помощью API PPT, можно заменить это подмножество заполнителей:
Content
Text
Picture
Table
Откройте шаблон в PowerPoint.
Во вкладке View, в разделе Master Views, нажимают Slide Master.
В панели размещения понижения выберите размещение понижения к который вы бледный, чтобы добавить заполнителя.
Во вкладке Slide Master, в разделе Master Layout, нажимают Insert Placeholder и выбирают тип заполнителя из списка. Например, в шаблоне PPT API по умолчанию, добавьте Табличного заполнителя в размещение Пустого слайда.
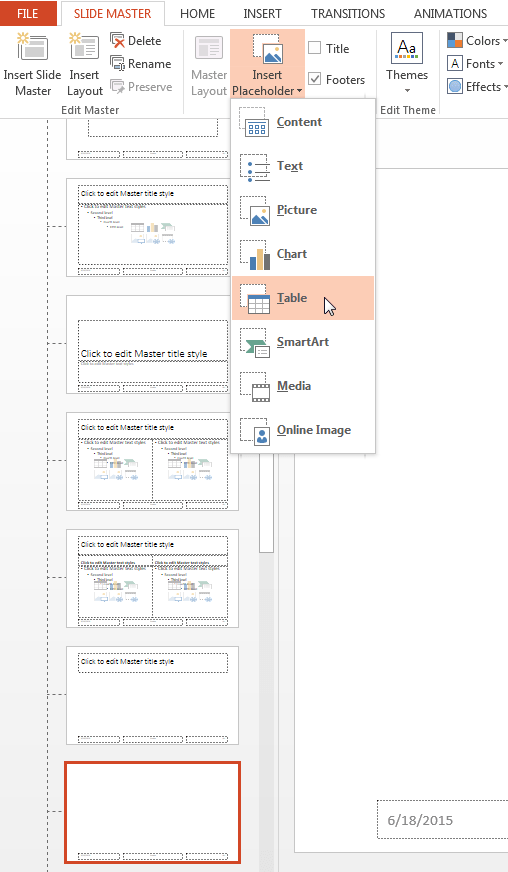
В размещении понижения, размере и положении заполнитель.
Назовите заполнителей, которых вы хотите использовать, когда вы добавляете или заменяете содержимое на API PPT. Чтобы назвать заполнителя, сначала отобразите панель Selection. На вкладке Home, в разделе Editing, выбирают Select> Selection Pane. В панели Selection кликните по имени заполнителя и введите новое.
Сохраните шаблон.