Маска является настроенным пользовательским интерфейсом для блока, который скрывает содержимое блока, заставляя ее появиться пользователю как атомарный блок с его собственным значком и диалоговым окном параметра.
Диалоговое окно Mask Editor помогает вам создать и настроить маску блока. Диалоговое окно Mask Editor открывается, когда вы создаете или редактируете маску. Можно получить доступ к диалоговому окну Mask Editor любой из этих опций:
Создать маску,
Во вкладке Modeling, под Component, нажимают Create Model Mask.
Выберите блок и на вкладке Block, в группе Mask, нажмите Create Mask. Редактор Маски открывается.
Отредактировать маску,
На вкладке Block, в группе Mask, нажимают Edit Mask.
Щелкните правой кнопкой по блоку и выберите Mask> Edit Mask.
Примечание
Можно также использовать горячую клавишу CTRL + M, чтобы открыть Редактор Маски.
Диалоговое окно Mask Editor содержит набор панелей с вкладками, каждая из которых включает вам, задают функцию маски. Эти вкладки:
Icon & Ports Pane: создать значки маски блока.
Parameters & Dialog Pane: спроектировать диалоговые окна маски.
Панель инициализации: инициализировать маскированный блок с помощью MATLAB® код.
Панель документации: добавить описание и справку о маске блока.
Примечание
Для получения информации о создании и редактировании маски блока из командной строки, смотрите Маски Управления Программно.
Панель Icon & Ports помогает вам создать значок блока, который содержит описательный текст, уравнения состояния, изображение и графику.
![]()
Панель Icon & Ports разделена на эти разделы:
Опции: Предоставляет список различных средств управления, которые могут быть применены на значок маски.
Предварительный просмотр: Отображает предварительный просмотр значка маски блока.
Команды рисования значка: Позволяет вам чертить значок маски при помощи кода MATLAB.
Примечание
Можно создать статический и динамический значок маски блока. Для получения дополнительной информации смотрите, Чертят Значок Маски и slexMaskDisplayAndInitializationExample.
Options, доступный на левой панели, является списком средств управления, которые позволяют вам задавать атрибуты на значке маски. Эти опции,
Блокируйте систему координат. Система координат блока является прямоугольником, который заключает блок. Можно принять решение показать или скрыть систему координат путем установки параметра Block Frame на Visible или Invisible. Значение по умолчанию должно сделать систему координат блока видимой. Например, этот рисунок показывает видимые и невидимые системы координат блока для блока логического элемента И.
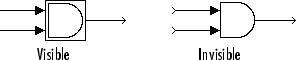
Прозрачность значка. Прозрачность значка может быть установлена в Opaque, Opaque with ports, или Transparent, на основе того, хотите ли вы скрыть или показать то, что под значком. Опция по умолчанию Opaque скрывает информацию, такую как метки порта. Система координат блока отображена для прозрачного значка и скрыта для непрозрачного значка.

Для блока подсистемы, если вы устанавливаете прозрачность значка на Opaque with ports метки порта отображаются.
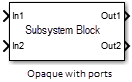
Примечание
Для Opaque опция, чтобы скрыть метки порта, должна быть команда рисования значка, добавленная в редакторе маски.
Если вы устанавливаете прозрачность значка на Transparent, Simulink® не скрывает систему координат блока, даже если вы устанавливаете свойство Block Frame на Invisible.
Модули значка. Эта опция управляет системой координат, используемой командами рисования. Это применяется только к plotТекст, и patch команды рисования. Можно выбрать из числа этого выбора: Autoscale'normalized', и Pixel.
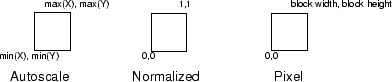
Autoscale масштабирует значок, чтобы соответствовать системе координат блока. Когда блок изменен, значок также изменен. Например, этот рисунок показывает значок, чертивший с помощью этих векторов:
X = [0 2 3 4 9]; Y = [4 6 3 5 8];

Нижний левый угол системы координат блока (0,3), и верхний правый угол (9,8). Область значений оси X равняется 9 (от 0 до 9), в то время как область значений оси Y равняется 5 (от 3 до 8).
Normalized чертит значок в системе координат блока, нижний левый угол которой (0,0) и чей верхний правый угол (1,1). Только значения X и Y от 0 до 1 появляются. Когда блок изменен, значок также изменен. Например, этот рисунок показывает значок, чертивший с помощью этих векторов:
X = [.0 .2 .3 .4 .9]; Y = [.4 .6 .3 .5 .8];

Pixel чертит значок со значениями X и Y, описанными в пикселях. Значок автоматически не изменен, когда блок изменен. Чтобы обеспечить значок, чтобы изменить размер с блоком, задайте команды рисования в терминах размера блока.
Вращение значка. Когда блок повернут или инвертирован, можно выбрать, вращать ли или инвертировать значок, или иметь его остаются фиксированными в его исходной ориентации. Значение по умолчанию не должно вращать значок. Вращение значка сопоставимо с вращением порта блока. Этот рисунок показывает результаты выбора Fixed и Rotates вращение значка, когда блок логического элемента И повернут.
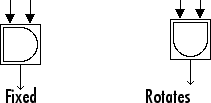
Вращение порта. Эта опция включает, вы вам задаете тип вращения порта для маскированного блока. Выбор:
default
Порты переупорядочиваются после по часовой стрелке вращение, чтобы обеспечить слева направо порядок нумерации порта для портов вдоль верха и низа блока и порядок нумерации порта от начала до конца для портов вдоль левых и правых сторон блока.
physical
Порты вращаются с блоком, не будучи переупорядоченным после по часовой стрелке вращение.
Опция вращения по умолчанию подходит для систем управления и других приложений моделирования, где блок-схемы обычно имеют нисходящую и лево-правильную ориентацию. Это упрощает редактирование схем путем минимизации потребности повторно подключить блоки после вращений, чтобы сохранить стандартную ориентацию.
Точно так же физическая опция вращения подходит для электронных, механических, гидравлических, и других приложений моделирования, где блоки представляют физические компоненты, и линии представляют физические соединения. Физическая опция вращения более тесно моделирует поведение представленных устройств (то есть, порты вращаются с блоком, как они были бы на физическом устройстве). Кроме того, опция старается не вводить пересечения линии как результат вращений, делая схемы легче читать.
Например, следующий рисунок показывает две схемы, представляющие ту же транзисторную цепь. В одном маскированные блоки, представляющие транзисторы, используют вращение по умолчанию и в другом, физическом вращении.
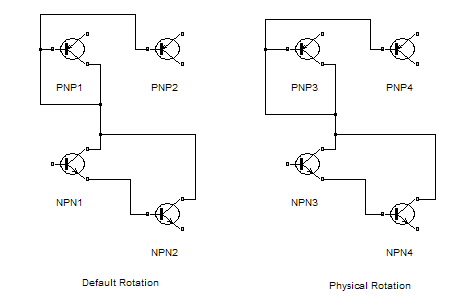
Обе схемы избегают пересечений линии, которые делают схемы тяжелее, чтобы читать. Следующий рисунок показывает схемы после сингла по часовой стрелке вращение.
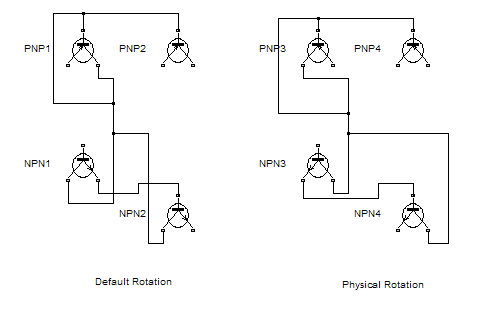
Примечание
Вращение вводит линию, пересекающую схему, которая использует вращение по умолчанию, но не в схеме, которая использует физическое вращение. Также то, что нет никакого способа отредактировать схему с вращением по умолчанию, чтобы удалить пересечение линии. Смотрите Щелчок или Поверните Блоки для получения дополнительной информации.
Запустите Инициализацию. Опция Run initialization позволяет вам управлять выполнением команд инициализации маски. Выбор:
Off (Значение по умолчанию): не выполняет команды инициализации маски. Когда команды рисования маски не имеют зависимости от рабочей области маски, рекомендуется задать значение Run initialization как Off. Устанавливание значения к Off помогает в оптимизации эффективности Simulink, когда команды инициализации маски не выполняются.
On: Выполняет команды инициализации маски, если рабочая область маски не актуальна. Когда эта опция задана, команды инициализации маски выполняются прежде, чем выполнить команды рисования маски независимо от зависимости от рабочей области маски команд рисования маски.
Analyze: Выполняет команды инициализации маски, только если существует зависимость от рабочей области маски. Когда эта опция задана, Simulink выполняет команды инициализации маски прежде, чем выполнить команды рисования значка маски. Опция Analyze для обратной совместимости и не рекомендуется в противном случае. Рекомендуется, чтобы модели Simulink от R2016b или прежде были обновлены с помощью Советника по вопросам Обновления.
Для получения дополнительной информации см. slexMaskDrawingExamples.
Этот раздел отображает предварительный просмотр значка маски блока. Блокируйтесь предварительный просмотр маски доступен, только если маска содержит рисунок значка.
Когда вы добавляете команду рисования значка и нажимаете Apply, обновления предварительного просмотра изображений, и отображен в разделе Preview панели Icon & Ports.
Текстовое поле команд рисования Значка, доступное в центральной панели, позволяет вам добавить код, чтобы чертить значок блока. Можно использовать список команд, упомянутых в таблицах команд рисования значка Маски, чтобы чертить значок блока.
Команды рисования значка маски
| Команда рисования | Описание | Пример синтаксиса | Предварительный просмотр |
|---|---|---|---|
color | Измените цвет рисунка последующих команд рисования значка маски | color('red'); port_label('output',1,'Text') | |
disp | Отобразите текст на значке маскированном. | disp('Gain') | |
dpoly | Отобразите передаточную функцию на значке маскированном | dpoly([0 0 1], [1 2 1], 'z') | |
droots | Отобразите передаточную функцию на значке маскированном | droots([-1], [-2 -3], 4) | |
fprintf | Отобразите переменный текст, центрированный на значке маскированном | fprintf('Sum = %d', 7) | |
image | Отобразите изображение RGB на значке маскированном Примечание Чтобы добавить изображение значка маски из пользовательского интерфейса, нажмите Mask> Add Mask Icon в контекстном меню.
| image('b747.jpg') | |
patch | Чертите цветовое поле заданной формы на значке маскированном | patch([0 10 20 30 30 0], [10 30 20 25 10 10],[1 0 0]) | |
plot | Чертите соединительную серию графика точек на значке маскированном | plot([10 20 30 40], [10 20 10 15]) | |
port_label | Чертите метку порта на значке маскированном | port_label('output', 1, 'xy') | |
text | Отобразите текст в определенном местоположении на значке маскированном. Необходимо выбрать |
| |
block_icon | Продвиньте значок блока, содержавшегося в Подсистеме к маске Подсистемы | block_icon(BlockName)Здесь, значок блока продвинут на свой блок Subsystem. Для получения дополнительной информации см. slexMaskDrawingExamples. |
Примечание
Simulink не поддерживает команды рисования маски в рамках анонимных функций.
Команды рисования выполняются в той же последовательности, как они добавляются в текстовом поле Icon drawing commands. Команды рисования имеют доступ ко всем переменным в рабочей области маски. Если какая-либо команда рисования не может успешно выполниться, вопросительные знаки отображений значка блока![]() .
.
Команды рисования выполняются после того, как блок чертится в этих случаях:
Изменения внесены и применены в диалоговом окне маски.
Изменения внесены в Редакторе Маски.
Изменения сделаны к блок-схеме, которая влияет на внешний вид блока, такой как поворачивание блока.
Панель Parameters & Dialog позволяет вам спроектировать диалоговые окна маски с помощью диалоговых средств управления в Parameters, Display и палитрах Action.
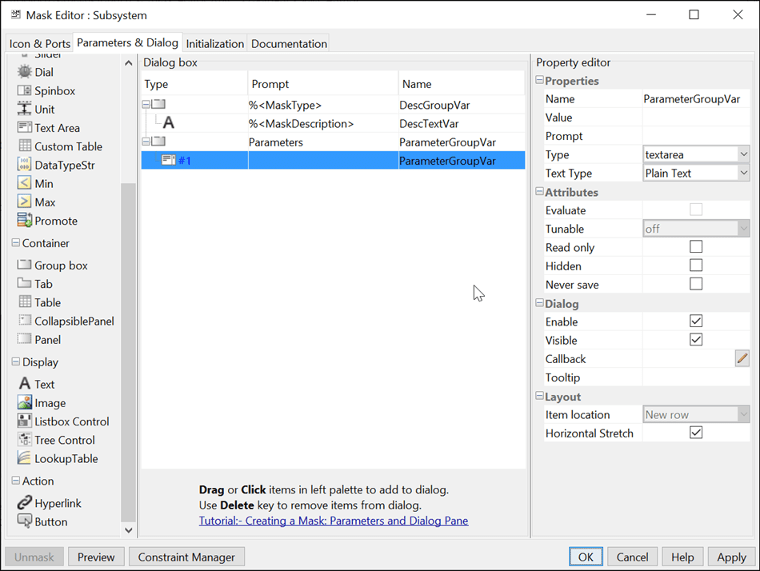
Панель Parameters & Dialog разделена на эти разделы:
Parameter & Dialog Pane
| Раздел | Разделите описание | Подраздел | Описание подраздела |
|---|---|---|---|
| Средства управления | Средства управления являются элементами в диалоговом окне маски, что пользователи могут взаимодействовать с добавить или управлять данными. | Параметр | Параметры являются вводами данных пользователем, которые принимают участие в симуляции. Палитра Parameters имеет набор диалоговых средств управления параметром, которые можно добавить в диалоговое окно маски. |
| Отображение | Controls на палитре Display позволяет вам диалоговым средствам управления группы в диалоговом окне маски и тексте отображения и изображениях | ||
| Действие | Средства управления действием позволяют вам выполнять некоторые действия в диалоговом окне маски. Например, можно кликнуть по гиперссылке или кнопке в диалоговом окне маски. | ||
| Диалоговое окно | Можно кликнуть или перетащить мышью диалоговые средства управления от палитр до Dialog box, чтобы создать диалоговое окно маски. | N/A | N/A |
| Propertyeditor | Property editor позволяет вам просматривать и устанавливать свойства для Parameters, Display и средств управления Action. | Свойства | Задает основную информацию обо всех диалоговых средствах управления, таких как Name, Value, Prompt и Type. |
| Атрибуты | Задает, как интерпретировано диалоговое управление маской. Атрибуты связаны только с параметрами. | ||
| Диалоговое окно | Задает, как диалоговые средства управления отображены в диалоговом окне маски. | ||
| Размещение | Задает, как диалоговые средства управления размечаются на диалоговом окне маски. |
Раздел средств управления является sub, разделенным на Параметры, Отображение и разделы Действия. Таблица Средств управления приводит различные средства управления и их описание.
Таблица средств управления
| Средства управления | Описание | |
|---|---|---|
Parameters | ||
| Редактирование | Позволяет вам вводить значение параметров путем ввода его в поле. Можно сопоставить ограничения к |
| Флажок | Принимает булево значение. |
| Всплывающее окно | Позволяет вам выбирать значение параметров из списка возможных значений. Когда вы устанавливаете флажок Evaluate, связанная переменная содержит индекс выбранного пункта. Обратите внимание на то, что индекс запускается от 1, а не 0. Когда Evaluate отключен, связанная переменная содержит строку выбранного пункта. |
| Поле комбинированного списка | Позволяет вам выбирать значение параметров из списка возможных значений. Можно также ввести значение или из списка или из за пределами списка. Когда вы устанавливаете флажок Evaluate, связанная переменная содержит фактическое значение выбранного пункта. Можно сопоставить ограничения к параметру Поля комбинированного списка. Для получения дополнительной информации смотрите пример Поля комбинированного списка в slexMaskParameterOptionsExample. |
| Поле списка | Позволяет вам создавать список значений параметров. Все опции возможных значений отображены на диалоговом окне маски. Можно выбрать несколько значений из него. |
| Переключатель | Позволяет вам выбирать значение параметров из списка возможных значений. Все опции для переключателя отображены на диалоговом окне маски. |
| Ползунок | Позволяет вам скользить к значениям в области значений, заданной минимальными и максимальными значениями. Параметр Slider может принять вход как номер или имя переменной. Если заданная переменная является базовым рабочим пространством или переменной рабочего пространства модели, можно настроить значение переменных через Slider. Можно настроить значения в линейной шкале или логарифмическом масштабе с помощью Scale выпадающее менюМожно также управлять областью значений ползунка динамически. Для получения дополнительной информации см. slexMaskParameterOptionsExample. Примечание Значения, заданные для Ползунка, автоматические примененный.
|
| Набор | Позволяет вам набирать к значениям в области значений, заданной минимальными и максимальными значениями. Параметр Dial может принять вход как номер или имя переменной. Если заданная переменная является базовым рабочим пространством или переменной рабочего пространства модели, можно настроить значение переменных через Dial. Можно настроить значения в линейной шкале или логарифмическом масштабе с помощью Scale выпадающее меню.Можно также управлять областью значений набора динамически. Для получения дополнительной информации см. slexMaskParameterOptionsExample. Примечание Значения, заданные для Набора, автоматические примененный.
|
| Поле счетчика | Позволяет вам вращаться через значения в области значений, заданной минимальными и максимальными значениями. Можно задать размер шага для значений. Примечание Значения, заданные для Поля счетчика, автоматические примененный.
|
| DataTypeStr | Позволяет вам задать тип данных для параметра маски. Можно сопоставить Min, Max и параметры Edit параметром типа данных. Для получения дополнительной информации смотрите, Задают Типы данных Используя Параметр DataTypeStr. |
| Min | Задает минимальное значение для параметра DataTypeStr. |
| Max | Задает максимальное значение для параметра DataTypeStr. |
| Модуль | Позволяет вам устанавливать модули измерения для выходных или входных значений маскированного блока. Параметр Unit может принять любые единицы измерения как вход. Например, рад/секунда для скорости вращения, метров/секунда2 для ускорения или расстояния в км или m. Для получения дополнительной информации см. slexMaskParameterOptionsExample. |
| Пользовательская таблица | Позволяет вам добавлять таблицы в диалоговом окне маски. Вы можете добавленные стоимости как вложенный массив ячеек в разделе Values Редактора свойств. Для получения дополнительной информации см. slexMaskParameterOptionsExample. |
| Продвиньте параметр | Позволяет вам выборочно продвигать параметры блоков от базовых блоков до маски. Кликните по полю Type options, чтобы открыть диалоговое окно Promoted Parameter Selector . В этом диалоговом окне можно выбрать параметры блоков, которые вы хотите продвинуть. Нажмите OK, чтобы закрыть его. |
| Продвиньте все | Позволяет вам продвигать все базовые параметры блоков маску. Когда вы продвигаете все параметры, продвинуть операция удаляет параметры, которые были продвинуты ранее. |
Container | ||
| Панель | Контейнер группе диалоговых средств управления. Вы используете Panel для логической группировки диалоговых средств управления. |
| Групповой блок | Контейнер, чтобы сгруппировать другие диалоговые средства управления и контейнеры в диалоговом окне маски. |
| Вкладка | Перейдите в диалоговые средства управления группы в диалоговом окне маски. Вкладка содержится в контейнере вкладки. Контейнер вкладки может иметь несколько вкладок. |
Таблица | Контейнер, чтобы сгруппировать Edit, Check box и параметры Popup в табличной форме. Можно также искать и отсортировать содержимое, перечисленное в контейнере Table. Для получения дополнительной информации смотрите Табличный пример в Диалоговых Параметрах макета и Обрабатывающий Большое количество Параметров Маски. | |
| CollapsiblePanel | Контейнер, чтобы сгруппировать диалоговые средства управления, похожие на Panel. Можно принять решение расширить или свернуть диалоговые средства управления CollapsiblePanel. Для получения дополнительной информации смотрите Разборный пример Панели в Диалоговых Параметрах макета. |
Display | ||
| Текст | Текст отображен в диалоговом окне маски. |
| Изображение | Изображение отображено в диалоговом окне маски. |
| Текстовая область | Добавьте пользовательский текст или код MATLAB в диалоговом окне маски. |
| Управление полем списка | Позволяет вам выбирать значение из списка возможных значений. Можно выбрать несколько значений (Ctrl + нажатие кнопки). |
Древовидное управление | Позволяет вам выбирать значение из иерархического дерева возможных значений. Можно выбрать несколько значений (Ctrl + нажатие кнопки). | |
|
| Управление интерполяционной таблицей | Позволяет вам визуализировать n-мерную таблицу и данные о точке останова |
Action | ||
| Гиперссылка | Текст гиперссылки отображен на диалоговом окне маски. |
| Кнопка | Кнопочные управления на диалоговом окне маски. Можно программировать кнопку для определенных действий. Можно также добавить изображение на кнопочные управления. Для получения дополнительной информации см. slexMaskParameterOptionsExample. |
Можно создать иерархию из диалоговых средств управления путем перетаскивания их от раздела Controls до Dialog box. Можно также кликнуть по палитрам на разделе Controls, чтобы добавить необходимое управление в Dialog box. Можно добавить максимум 32 уровней иерархии в Dialog box.
Dialog box отображает три поля: Type, Prompt и Name.
Поле Type показывает тип диалогового управления и не может быть отредактировано. Это также отображает порядковый номер для диалоговых средств управления параметром.
Поле Prompt показывает текст запроса для диалогового управления.
Поле Name автозаполняется и однозначно определяет диалоговые средства управления. Вы можете принять решение добавить различное значение (допустимое имя MATLAB) в поле Name и не должны совпадать со встроенным названием параметра.
Средства управления Parameter отображены в голубом фоне, тогда как Display и средства управления Action отображены в белом фоне на Dialog box.
Можно переместить диалоговое управление в иерархию, можно скопировать и вставить диалоговое управление, можно также удалить узел. Для получения дополнительной информации смотрите Диалоговые Операции Управления.
Property editor позволяет вам просматривать и устанавливать свойства для Parameter, Display и диалоговых средств управления Action. Property editor для Parameter показывают:
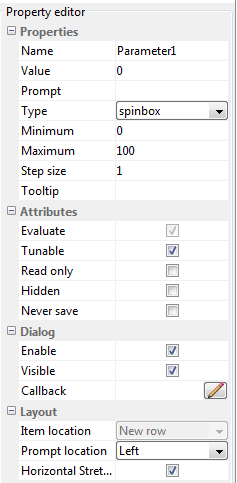
Можно установить следующие свойства для Parameter, Action и диалоговых средств управления Display. Для получения дополнительной информации см. таблицу Редактора свойств.
Propertyeditor
| Свойство | Описание | ||||||||||||
|---|---|---|---|---|---|---|---|---|---|---|---|---|---|
| Properties | |||||||||||||
Имя | Однозначно определяет диалоговое управление в диалоговом окне маски. Свойство Name должно быть установлено для всех диалоговых средств управления. | ||||||||||||
Значение | Значение диалогового управления Parameter. Свойство Value применяется только к диалоговым средствам управления Parameter. | ||||||||||||
Подсказка | Текст метки, который идентифицирует параметры в диалоговом окне маски. Свойство Prompt применяется ко всем диалоговым средствам управления кроме Panel и диалоговому управлению Image. | ||||||||||||
Ввод | Тип диалогового управления. Можно использовать поле Type, чтобы изменить типы Container и Parameter. Вы не можете изменить контейнерный тип, чтобы Перейти и наоборот. | ||||||||||||
Расширение | Позволяет вам задавать, расширено ли разборное диалоговое управление панелью или свернуто по умолчанию. | ||||||||||||
Введите опции | Свойство Type options позволяет вам устанавливать определенные свойства Parameter. Свойство Type options применяется к Popup, Radio button, DataTypeStr и параметрам Promoted. | ||||||||||||
Filepath | Можно добавить изображение в маску с помощью диалогового управления Image. Можно также отобразить изображение на диалоговом управлении Button. В любом случае обеспечьте путь к изображению в свойстве File path, которое включено для этих двух диалоговых средств управления. Для диалогового управления Button задайте пустой символьный вектор для свойства Prompt для изображения, которое будет отображено. Обратите внимание на то, что, когда вы обеспечиваете, filepath не используют метки кавычки (''). Например, если вы хотите добавить изображение, обеспечьте filepath как: | ||||||||||||
Переход на новую строку | Свойство Word wrap включает переход на новую строку для длинного текста. Свойство Word wrap применяется только для диалогового управления Text. | ||||||||||||
Максимум и минимум | Свойства Maximum и Minimum позволяют вам указать диапазон для средств управления как Spinbox, Slider и Dial. | ||||||||||||
Неродной размер | Позволяет вам задавать размер шага для значений. Это свойство применяется только для диалогового управления Spinbox. | ||||||||||||
Подсказка | Позволяет вам задавать подсказку для выбранного диалогового типа управления. Подсказка отображается, когда вы наводите курсор на диалоговое управление на диалоговом окне маски. Можно добавить подсказки для всего диалогового типа средств управления за исключением Group box, Tab, CollapsiblePanel и Panel. | ||||||||||||
Шкала | Позволяет вам устанавливать настраивающуюся шкалу как linear или log для Slider и диалоговых средств управления Dial. | ||||||||||||
Табличный параметр | Задайте табличные данные для параметра Lookup Table. | ||||||||||||
| Табличный модуль | Задайте модули для табличных данных. | ||||||||||||
| Табличное имя отображения | Задайте имя отображения для управления Lookup Table. | ||||||||||||
| Установите точки останова параметры | Задайте параметры точки останова для управления Lookup Table. Например, {'torque','engine speed'}
| ||||||||||||
| Установите точки останова модули | Задайте модули для параметров точки останова. Например, {'Nm','rpm'} | ||||||||||||
| Спецификация данных | Можно задать данные для таблицы и установить точки останова параметры путем явного определения значений в параметрах или через объект данных | ||||||||||||
| Объект интерполяционной таблицы | Задайте имя объекта данных для таблицы и установите точки останова значения параметров | ||||||||||||
| Attributes | |||||||||||||
Оценить | Simulink использует значение параметра маски при печати это в диалоговом окне маски, или это может оценить то, что вы задаете и используете в качестве результата оценки. Выберите опцию Evaluate для параметра, чтобы задать оценку параметра (значение по умолчанию). Чтобы подавить оценку, очистите опцию. | ||||||||||||
Настраиваемый | По умолчанию можно изменить значение параметров маски в процессе моделирования. Чтобы предотвратить изменение значения параметров в процессе моделирования, очистите опцию Tunable. Если параметр маскированный не поддерживает настройку параметра, Simulink игнорируют установку опции Tunable параметра маски. Такие параметры затем отключены на диалоговом окне Mask при симуляции. Доступные режимы в Настраиваемом:
Можно также изменить значение параметров маски при симуляции модели на быстром режиме перезапуска. В зависимости от значения, заданного для атрибута Tunable и режима симуляции, параметр маски может или быть только для чтения или чтение-запись.
Для получения информации о настройке параметра и блоках, которые поддерживают его, смотрите Мелодию и Эксперимент со Значениями Параметров блоков. | ||||||||||||
Только для чтения | Указывает, что параметр не может быть изменен. | ||||||||||||
Скрытый | Указывает, что параметр не должен быть отображен в диалоговом окне маски. | ||||||||||||
Никогда не сохраняйте | Указывает, что значение параметров никогда не становится сохраненным в файле модели. | ||||||||||||
Ограничение | Позволяет вам добавлять ограничения в выбранный параметр. | ||||||||||||
| Dialog box | |||||||||||||
Включить | Enable по умолчанию выбран. Если вы очищаете эту опцию, выбранное управление становится недоступным редактированию. Пользователи маскированного блока не могут установить значение параметра. | ||||||||||||
Видимый | Выбранное управление появляется в диалоговом окне маски, только если эта опция выбрана. | ||||||||||||
'callback' | Код MATLAB, который вы хотите, чтобы Simulink выполнил, когда пользователь применяет изменение в выбранном управлении. Simulink использует временную рабочую область, чтобы выполнить код коллбэка. | ||||||||||||
| Layout | |||||||||||||
Местоположение элемента | Позволяет вам устанавливать местоположение для диалогового управления появляться в текущей строке или новой строке. | ||||||||||||
Выровняйте подсказки | Позволяет вам выравнивать параметры на диалоговом окне маски. Эта опция поддерживается для всех типов управления Отображением кроме Таблицы. Для получения дополнительной информации смотрите Параметр Поля комбинированного списка. | ||||||||||||
Быстрое местоположение | Позволяет вам устанавливать быстрое местоположение для диалогового управления или на верхней части или слева от диалогового управления. Вы не можете установить свойство Prompt location для Check box, Dial, DataTypeStr, Collapsible Panel и Radiobutton. | ||||||||||||
Ориентация | Позволяет вам задавать горизонтальную или вертикальную ориентацию для ползунков и переключателей. | ||||||||||||
Горизонтальный фрагмент | Если эта опция выбрана, средства управления на фрагменте диалогового окна маски горизонтально, когда вы изменяете размер диалогового окна маски. По умолчанию флажок Horizontal Stretch устанавливается. Для получения дополнительной информации смотрите Горизонтальное Свойство Фрагмента. | ||||||||||||
Панель Initialization позволяет вам добавлять команды MATLAB, которые инициализируют маскированный блок.
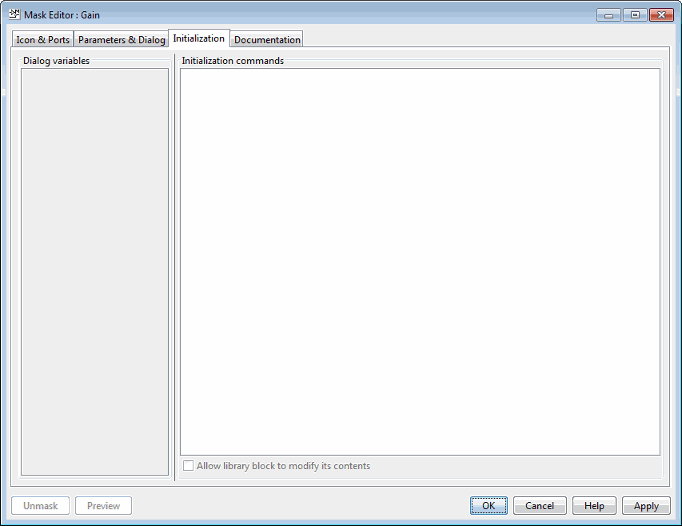
Когда вы открываете модель, Simulink определяет местоположение видимых маскированных блоков, которые находятся в верхнем уровне модели или в открытой подсистеме. Simulink только выполняет команды инициализации для этих видимых маскированных блоков, если они отвечают любому из следующих условий:
Маскированный блок имеет команды рисования значка.
Примечание
Simulink не инициализирует маскированные блоки, которые не имеют команд рисования значка, даже если у них есть команды инициализации.
Маскированный блок принадлежит библиотеке и включил Allow library block to modify its contents.
Команды инициализации для всех маскированных блоков в модели запускаются когда вы:
Обновите схему
Запустите симуляцию
Запустите генерацию кода
Нажмите Apply на диалоговом окне
Команды инициализации для отдельного маскированного блока, запущенного, когда вы:
Измените любой из параметров маски, которые задают маску, такую как MaskDisplay и MaskInitialization, при помощи Редактора Маски или set_param команда.
Вращайте или инвертируйте маскированный блок, если значок зависит от команд инициализации.
Заставьте значок чертиться или перерисовываться, и рисунок значка зависит от кода инициализации.
Измените значение параметра маски при помощи диалогового окна блока или set_param команда.
Скопируйте маскированный блок в той же модели или между различными моделями.
Панель Initialization содержит средства управления, описанные в этом разделе.
Список Dialog variables отображает имена диалоговых средств управления и сопоставленных параметров маски, которые заданы в панели Parameters & Dialog. Можно также использовать список, чтобы изменить названия параметров маски. Чтобы изменить название, дважды кликните имя в списке. Поле редактирования, содержащее существующее имя, появляется. Отредактируйте существующее имя и нажмите Enter или нажатие кнопки вне поля редактирования, чтобы подтвердить ваши изменения.
Введите команды инициализации в это поле. Можно ввести любое допустимое выражение MATLAB, состоя из функций MATLAB и скриптов, операторов и переменных, заданных в рабочей области маски. Команды инициализации запущены в рабочей области маски, не базовом рабочем пространстве.
Этот флажок включен, только если маскированный блок находится в библиотеке. Выбирание этой опции позволяет вам изменять параметры маскированного блока. Если маскированный блок является подсистемой маскированной, эта опция позволяет вам добавлять или удалять блоки и устанавливать параметры блоков в той подсистеме. Если эта опция не выбрана, ошибка сгенерирована, когда библиотечный блок маскированный пытается изменить свое содержимое в любом случае.
Следующие правила касаются команд инициализации маски:
Не используйте код инициализации, чтобы создать диалоговые окна маски, внешний вид которых или настройки управления изменяются в зависимости от изменений, внесенных в другие настройки управления. Вместо этого используйте коллбэки маски, обеспеченные именно с этой целью.
Постарайтесь не снабжать имена переменных предисловием в командах инициализации с MaskParam_L_ и MaskParam_M_. Эти определенные префиксы резервируются для использования с именами внутренней переменной.
Избегайте использования set_param команды, чтобы установить параметры блоков, находящихся в подсистемах маскированных, которые находятся в инициализируемой подсистеме маскированной. Смотрите Настроенные Вложенные Параметры Маскированного блока для деталей.
Панель Documentation позволяет вам задать или изменить тип, описание и текст справки для маскированного блока.
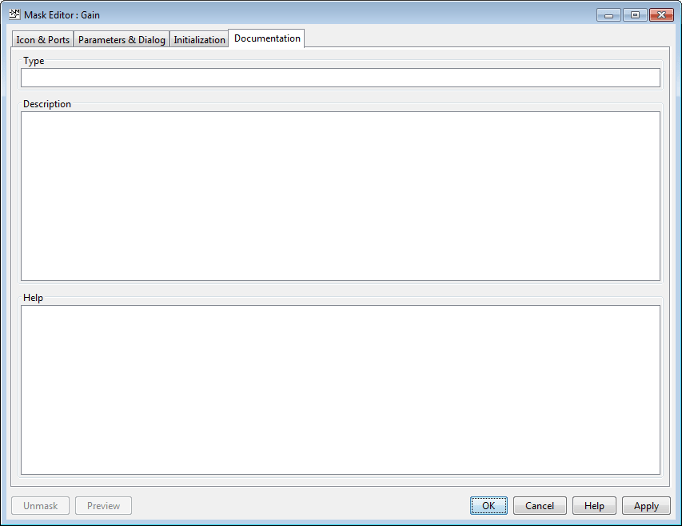
Тип маски является классификацией блоков, которая появляется в диалоговом окне маски и на всех панелях Mask Editor для блока. Когда Simulink отображает диалоговое окно маски, это суффиксы (mask) к типу маски. Чтобы задать тип маски, введите его в поле Type. Текст может содержать любой допустимый символ MATLAB, но не может содержать разрывы строки.
Описание маски является итоговым текстом справки, которые описывают цель или функцию блока. По умолчанию описание маски отображено ниже типа маски в диалоговом окне маски. Чтобы задать описание маски, введите его в поле Description. Текст может содержать любой легальный символ MATLAB. Simulink автоматически переносит длинные линии. Можно обеспечить разрывы строки при помощи ключа Enter.
Онлайновая Справка для маскированного блока предоставляет информацию в дополнение к обеспеченному полями Type и Description. Эта информация появляется в отдельном окне, когда пользователь маскированного блока нажимает кнопку Help на диалоговом окне маски. Чтобы задать справку маски, введите один из них в поле Help:
Спецификация URL
web или eval команда
Буквенный текст или текст HTML
Обеспечьте URL. Если первой линией поля Help является URL, Simulink передает URL вашему веб-браузеру по умолчанию. URL может начаться с https:, www:, file:, ftp:, или mailto:Примеры:
https://www.mathworks.com file:///c:/mydir/helpdoc.html
Если браузер активен, MATLAB и Simulink не имеют никакого дальнейшего контроля над своими действиями.
Обеспечьте web Команда. Если первой линией поля Help является web команда, Simulink передает команду MATLAB, который отображает заданный файл в MATLAB Online Браузер документации. Пример:
web([docroot '/MyBlockDoc/' get_param(gcb,'MaskType') '.html'])
Смотрите MATLAB web документация команды для деталей. web команда, используемая для справки маски, не может возвращаемые значения.
Обеспечьте eval Команда. Если первой линией поля Help является eval команда, Simulink передает команду MATLAB, который выполняет заданную оценку. Пример:
eval('open My_Spec.doc')Смотрите MATLAB eval документация команды для деталей. eval команда, используемая для справки маски, не может возвращаемые значения.
Предоставьте Буквенный текст или ТЕКСТ HTML. Если первой линией поля Help не является URL или web или eval команда, Simulink отображает текст в MATLAB Online Браузер документации в соответствии с заголовком, который является значением поля Mask type. Текст может содержать любой легальный символ MATLAB, разрывы строки и любой стандартный HTML-тэг, включая теги как img то, что изображения на дисплее.
Simulink сначала копирует текст во временную папку, затем отображает текст с помощью web команда. Если вы хотите, чтобы текст отобразил изображение, можно обеспечить путь URL к файлу изображения, или можно поместить файл изображения во временную папку. Использование tempdir найти временную папку, которую Simulink использует для вашей системы.
Следующие кнопки появляются на Mask Editor:
Кнопка Preview применяет изменения, которые вы внесли и открываете диалоговое окно маски.
Кнопка OK применяет настройки маски и закрывает Mask Editor.
Кнопка Cancel закрывает Mask Editor, не применяя изменений, которые вы внесли в маску.
Кнопка Apply применяет настройки маски и оставляет Mask Editor открытым.
Кнопка Unmask удаляет маску и закрывает Mask Editor. Чтобы создать маску снова, выберите блок и на вкладке Block, в группе Mask, нажмите Create Mask.