Цвет отображения, который отражает значение сигналов на лампе с настраиваемым внешним видом
Simulink / Инструментальная панель / Настраиваемые Блоки
Блок Lamp отображает цвет, который отражает значение связанного сигнала. Чтобы сконфигурировать блок Lamp, чтобы предоставить информацию, вы нуждаетесь в процессе моделирования, задаете одно или несколько состояний, которые соединяют значение сигналов с цветом для блока Lamp, чтобы отобразиться. Когда вы используете блок Lamp в библиотеке Customizable Blocks, можно изменить внешний вид блока, таким образом, это похоже на действительную лампу индикатора в системе. Используйте блок Lamp с другими блоками инструментальной панели, чтобы создать интерактивную инструментальную панель из средств управления и индикаторов для вашей модели.
Когда вы добавляете блок Lamp в свою модель, блок предварительно сконфигурирован с оформлением по умолчанию. Можно использовать блок с оформлением по умолчанию или настроить внешний вид блока. Когда вы проектируете пользовательский блок Lamp, вы можете:
Выберите форму для области, которая изменяет цвет, чтобы отразить значение связанного сигнала.
Выберите значок из встроенного набора форм, беспроводные значки и автомобильные лампы индикатора или загрузите ваш собственный значок.
Задайте, как объединить форму и значок.
Простой — Наложение значок сверху формы.
Пересекитесь — Сохраняют пересечение формы и значка как область, которая изменяет цвет, чтобы отразить значение сигналов.
Вычтите — Вычитают значок из формы, производя сокращение в форме значка в области, которая изменяет цвет, чтобы отразить значение сигналов.
![]()
Примечание
Пересечение и вычитает прозрачность использования стилей комбинации в активе значка, чтобы произвести область, которая изменяет цвет. Когда вы проектируете блок Lamp, который использует пользовательский значок, рассмотрите использование SVG или файла PNG для значка, если вы хотите, чтобы ваш проект использовал пересечение или вычел опции. Оба формата поддерживают прозрачность, и файлы SVG также масштабируются хорошо в ответ на операции изменения масштаба.
Загрузите фоновое изображение или задайте цвет фона, чтобы обеспечить фон для формы и значка.
Загрузите изображение переднего раздела, которое накладывает остальную часть проекта лампы.
Чтобы настроить внешний вид блока, используйте режим проектирования. Можно ввести режим проектирования одним из трех способов после выбора блока:
На вкладке Lamp, под Design, нажимают Edit.
В Property Inspector, на вкладке Design, нажимают Edit Design.
Сделайте паузу на замещающем знаке, который появляется выше блока, и нажмите кнопку Edit Custom Block.
Режим проектирования предоставляет вам доступ к параметрам блоков и настройкам, которые позволяют вам настраивать внешний вид блока. Можно использовать панель инструментов выше блока, чтобы изменить значок и как значок объединяется с формой. Чтобы выбрать форму, фоновое изображение или цвет и изображение переднего раздела, используют вкладку Design в Property Inspector.

Когда вы закончите проектировать лампу, нажмите Exit в верхнем правом из холста, чтобы выйти из режима проектирования.
Блоки инструментальной панели не используют порты, чтобы соединиться с элементами модели. Чтобы соединить блоки инструментальной панели с сигналами в вашей модели, используйте режим connect. Режим Connect упрощает процесс соединения блоков инструментальной панели в вашей модели, особенно, когда это необходимо, чтобы соединить несколько блоков целиком. Чтобы соединить один блок инструментальной панели, можно также использовать таблицу Connection в диалоговом окне блока.
Совет
Можно изменить связи блока инструментальной панели во время симуляции режима Accelerator и нормального.
Чтобы ввести режим connect, выберите блок инструментальной панели, чтобы соединиться. Затем на вкладке блока нажмите Connect. В режиме connect, когда вы выбираете один или несколько сигналов или блоков, появляется список сигналов, которые доступны для связи. Выберите сигнал из списка, чтобы соединиться с выбранным блоком инструментальной панели. Чтобы соединить другой блок инструментальной панели, сделайте паузу на блоке, вы хотите соединить и нажать кнопку Connect выше его. Затем выберите один или несколько сигналов и блоков в модели и выберите сигнал соединиться.
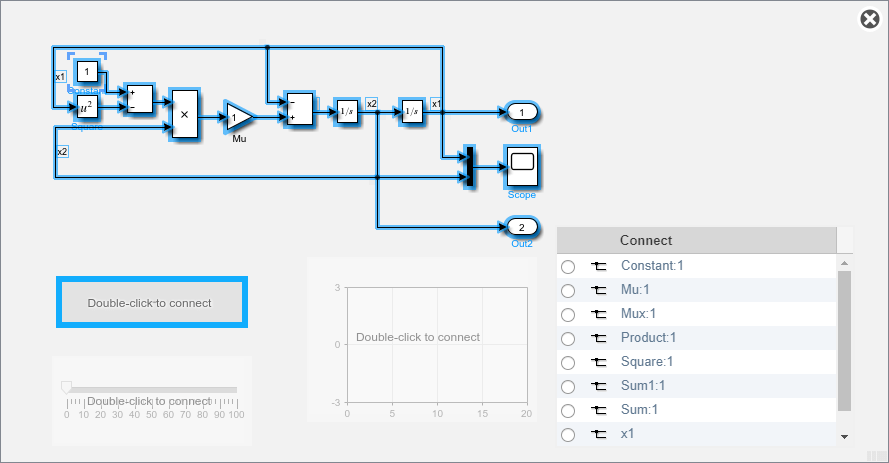
Когда вы закончите соединять блоки инструментальной панели в своей модели на вкладке блока, нажмите Done Connecting.
Совет
Можно скрыть сообщение, показанное на несвязанных блоках с помощью set_param функция с ShowInitialText параметры блоков. Сообщение также исчезает, когда вы соединяете блок.
За исключением блока Dashboard Scope и блока Display, блоки инструментальной панели могут только соединиться с действительными скалярными сигналами.
Панель инструментов не поддерживает блоки, которые являются в панели.
Вы не можете использовать таблицу Connection в диалоговом окне блока, чтобы соединить блок инструментальной панели с блоком, который комментируется. Когда вы соединяете блок инструментальной панели с прокомментированным блоком с помощью режима connect, блок инструментальной панели не отображает связанное значение, пока вы не не комментируют блок.
Блоки инструментальной панели не могут соединиться с элементами модели в моделях, на которые ссылаются.
Когда вы симулируете иерархию модели, блоки инструментальной панели в моделях, на которые ссылаются, не обновляются.
Блоки инструментальной панели не поддерживают быструю симуляцию акселератора.
Вы не можете соединить блок инструментальной панели с данными или действием в Stateflow® в процессе моделирования.
Некоторые сигналы не имеют доступных данных в процессе моделирования должными блокировать сокращение или оптимизацию для симуляций режима Accelerator. Чтобы просмотреть такой сигнал с помощью блока инструментальной панели, отметьте сигнал для логгирования.
Типы данных |
|
Прямое сквозное соединение |
|
Многомерные сигналы |
|
Сигналы переменного размера |
|
Обнаружение пересечения нулем |
|