Цвет отображения, который отражает значение сигналов на лампе
Simulink / Инструментальная панель
Блок Lamp отображает цвет, который указывает на значение связанного сигнала. Чтобы сконфигурировать блок Lamp, чтобы предоставить информацию, вы нуждаетесь в процессе моделирования, задаете одно или несколько состояний, которые соединяют значение сигналов с цветом для блока Lamp, чтобы отобразиться. Можно использовать блок Lamp с другими блоками Инструментальной панели, чтобы создать интерактивную инструментальную панель из средств управления и индикаторов для модели.
Можно изменить внешний вид блока Lamp путем выбора одного из встроенных значков или загрузки собственного значка. Встроенные значки включают основные формы, автомобильные лампы индикатора и беспроводные значки. Можно изменить значок для блока Lamp при помощи параметра Icon или при помощи вкладки блока в панели инструментов. Библиотека Dashboard также включает библиотеки, которые имеют предварительно сконфигурированную версию блока Lamp для каждого значка. Для полных деталей см. Значок.
![]()
Если вы хотите настроить внешний вид блока Lamp вне способности выбрать значок, рассмотрите разработку вашей собственной лампы индикатора с помощью блока Lamp в библиотеке Customizable Blocks.
Блоки инструментальной панели не используют порты, чтобы соединиться с элементами модели. Чтобы соединить блоки инструментальной панели с сигналами в вашей модели, используйте режим connect. Режим Connect упрощает процесс соединения блоков инструментальной панели в вашей модели, особенно, когда это необходимо, чтобы соединить несколько блоков целиком. Чтобы соединить один блок инструментальной панели, можно также использовать таблицу Connection в диалоговом окне блока.
Совет
Можно изменить связи блока инструментальной панели во время симуляции режима Accelerator и нормального.
Чтобы ввести режим connect, выберите блок инструментальной панели, чтобы соединиться. Затем на вкладке блока нажмите Connect. В режиме connect, когда вы выбираете один или несколько сигналов или блоков, появляется список сигналов, которые доступны для связи. Выберите сигнал из списка, чтобы соединиться с выбранным блоком инструментальной панели. Чтобы соединить другой блок инструментальной панели, сделайте паузу на блоке, вы хотите соединить и нажать кнопку Connect выше его. Затем выберите один или несколько сигналов и блоков в модели и выберите сигнал соединиться.
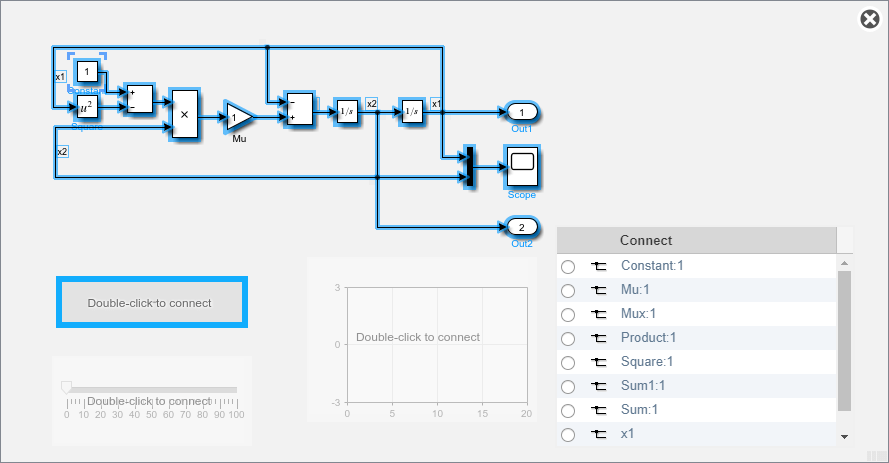
Когда вы закончите соединять блоки инструментальной панели в своей модели на вкладке блока, нажмите Done Connecting.
Совет
Можно скрыть сообщение, показанное на несвязанных блоках с помощью set_param функция с ShowInitialText параметры блоков. Сообщение также исчезает, когда вы соединяете блок.
За исключением блока Dashboard Scope и блока Display, блоки инструментальной панели могут только соединиться с действительными скалярными сигналами.
Панель инструментов не поддерживает блоки, которые являются в панели.
Вы не можете использовать таблицу Connection в диалоговом окне блока, чтобы соединить блок инструментальной панели с блоком, который комментируется. Когда вы соединяете блок инструментальной панели с прокомментированным блоком с помощью режима connect, блок инструментальной панели не отображает связанное значение, пока вы не не комментируют блок.
Блоки инструментальной панели не могут соединиться с элементами модели в моделях, на которые ссылаются.
Когда вы симулируете иерархию модели, блоки инструментальной панели в моделях, на которые ссылаются, не обновляются.
Блоки инструментальной панели не поддерживают быструю симуляцию акселератора.
Вы не можете соединить блок инструментальной панели с данными или действием в Stateflow® в процессе моделирования.
Некоторые сигналы не имеют доступных данных в процессе моделирования должными блокировать сокращение или оптимизацию для симуляций режима Accelerator. Чтобы просмотреть такой сигнал с помощью блока инструментальной панели, отметьте сигнал для логгирования.
Типы данных |
|
Прямое сквозное соединение |
|
Многомерные сигналы |
|
Сигналы переменного размера |
|
Обнаружение пересечения нулем |
|