Можно анализировать данные из нескольких симуляций путем просмотра данных из каждой симуляции с помощью той же визуализации и размещения подграфика. С Инспектором Данных моделирования можно сохранить размещение подграфика и настройку, включая нанесенный на график выбор сигнала, как представление в файле MLDATX, что можно загрузить, чтобы визуализировать данные из другой симуляции. Когда Инспектор Данных моделирования содержит несколько запусков, можно также скопировать или сократить нанесенный на график выбор сигнала из одного запуска и затем вставить его на другого, чтобы отобразить данные на графике из различных запусков рядом друг с другом или легко подкачать, какой запуск снабжает данными для графиков.
В этом примере показано, как использовать представления и опции вырезания, копирования и вставки в Инспекторе Данных моделирования, чтобы анализировать данные из нескольких симуляций модели sldemo_autotrans. Для получения информации об анализе данных моделирования с помощью сравнений смотрите, Сравнивают Данные моделирования.
Откройте модель sldemo_autotrans, который моделирует контроллер для системы автоматической коробки передач. Модель использует блок Signal Editor, чтобы загрузить внешние входные данные, чтобы смоделировать Throttle и Brake сигналы для различных маневров транспортного средства. В этом примере вы запускаете несколько симуляций и анализируете отклик системы к различным маневрам транспортного средства. Для получения дополнительной информации о модели и системе это представляет, смотрите Моделирование Контроллера Автоматической коробки передач.

Симулируйте модель для входного сценария по умолчанию, который представляет передающий маневр. На вкладке Simulation нажмите Run.
После симуляции модели анализируйте результаты симуляции путем графического вывода сигналов на нескольких графиках временной зависимости в Инспекторе Данных моделирования. Например, визуализируйте входные сигналы Throttle и Brake вместе с EngineRPM и VehicleSpeed сигналы, чтобы видеть, как вход драйвера к транспортному средству влияет на скорость транспортного средства.
Откройте Инспектора Данных моделирования. На вкладке Simulation, под Review Results, нажимают Data Inspector. Затем измените размещение подграфика в Инспекторе Данных моделирования, чтобы включать четыре подграфика, один для каждого сигнала. Чтобы изменить размещение подграфика, нажмите Layout. Затем под Basic Layouts выберите размещение с четырьмя подграфиками.
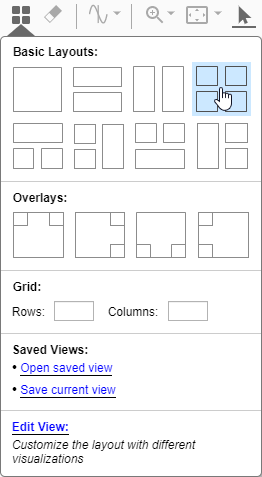
Постройте Throttle предупредите вверху слева о подграфике. Чтобы построить сигнал, выберите подграфик, где вы хотите построить сигнал, затем установите флажок рядом с сигналом. Постройте Brake сигнал на подграфике ниже Throttle сигнал, затем постройте EngineRPM и VehicleSpeed сигналы на остающихся подграфиках.
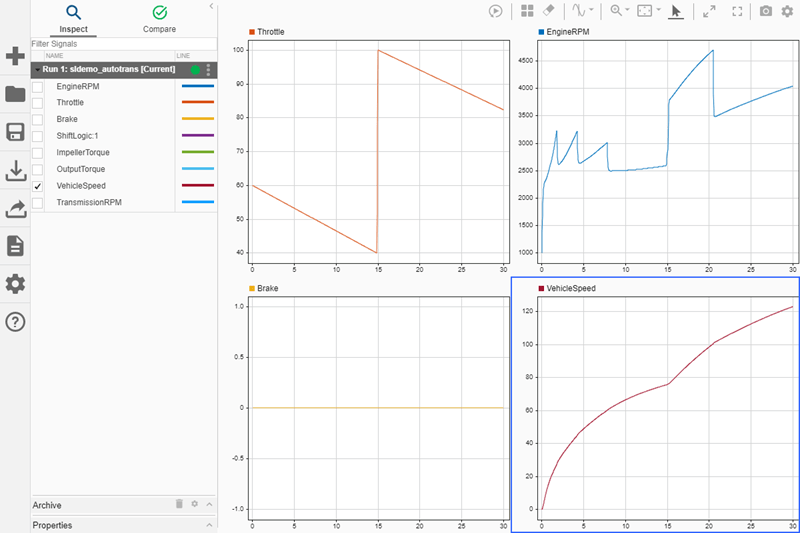
Чтобы упростить создание той же визуализации для последующих симуляций, сохраните представление. В Инспекторе Данных моделирования нажмите Layout, затем выберите Save current view. Используйте диалоговое окно, чтобы задать имя для представления и обзора к местоположению, где вы хотите сохранить файл представления. В качестве альтернативы можно сохранить представление программно с помощью Simulink.sdi.saveView функция. Этот пример сохраняет представление с именем ThrottleBrakeVehicleSpeed.
После сохранения представления очистите подграфики, таким образом, можно визуализировать другой набор сигналов. Нажмите Clear Subplot, затем выберите Clear all subplots.
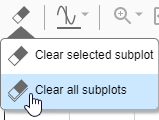
Создайте другое представление, чтобы анализировать отношения среди EngineRPM, OutputTorque, TransmissionRPM, и VehicleSpeed сигналы.
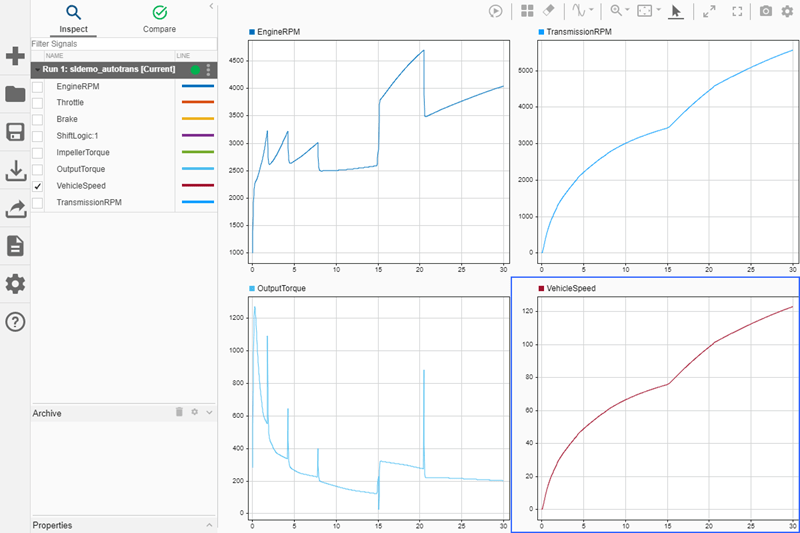
Сохраните представление с помощью Simulink.sdi.saveView функция или использование Инспектора Данных моделирования пользовательский интерфейс. В Инспекторе Данных моделирования нажмите Layout, затем выберите Save current view. Этот пример сохраняет представление с именем RPMTorqueVehicleSpeed.
Симулируйте модель снова, с помощью входных данных для маневра транспортного средства резкого торможения. Чтобы изменить входной сценарий загрузки блока Signal Editor, дважды кликните блок ManeuversGUI. Затем из списка Active scenario выберите Hard_braking сценарий.
По умолчанию, когда вы симулируете модель во второй раз, Инспектор Данных моделирования обновляет графики в текущем представлении с данными из текущей симуляции и перемещается, предшествующая симуляция сталкивается с архивом. Чтобы лучше изучить маневр транспортного средства, загрузите первое представление, которое строит Throttle и Brake сигналы с помощью Инспектора Данных моделирования или Simulink.sdi.loadView функция. Загружать представление с помощью Инспектора Данных моделирования пользовательский интерфейс:
Нажмите Layout, затем выберите Open saved view.
В диалоговом окне выберите ThrottleBrakeVehicleSpeed.mldatx.
Нажмите Open.
Чтобы настроить уровень изменения масштаба для сигналов от нового запуска, нажмите Fit to View![]() или нажмите клавишу "пробел".
или нажмите клавишу "пробел".
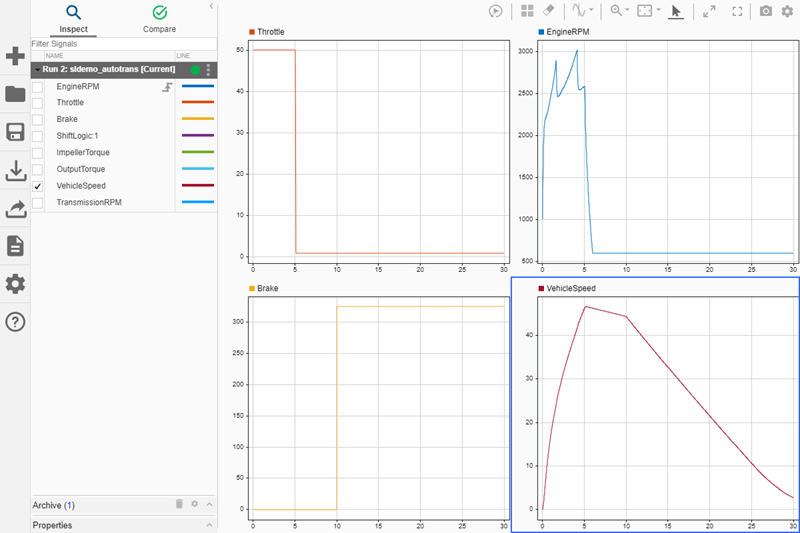
Анализируйте различия между передающим маневром маневра и резкого торможения путем графического вывода тех же сигналов от каждой симуляции рядом друг с другом. Скопируйте нанесенный на график выбор сигнала для текущего запуска и вставьте его на предшествующий запуск в архиве.
Чтобы открыть меню действий запуска для текущего запуска, кликните по трем точкам справа от строки для текущего запуска. Затем под Plotted signal selection выберите Copy.
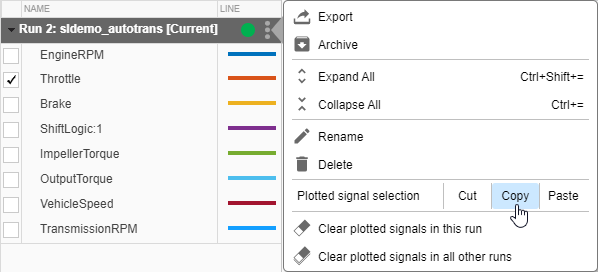
Кликните по стреле, чтобы расширить архив и получить доступ к предшествующему запуску.
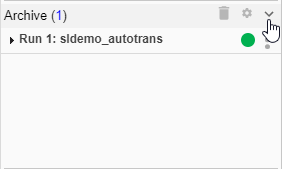
Чтобы открыть меню действий запуска для предшествующего запуска, кликните по трем точкам справа от строки для предшествующего запуска в архиве. Затем под Plotted signal selection выберите Paste.
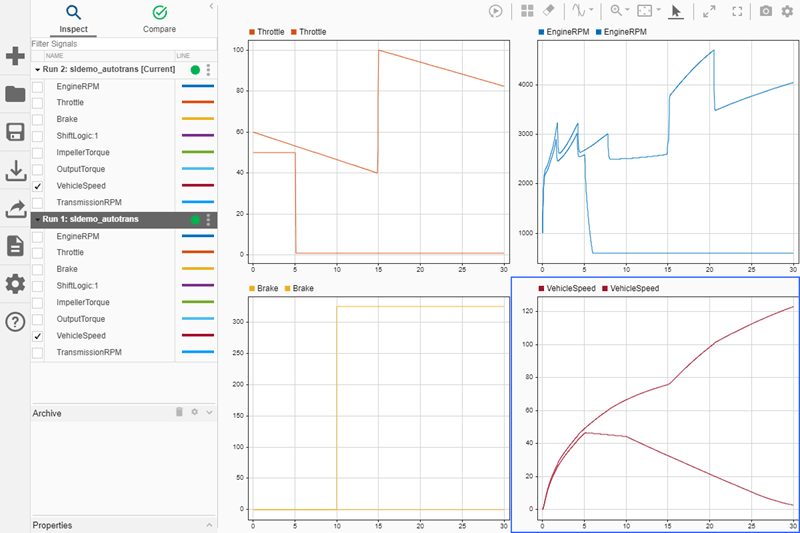
Опции вырезания, копирования и вставки работают на всю визуализацию, которая строит данные сигнала, включая графики XY и Карты.
Примечание
Визуализация карты только поддерживает отображение одного маршрута. Когда вы копируете и вставляете нанесенный на график выбор сигналов для представления, которое включает карту, обновления карты, чтобы отобразить маршрут от запуска, где вы вставили нанесенный на график выбор сигнала.
Анализируйте различия между передающими симуляциями маневра и резкого торможения с помощью второго представления.
Загрузите представление RPMTorqueVehicleSpeed.mldatx.
Нажмите Layout, затем выберите Open saved view. Выберите файл RPMTorqueVehicleSpeed.mldatx и нажмите Open.
Нажмите Fit to View![]() или нажмите клавишу "пробел".
или нажмите клавишу "пробел".
Скопируйте нанесенный на график выбор сигнала с текущего запуска.
Вставьте нанесенный на график выбор сигнала от текущего запуска на первый показ.
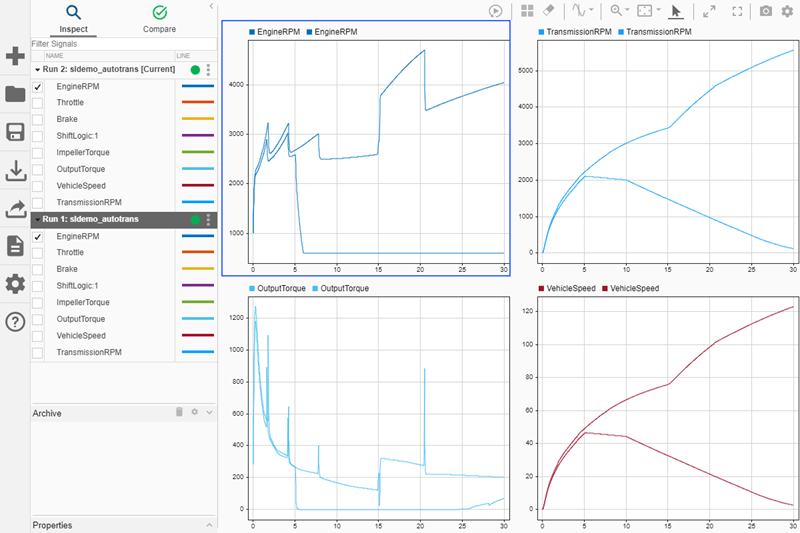
Симулируйте модель снова, с помощью входных данных для постепенного ускоряющего маневра. Чтобы изменить входной сценарий загрузки блока Signal Editor, дважды кликните блок ManeuversGUI. Затем из списка Active scenario выберите Gradual_Acceleration сценарий.
Когда вы симулируете модель снова, графики обновляются, чтобы отобразить данные из текущего запуска. Чтобы анализировать маневр транспортного средства, загрузите первое представление. Нажмите Layout, затем выберите Open saved view и выберите ThrottleBrakeVehicleSpeed просмотрите файл. Чтобы настроить пределы по осям для новых данных о запуске, нажмите Fit to View![]() или нажмите клавишу "пробел".
или нажмите клавишу "пробел".
Предположим, что вы хотите просмотреть данные из всех трех запусков вместе. Можно скопировать нанесенный на график выбор сигнала с текущего запуска и вставить его на оба предшествующих запуска.
Откройте меню действий запуска для текущего запуска. Затем под Plotted signal selection выберите Copy.
Откройте меню действий запуска для Запущенного 1 в архиве. Затем под Plotted signal selection выберите Paste.
Откройте меню действий запуска для Запущенных 2 в архиве. Затем под Plotted signal selection выберите Paste.
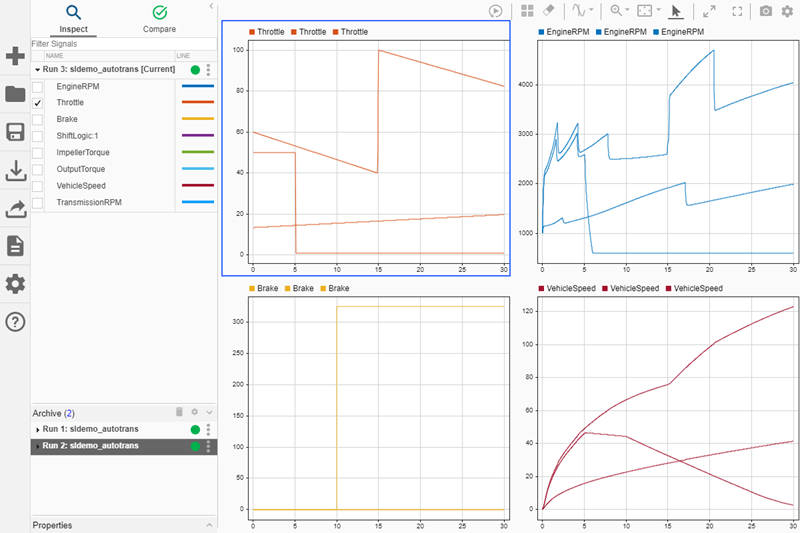
Теперь предположите, что вы хотите анализировать каждый маневр транспортного средства самостоятельно. Используя меню действий запуска, вы можете легко четкие сигналы от определенного запуска от представления или четкие сигналы от всех запусков кроме определенного запуска от представления. Затем можно использовать вырезанные и вставленные опции, чтобы подкачать, какой запуск обеспечивает данные для представления.
Чтобы удалить сигналы из передающих симуляций маневра маневра и резкого торможения, откройте меню действий запуска для текущего запуска и выберите Clear plotted signals in all other runs.
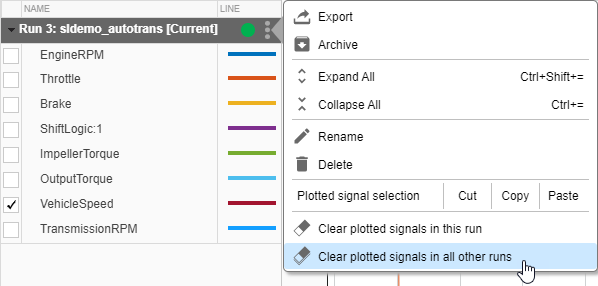
Только сигналы от текущего запуска остаются нанесенными на график.
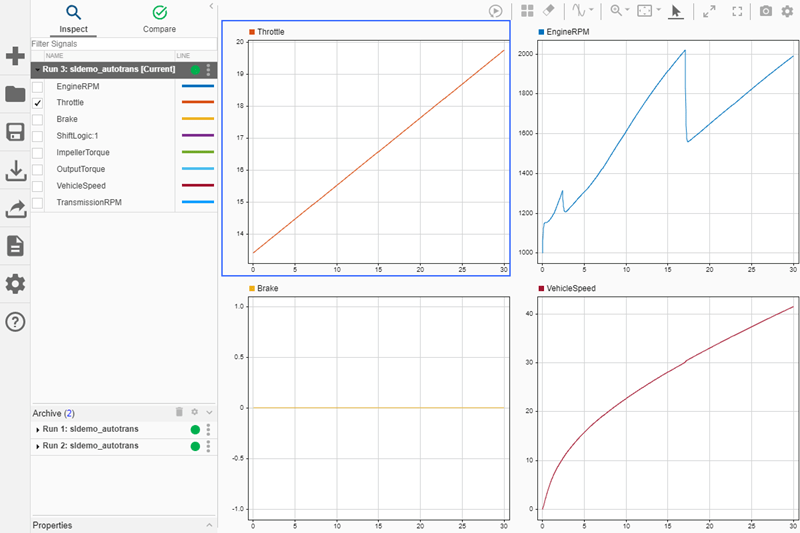
Чтобы обновить представление, чтобы построить только сигналы от симуляции маневра резкого торможения, сократите нанесенный на график выбор сигнала из текущего запуска и вставьте его на Запущенные 2 в архиве.
Откройте меню действий запуска для текущего запуска. Затем под Plotted signal selection выберите Cut.
Откройте меню действий запуска для Запущенных 2. Затем под Plotted signal selection выберите Paste.
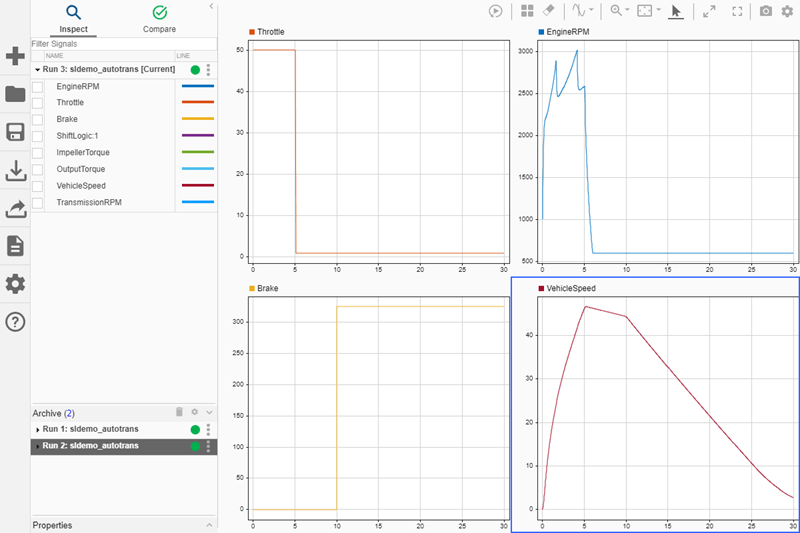
Чтобы обновить представление, чтобы построить только сигналы от передающей симуляции маневра, сократите нанесенный на график выбор сигнала из Запущенных 2 и вставьте его на Запущенный 1.
Откройте меню действий запуска для Запущенных 2. Затем под Plotted signal selection выберите Cut.
Откройте меню действий запуска для Запущенного 1. Затем под Plotted signal selection выберите Paste.
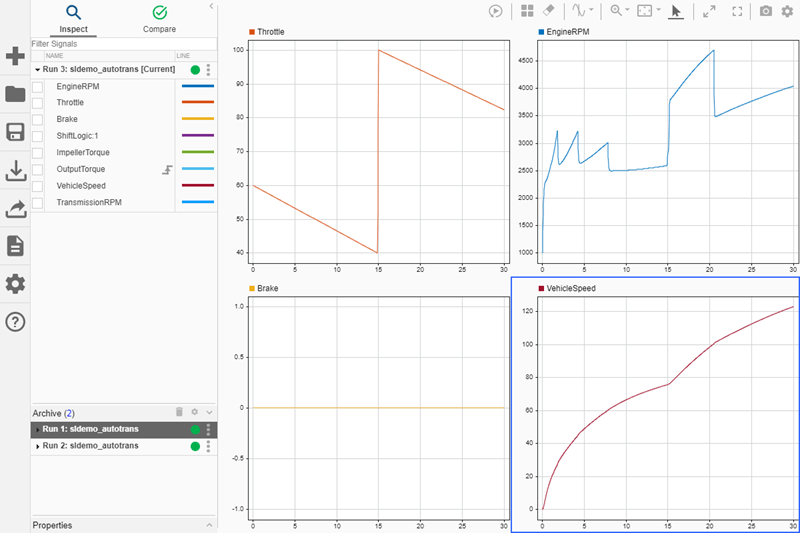
Можно повторить подобные шаги с помощью другого представления, RPMTorqueVehicleSpeed. Загрузите представление с помощью Simulink.sdi.loadView функционируйте или путем нажатия на Layout и затем выбора Open saved view. Затем используйте меню действий запуска, чтобы построить сигналы от каждого запуска рядом друг с другом или самостоятельно.
Simulink.sdi.loadView | Simulink.sdi.saveView