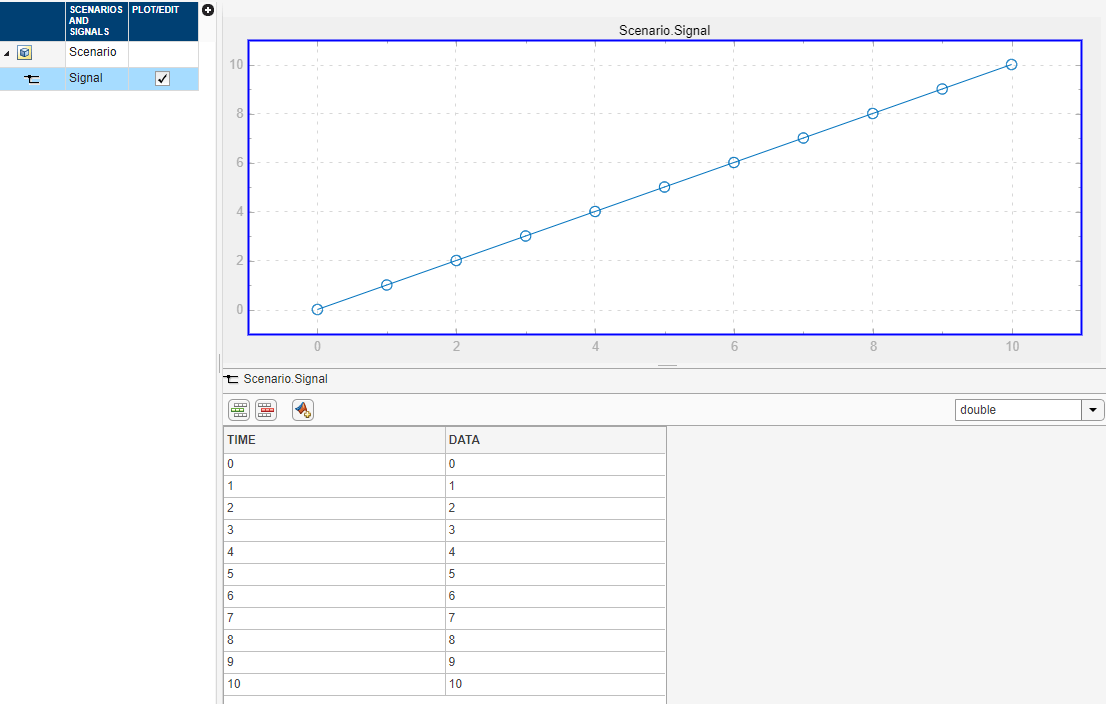Добавить сигналы с помощью MATLAB® выражения и переменные, выберите Signal Editor Signal> опция Author Signal.
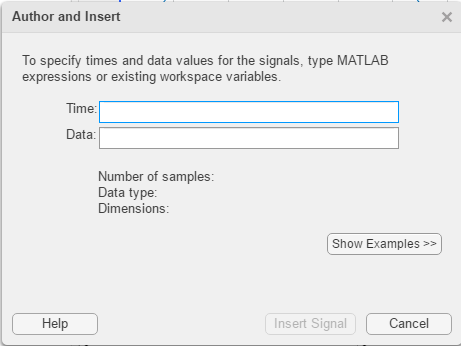
Время Введите область значений времени для данных.
Данные Введите выражение MATLAB для сигнала.
Тип данных Выберите или введите тип данных сигнала.
double
single
int8
uint8
int16
uin16
int32
uint32
boolean
fixdt(1,16)
fixdt(1,16,0)
fixdt(1,16,2^0,0)
string
Enum: <class name>
Если вы вводите свое время и данные и затем выбираете тип данных с фиксированной точкой, Редактор Сигнала отображает предложенный тип данных фиксированной точки для ваших данных.
Помочь вам выбрать тип данных с фиксированной точкой, нажать кнопку Show Histogram (![]() ). Нажатие на эту кнопку отображает график данных сигнала с помощью выбранного типа данных с фиксированной точкой. Отображения графика:
). Нажатие на эту кнопку отображает график данных сигнала с помощью выбранного типа данных с фиксированной точкой. Отображения графика:
| Столбец | Информация |
|---|---|
| Значения | Отрицательные, положительные, и нулевые значения сигналов. |
| Потенциальное переполнение | Интервалы значения сигналов, которые могут переполниться. |
| В области значений | Интервалы значения сигналов, которые являются в допустимом диапазоне. |
| Потенциальные потери значимости | Интервалы значения сигналов, которые могут потерять значимость. |
Чтобы видеть различие, которое тип данных может иметь на гистограмме, выберите:
Заданный пользователь
Бинарное масштабирование
Slope & Bias Scaling
Для получения дополнительной информации см. График Гистограммы Сигнала (Fixed-Point Designer).
Чтобы применить предложенный тип данных с фиксированной точкой к вашим данным, нажмите Use proposed data type button (![]() ).
).
Когда вы нажимаете Insert Signal, интерфейс оценивает сигнал, обновляет информацию сигнала в диалоговом окне и добавляет сигнал в раздел Scenarios and Signals. Кроме того, количество отсчетов, тип данных сигнала и размерность сигнала также появляются.
Чтобы видеть пример Time и записи Data, нажмите кнопку Show Examples. Чтобы экспериментировать с сигналами от этих обозначений сигнала в качестве примера, нажмите кнопку Apply Example для связанного примера. Можно также изменить примеры перед вставкой.
Например, чтобы создать синусоиду, нажмите кнопку Apply Example рядом с тем примером и нажмите кнопку Insert Signal. Заметьте, что диалоговое окно отображается количество отсчетов, тип данных сигнала и размерности сигнала.
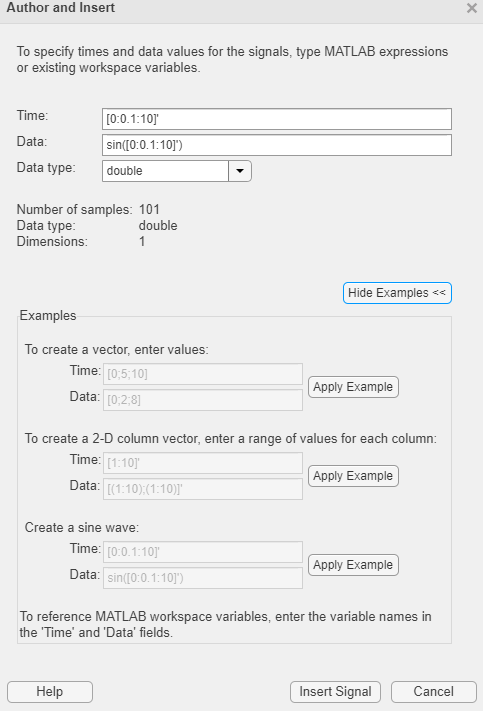
Чтобы просмотреть сигнал, отмените диалоговое окно Author и Insert, перейдите к разделу Scenarios and Signals и нажмите кнопку Plot/Edit для нового сигнала. Если сигнал имеет действительные и мнимые части, оба отображения частей в одном графике. Табличный редактор также отражает данные сигнала.
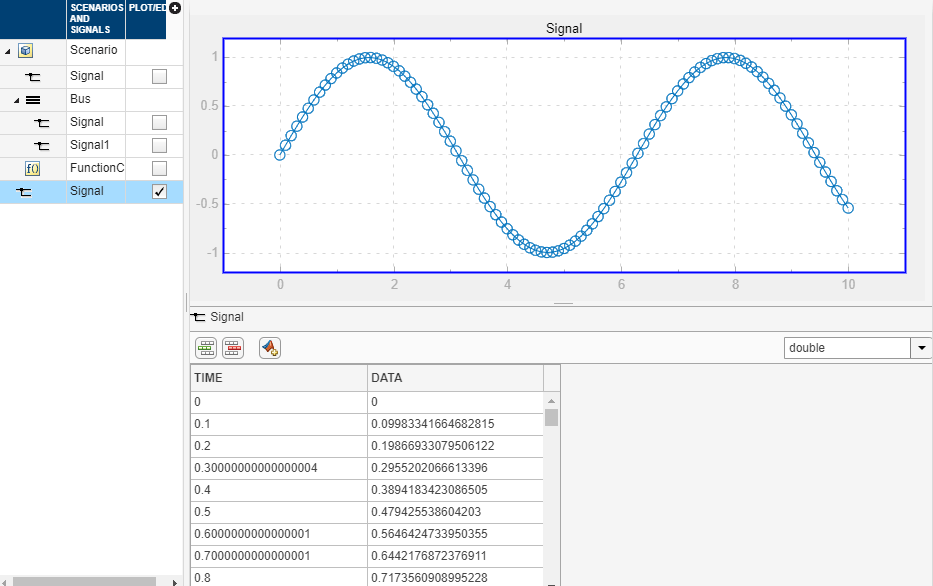
Исследуйте графики с помощью контекстных меню Align и Zoom & Pan графика.
Если данные не строят как ожидалось, используйте кнопку Fit to view в разделе Zoom & Pan. Для многомерных сигналов также убедитесь, что у вас есть правильный график, выбранный для данных о столбце, которые вы редактируете.
В разделе Measure используйте кнопку Data Cursors, чтобы отобразить один или два курсора для графика. Эти курсоры отображают T и значения Y точки данных в графике. Чтобы просмотреть точку данных, кликните по точке на сюжетной линии.
В разделе Zoom & Pan выберите, как вы хотите масштабировать и панорамировать графики сигнала. Изменение масштаба только для выбранной оси.
| Тип изменения масштаба или панорамирования | Кнопка, чтобы щелкнуть |
|---|---|
Увеличьте масштаб вдоль T и осей Y. |
|
Увеличьте масштаб вдоль оси времени. После выбора значка, на графике, перетаскивают мышь, чтобы выбрать область, чтобы увеличиться. |
|
Увеличьте масштаб вдоль оси значения данных. После выбора значка, на графике, перетаскивают мышь, чтобы выбрать область, чтобы увеличиться. |
|
Уменьшите масштаб из графика. |
|
Соответствуйте графику к графику. После выбора значка кликните по графику, чтобы увеличить график заполнить график. |
|
Панорамируйте график, вниз, оставленный, или право. Выберите значок. На графике удержите левую кнопку мыши и переместите мышь в область графика, который вы хотите просмотреть. |
|
Совет
Чтобы произвести сигналы с линейно распределенными значениями в течение времени, используйте linspace функция, например:
Время linspace(0,10,101)
Данные [0:0.1:10]
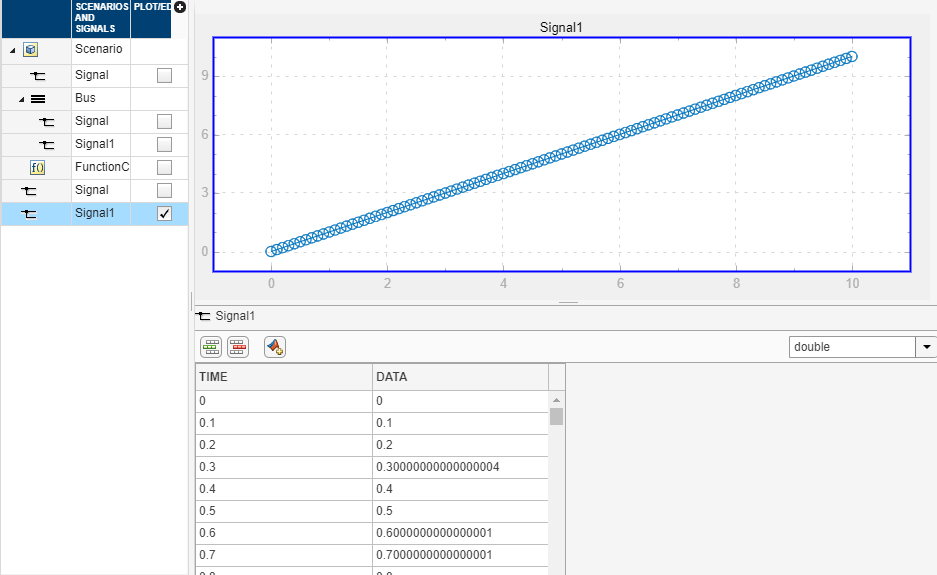
Чтобы отредактировать данные сигнала, не используя выражения MATLAB, смотрите работу с Данными о Базовом сигнале.
Можно заменить данные сигнала с помощью выражений MATLAB в любое время, независимо от того, как вы создали исходные данные сигнала. Чтобы заменить данные сигнала, выберите тот сигнал в разделе Scenarios and Signals, и затем нажмите кнопку замены (![]() ). Используйте диалоговое окно Author и Replace Signal Data, как будто вы вставляли новое выражение с диалоговым окном Author и Insert. Для получения дополнительной информации смотрите, Создают Сигналы с Выражениями MATLAB и Переменными.
). Используйте диалоговое окно Author и Replace Signal Data, как будто вы вставляли новое выражение с диалоговым окном Author и Insert. Для получения дополнительной информации смотрите, Создают Сигналы с Выражениями MATLAB и Переменными.
Примечание
Вы не можете изменить типы данных в или от типа данных с фиксированной точкой.
Совет
Когда заменяющий сигнал, размерность сигнала и сложность нового сигнала должны совпасть с заменяемым сигналом.
Совет
Чтобы произвести сигналы с линейно распределенными значениями в течение времени, используйте linspace функция. Например, использование:
Время linspace(0,10,11)
Данные [0:10]