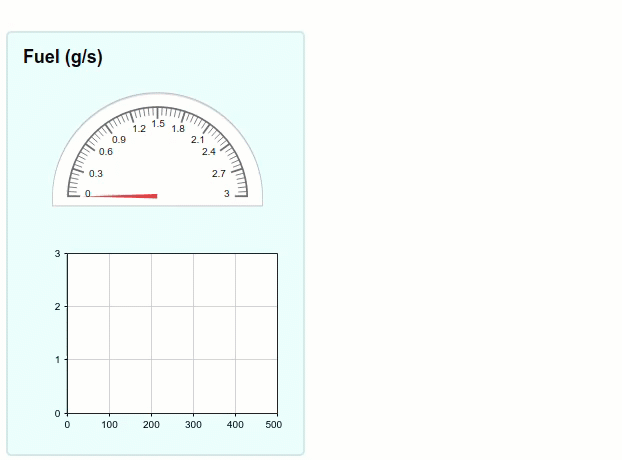Можно использовать панель, содержащую один или несколько блоков Инструментальной панели, чтобы помочь вам спроектировать и отладить модель. Панель плавает выше холста модели и следует за вами в иерархии модели. С панелями можно управлять и контролировать компоненты модели на месте, не добавляя наборы блоков Инструментальной панели в модели.
Когда вы используете панели, блоки в панели не сопоставлены с моделью таким же образом как блоки в холсте. Например, вы не можете программно взаимодействовать с блоками в панелях с помощью get_param, set_param, gcb, или gcbh. В противном случае блоки, продвинутые на панели, сохраняют свое интерактивное поведение. Можно соединить блоки Инструментальной панели в панели с помощью режима connect, смотреть свойства блока с помощью Property Inspector и изменить связи в процессе моделирования.
Этот пример использует sldemo_fuelsys модель, чтобы проиллюстрировать шаги потребовала, чтобы создать панели и как можно использовать панели, чтобы отладить модели. Чтобы открыть модель, введите sldemo_fuelsys в MATLAB® Командное окно.
sldemo_fuelsys модель имеет Dashboard подсистема, которая содержит средства управления и индикаторы для того, чтобы в интерактивном режиме симулировать модель. Можно использовать панели в дополнение к или вместо того, чтобы использовать Dashboard подсистема или включая Инструментальную панель блокируется в вашей модели. Например, можно создать три панели, каждый содержащий подмножество блоков в Dashboard подсистема:
Панель управления, включая блоки в областях Inputs и Fault Injection.
Панель визуализации для fuel сигнал, включая блоки в области Fuel (g/s).
Панель визуализации для air_fuel_ratio сигнал, включая блоки в области Air/Fuel Ratio.
Вы не должны разделять средства управления и визуализацию в различные панели. Одна панель может содержать оба вида блоков. В данном примере модульное деление позволяет вам иметь доступ к средствам управления при выборе, какой сигнал контролировать, в зависимости от подсистемы необходимо изучить или отладить.
Перейдите в Dashboard подсистема, и создает панель средств управления:
Выбор блоки в областях пометил Inputs и Fault Injection.
Чтобы способствовать выбору блоков к панели, сделайте паузу на замещающем знаке, который появляется в конце выбора, и выберите Promote to Panel из меню, которое появляется.
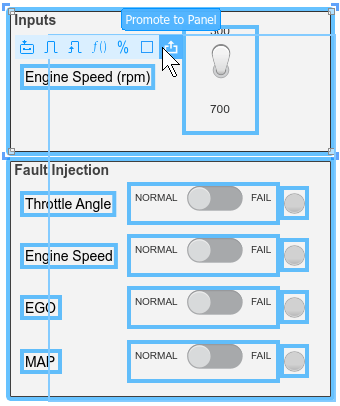
Примечание
Можно только продвинуть блоки Инструментальной панели и блоки в библиотеке Aerospace Blockset™ Flight Instruments к панели. Когда вы пытаетесь способствовать выбору, который содержит элементы модели кроме блоков Инструментальной панели, только блоки Инструментальной панели продвигают панель.
Когда вы продвигаете блоки панель, блоки перемещаются от холста в панель. Если вы хотите положить обратно блок в холст от панели, введите режим редактирования и перетащите блок из панели и в холст. Чтобы ввести режим редактирования для панели, выберите панель, сделайте паузу на замещающем знаке, который появляется выше выбранной панели, и выберите Edit Panel.
Выполните подобные шаги, чтобы создать еще две панели: один содержащий блоки в области Fuel (g/s) и другом содержащем блоки в области Air/Fuel Ratio.
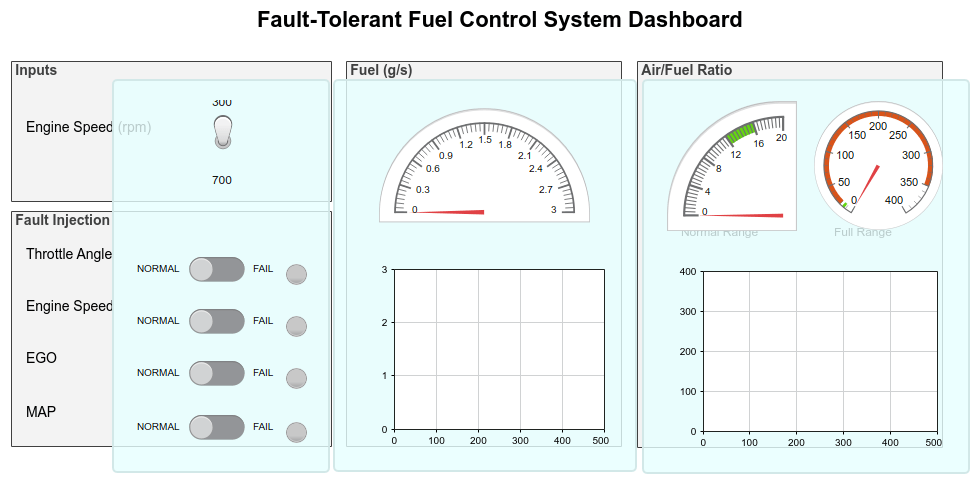
Примечание
Чтобы использовать панели, сохраненные в модели, на которую ссылаются, откройте модель, на которую ссылаются, как топ-модель.
Когда вы используете панели в своей модели, панель остается доступной, плавая по холсту, неважно, где вы находитесь в иерархии модели. Например, перейдите к верхнему уровню sldemo_fuelsys модель. Панели остаются видимыми и в том же положении, похожем на настороженное отображение.
Можно настроить размер панели от углов. Когда вы изменяете размер панели за пределами режима редактирования, содержимое панели масштабируется пропорционально. Чтобы изменить размер панели, не масштабируя содержимое, введите режим редактирования как описано в Редактировании и Аннотируйте Панель. Можно изменить местоположение панели путем выбора пустой области в панели и перетаскивании.
Если необходимо смотреть или отредактировать модель, можно минимизировать одну или несколько панелей путем двойного клика по каждой панели. Минимизированные панели остаются видимыми в модели, представленной значками. Можно переместить значок в удобное место в модели, в то время как вы редактируете или смотрите содержимое модели. Когда необходимо использовать панель, можно восстановить панель путем двойного клика по значку.
![]()
Можно также использовать диалоговое окно Manage Panels для видимости панели управления в модели. Чтобы получить доступ ко всем панелям, доступным в модели или изменить видимость панели, выберите Manage Panels из перспективных средств управления. Можно получить доступ к перспективным средствам управления путем нажатия на правый нижний угол Simulink® Редактор.
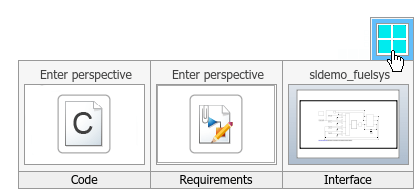
Диалоговое окно Manage Panels только доступно, когда ваша модель включает панели. Если нет никаких панелей в вашей модели, диалоговое окно Manage Panels не показывает в перспективных средствах управления.
Диалоговое окно Manage Panels наводит на холст и отображает значок для каждой панели в модели. Поскольку эта модель содержит три панели, вы видите три значка. Можно использовать диалоговое окно Manage Panels, чтобы скрыть или показать отдельные панели в модели, в зависимости от уместности каждой панели к существующему рабочему процессу. Кликните по значку, чтобы переключить видимость для соответствующей панели. Когда панели скрыты, значок становится более прозрачным в диалоговом окне, и панель не отображается в модели. Можно использовать меню выше диалогового окна Manage Panels, чтобы показать или скрыть все панели в модели.

Поскольку панели расположены относительно холста и не масштабируются с действиями изменения масштаба, можно потерять след одной или нескольких панелей в модели, как вы проектируете и отлаживаете. Используйте кнопку Fit Visible Panels to View, чтобы собрать все видимые панели в вашей модели в видимый холст.
Можно отредактировать и аннотировать панели с помощью режима редактирования. Чтобы ввести режим редактирования для панели, выберите панель, сделайте паузу на замещающем знаке, который появляется выше выбранной панели, и выберите Edit Panel.
В режиме редактирования можно изменить размер панелей, не изменяя размер содержимого панели, удалить панель и изменить внешний вид панели. Например, вы могли задать фоновое изображение, чтобы использовать в качестве фона панели, или можно добавить аннотации, чтобы пометить содержимое панели. Можно также добавить и удалить блоки в режиме редактирования путем перетаскивания блоков в или из панели. Когда ваша модель имеет несколько панелей, можно переместить блоки и метки между панелями в режиме редактирования.
Добавьте аннотации в каждую панель, чтобы пометить каждый интерактивный элемент. Чтобы добавить аннотацию, дважды кликните пустую часть панели и начните вводить. Используйте меню обогащенного текста, чтобы изменить аннотации. Например, сделайте метки раздела полужирными. Чтобы отредактировать другую панель в то время как в режиме редактирования, выберите следующую панель. Нажатие за пределами панели выходит из режима редактирования.
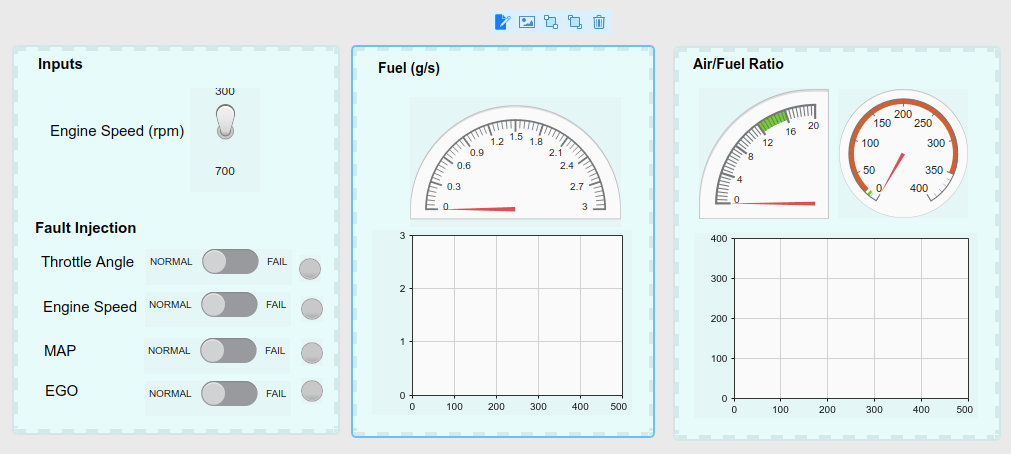
Когда вы закончили редактировать и аннотировать панель, выходите из режима редактирования путем выбирания опции Done Editing в меню выше панели или нажатия за пределами панели.
Теперь у вас есть модульные панели, чтобы использовать, в интерактивном режиме симулируя sldemo_fuelsys модель. Предположим, что необходимо изучить и отладить fuel_rate_control подсистема. В этой подсистеме, панели средств управления и панели, которая визуализирует fuel сигнал является самым полезным. Прежде, чем запустить симуляцию, перейдите в fuel_rate_control подсистема и затем в control_logic Stateflow® график. Минимизируйте или скройте панель, которая визуализирует air_fuel_ratio сигнал и расположение панель средств управления и топливная панель, таким образом, вы видите содержимое графика.
Запустите симуляцию. Если симуляция запускается, измените положение для одного или нескольких Fault Injection блоки Slider Switch, чтобы вызвать отказ в системе. Чтобы изменить значение, блок Dashboard передает модели, выберите блок и затем щелкните, чтобы выбрать новое значение. Наблюдайте изменения в диаграмме Stateflow как системные изменения состояния в ответ на один или несколько отказов.
Совет
Если симуляция прогрессирует слишком быстро, можно использовать симуляцию, следующую, чтобы замедлиться, прогрессия времени симуляции относительно показывают время. Для получения дополнительной информации смотрите, что Симуляция Следует.
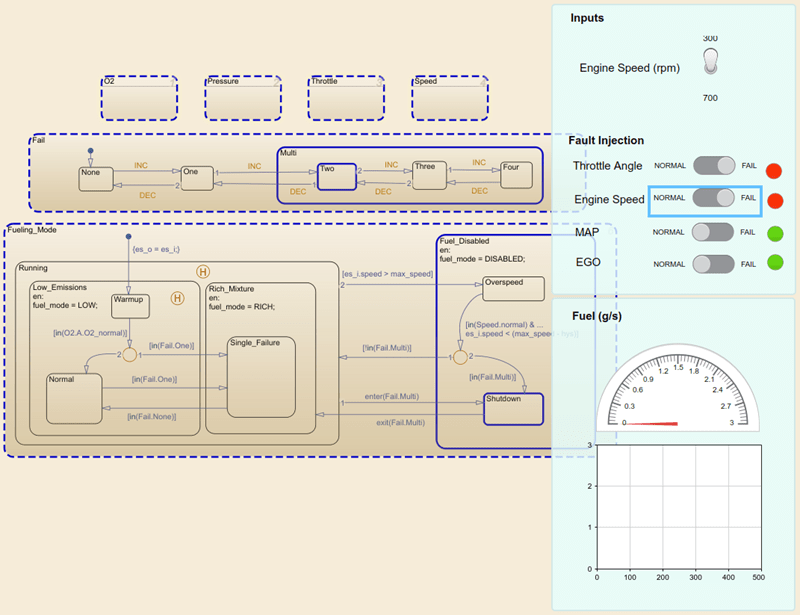
Другой способ управлять несколькими панелями путем создания панели с вкладками. Например, можно создать панель с вкладками, которая содержит одну панель для визуализации fuel предупредите и другой для визуализации air_fuel_ratio сигнал.
Чтобы добавить вкладку в панель Fuel, выберите панель и сделайте паузу на замещающем знаке, который появляется выше его. Затем выберите Add Tab.

Чтобы добавить блоки в новую вкладку, введите режим редактирования путем выбора панели, приостановки на замещающем знаке выше его и выбора Edit Panel. Перетащите содержимое панели Air/Fuel Ratio в новую вкладку, которую вы добавили в панель Fuel. Панели не поддерживают выбор больше чем одного элемента, таким образом, необходимо переместить блоки и метки один за другим.
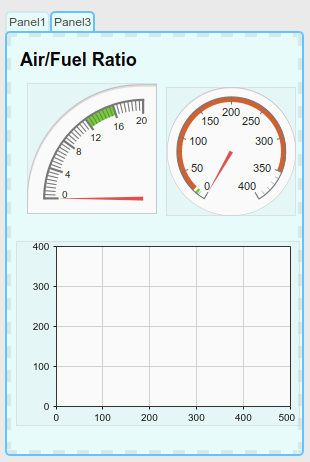
Можно назвать вкладки панелей с помощью Property Inspector. Чтобы показать Property Inspector, во вкладке Modeling, под Design, выбирают Property Inspector. Выберите панель и введите имя в Property Inspector. Имя применяется к активной вкладке. Чтобы назвать другую вкладку, выберите вкладку и введите имя в Property Inspector.
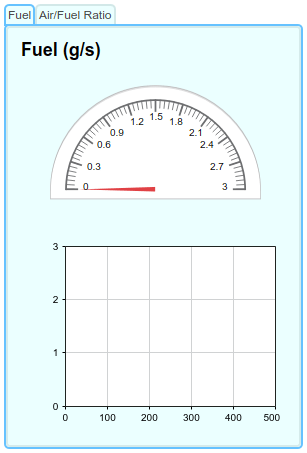
Можно разделить панели путем вырывания вкладки и объединить панели путем перетаскивания вкладок вместе.