Можно использовать Инспектора Данных моделирования, чтобы просмотреть и смотреть сигналы от симуляций или импортированных данных. Инспектор Данных моделирования обеспечивает полное представление о ваших данных путем разрешения вам данным группы из нескольких симуляций и источников на нескольких подграфиках. Можно масштабировать и панорамирование в рамках графиков и использовать Data Cursor для тщательного изучения значений сигналов, и можно воспроизвести данные, чтобы анализировать отношения сигнала.
Этот пример показывает вам, как просмотреть и смотреть данные сигнала от slexAircraftExample модель с помощью Инспектора Данных моделирования.
Этот пример использует логгирование сигнала, чтобы отправить данные Инспектору Данных моделирования. Можно также импортировать данные сигнала из базового рабочего пространства или CSV, MDF, Microsoft® Excel®, или MAT-файл. Для получения дополнительной информации, Данные о виде на море в Инспекторе Данных моделирования.
Откройте slexAircraftExample модель, отметьте несколько сигналов для логгирования и запустите симуляцию.
Чтобы открыть модель, введите slexAircraftExample в MATLAB® Командное окно.
Регистрировать q, rad/sec, Stick, и alpha, rad сигналы, выберите сигналы в модели. Затем нажмите Log Signals.
Значок логгирования![]() появляется выше каждого сигнала, отмеченного для логгирования.
появляется выше каждого сигнала, отмеченного для логгирования.
Дважды кликните блок Pilot. Установите Wave form на sine, и нажмите OK.
В Simulink® Редактор, нажмите кнопку Data Inspector, чтобы открыть Инспектора Данных моделирования.
Симулируйте модель. Запущенная симуляция появляется в Инспекторе Данных моделирования.
По умолчанию панель Inspect перечисляет все регистрируемые сигналы в строках, организованных запущенной симуляцией. Можно расширить или свернуть любой из запусков, чтобы просмотреть сигналы в запуске. Для получения дополнительной информации о группировке сигналов смотрите, Конфигурируют Инспектора Данных моделирования.
Чтобы выбрать сигналы, вы хотите построить, использовать флажки рядом с сигналами в панели навигации. Установите флажки рядом с q, rad/sec, Stick, и alpha, rad сигналы. Когда сигнал, который вы хотите построить, легче найти в вашей модели, можно кликнуть по значку логгирования для сигнала построить его в Инспекторе Данных моделирования.
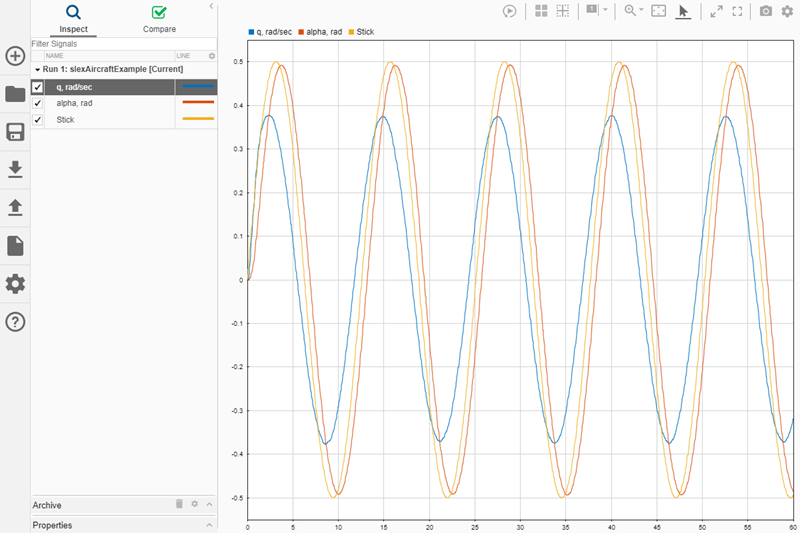
Можно также использовать режим просмотра сигнала, чтобы быстро просмотреть все сигналы в запуске на визуализации Time Plot. Для получения дополнительной информации о том, как включить и использовать Browse Mode, смотрите, Визуализируют Много Регистрируемых Сигналов.
Можно использовать размещения подграфика, чтобы просмотреть группы сигналов на различных подграфиках. Например, можно сгруппировать тот же сигнал от различных запусков симуляции или сигналы группы, которые имеют подобную область значений значений.
В модели дважды кликните блок Pilot. Установите Wave form на square, и нажмите OK.
Симулируйте модель.
По умолчанию Инспектор Данных моделирования автоматически перемещает предшествующие запуски в Archive и передает представление текущему запуску. Перетащите Run 1 от Archive в рабочую область.
Нажмите кнопку Layout и выберите 2×1 постройте размещение.
Кликните по более низкому подграфику в области просмотра. В панели Inspect установите флажки для q, rad/sec, Stick, и alpha, rad сигналы под Run 1.
Флажки в панели Inspect указывают на сигналы, построенные в выбранном подграфике, обрисованном в общих чертах в синем.
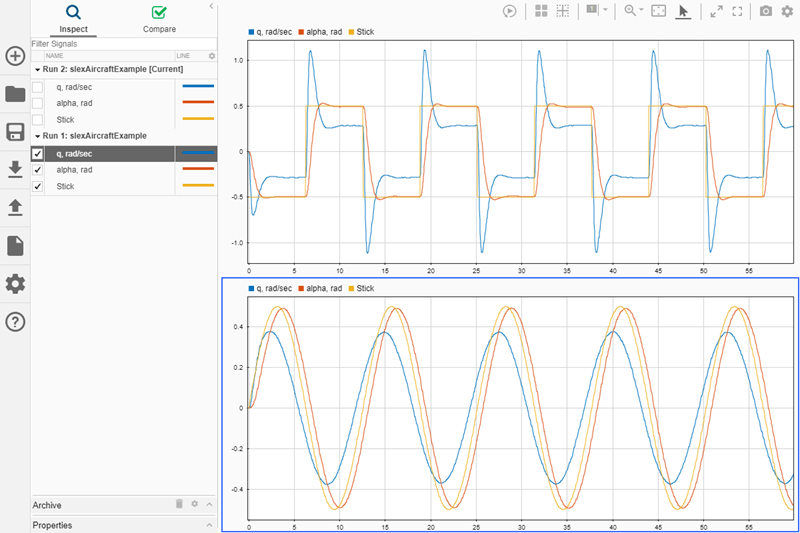
Вы можете также сигналы движения графически, вместо того, чтобы использовать флажки. Перетащите сигнал от панели Inspect или другого подграфика к подграфику, где вы хотите построить его.
Для получения дополнительной информации о работе с графиками смотрите, Создают Графики Используя Инспектора Данных моделирования.
Можно тесно смотреть сигналы в большей области просмотра с помощью Maximize и опций Full Screen на панели инструментов выше области просмотра.
![]() — Выберите Maximize, чтобы расширить активный подграфик, чтобы занять целую графическую область просмотра.
— Выберите Maximize, чтобы расширить активный подграфик, чтобы занять целую графическую область просмотра.
![]() — Выберите Full Screen, чтобы просмотреть ваше целое размещение с помощью целого экрана. Инспектор Данных моделирования автоматически сворачивает панель навигации, таким образом, представление размещения как можно больше.
— Выберите Full Screen, чтобы просмотреть ваше целое размещение с помощью целого экрана. Инспектор Данных моделирования автоматически сворачивает панель навигации, таким образом, представление размещения как можно больше.
Можно масштабировать и панорамирование в рамках подграфиков, которые используют визуализацию графика временной зависимости, чтобы смотреть значения сигналов и отношения между сигналами. Изменение масштаба и средства управления панорамированием в Инспекторе Данных моделирования находятся на панели инструментов выше графической области просмотра. Каждый значок позволяет вам управлять аспектами графика с помощью мыши.
![]()
Можно выбрать действие изменения масштаба для кнопки изменения масштаба от выпадающего.
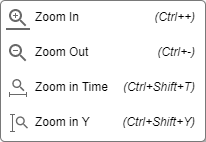
![]() Когда это необходимо, чтобы увеличить масштаб выбранной области в графике, выберите Zoom In. В то время как вам выбрали Zoom In, Инспектор Данных моделирования адаптирует действие изменения масштаба, которое он выполняет на основе области графика, который вы выбираете. Когда вы выбираете очень узкую область, Инспектор Данных моделирования масштабирует на оси Y только. Когда вы выбираете очень короткую область, Инспектор Данных моделирования масштабирует на оси X только. Подсветка вокруг выбранной области указывает на поведение изменения масштаба для того выбора.
Когда это необходимо, чтобы увеличить масштаб выбранной области в графике, выберите Zoom In. В то время как вам выбрали Zoom In, Инспектор Данных моделирования адаптирует действие изменения масштаба, которое он выполняет на основе области графика, который вы выбираете. Когда вы выбираете очень узкую область, Инспектор Данных моделирования масштабирует на оси Y только. Когда вы выбираете очень короткую область, Инспектор Данных моделирования масштабирует на оси X только. Подсветка вокруг выбранной области указывает на поведение изменения масштаба для того выбора.
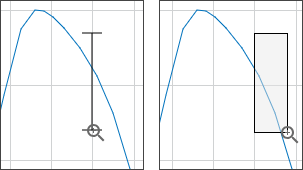
Можно кликнуть по графической области просмотра, чтобы увеличить масштаб установленная сумма на обеих осях. Можно также перетащить, чтобы выбрать область, чтобы задать y-и налоги. Прокрутка с колесом мыши увеличивает и уменьшает масштаб на обеих осях.
![]() Выберите Zoom Out, чтобы уменьшить масштаб установленная сумма, когда вы щелкнете в области построения.
Выберите Zoom Out, чтобы уменьшить масштаб установленная сумма, когда вы щелкнете в области построения.
![]() Zoom in Time делает все изменение масштаба действий мыши на такси. Можно кликнуть по графической области просмотра, чтобы увеличить масштаб установленная сумма. Можно перетащить графическую область просмотра, чтобы выбрать фрагмент графика как пределы для такси. Прокрутка с колесом мыши увеличивает и уменьшает масштаб на такси.
Zoom in Time делает все изменение масштаба действий мыши на такси. Можно кликнуть по графической области просмотра, чтобы увеличить масштаб установленная сумма. Можно перетащить графическую область просмотра, чтобы выбрать фрагмент графика как пределы для такси. Прокрутка с колесом мыши увеличивает и уменьшает масштаб на такси.
![]() Когда вы выбираете Zoom in Y, все действия мыши масштабируют на оси Y. Можно щелкнуть в графической области просмотра, чтобы увеличить масштаб установленная сумма. Можно также перетащить, чтобы выбрать фрагмент графика как пределы для оси Y. Прокрутка с колесом мыши увеличивает и уменьшает масштаб на оси Y.
Когда вы выбираете Zoom in Y, все действия мыши масштабируют на оси Y. Можно щелкнуть в графической области просмотра, чтобы увеличить масштаб установленная сумма. Можно также перетащить, чтобы выбрать фрагмент графика как пределы для оси Y. Прокрутка с колесом мыши увеличивает и уменьшает масштаб на оси Y.
![]() С выбранным указателем мыши можно выбрать сигналы путем нажатия на них и панорамирование путем нажатия где угодно на графике и перетаскивания мыши.
С выбранным указателем мыши можно выбрать сигналы путем нажатия на них и панорамирование путем нажатия где угодно на графике и перетаскивания мыши.
![]() Кликните по опции подгонки к представлению, чтобы масштабировать оси, чтобы хранить ваши отображенные на графике данные.
Кликните по опции подгонки к представлению, чтобы масштабировать оси, чтобы хранить ваши отображенные на графике данные.
Подграфики соединяются по умолчанию. Соединенные графики имеют синхронизируемый ответ когда вы:
Кликните по графику и перетащите к панорамированию.
Выполните любую операцию изменения масштаба.
Подгонка к представлению.
Настройте пределы T-Axis.
Чтобы смотреть информационно-независимо в подграфике, можно расцепить подграфик.
Выберите подграфик, который вы хотите расцепить.
Нажмите кнопку Visualization Settings в верхнем правом углу области просмотра.
В разделе Limits очистите опцию Link Subplot.
Символ неработающей ссылки![]() появляется на расцепляемом подграфике.
появляется на расцепляемом подграфике.
В Инспекторе Данных моделирования можно смотреть сигналы с помощью Data Cursor. Можно использовать один или два курсора, чтобы смотреть данные. Чтобы добавить два курсора, выберите Two Cursors из выпадающего Show/hide data cursors.
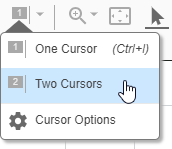
С двумя курсорами отображены три временных стоимости: время, соответствуя каждой позиции курсора и время заполнено курсорами. Можно переместить эти два курсора вместе путем перетаскивания метки промежутка между этими двумя курсорами. Можно также установить промежуток путем ввода требуемого значения в поле метки.
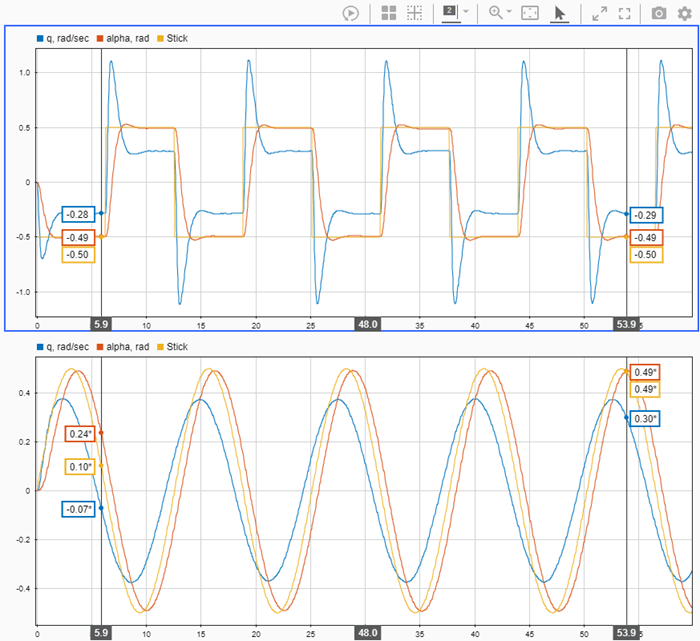
Данные об осмотре практики с курсорами с помощью одного курсора.
Выберите One Cursor из выпадающего Show/hide data cursors.
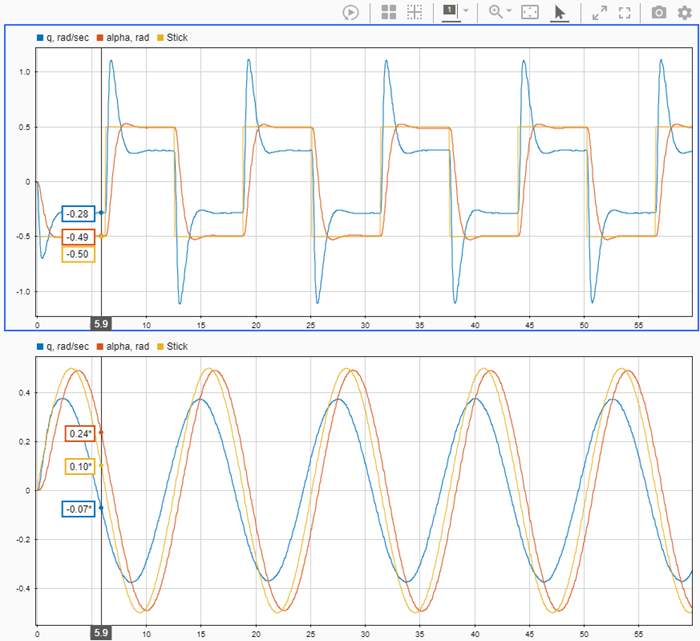
Перетащите Data Cursor, левый или правый к интересному месту. Можно также использовать клавиши со стрелками, чтобы переместить Data Cursor от выборки до выборки.
Чтобы смотреть данные в отдельном моменте вовремя, кликните по полю времени курсора и введите желаемую временную стоимость, например, 40.33.
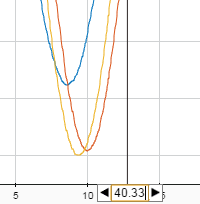
Если сигнал не имеет выборки при интересе, Инспектор Данных моделирования интерполирует значение в течение указанного времени. Звездочка в метке Data Cursor указывает, что отображенное значение интерполировано. Для получения информации относительно методов интерполяции, смотрите Интерполяцию.
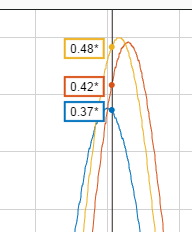
Когда вы закончите смотреть данные, нажмите кнопку курсора, чтобы удалить курсор из области просмотра.
Можно воспроизвести данные в Инспекторе Данных моделирования, чтобы смотреть изменения значения сигналов и отношения между сигналами. Воспроизведение данных в Инспекторе Данных моделирования не оказывает влияния ни на какие модели или симуляции. Чтобы воспроизвести данные, сначала покажите средства управления воспроизведением путем нажатия кнопки Show/hide replay controls.![]() Затем нажмите кнопку Replay.
Затем нажмите кнопку Replay.
Инспектор Данных моделирования синхронно развертывает курсор, отображающий значение сигналов через все подграфики в представлении. По умолчанию данные воспроизводят на уровне одной секунды в секунду, что означает, что воспроизведение одной секунды данных занимает одну секунду, показывают время. Можно настроить скорость воспроизведения с помощью стрел по обе стороны от метки или путем нажатия на метку, чтобы ввести желаемую скорость. Можно также приостановить воспроизведение и использовать кнопки Step forward и Step backward, чтобы смотреть значения сигналов, выборку выборкой. Для подробного примера смотрите Данные о Воспроизведении в Инспекторе Данных моделирования.

Инспектор Данных моделирования позволяет вам просматривать запуск и метаданные сигнала. Можно просмотреть метаданные сигнала в панели Properties или в таблице сигналов при каждом запуске. Можно просмотреть данные о запуске только в панели Properties .
Панель Properties отображает метаданные для выбранного запуска или сигнала. Можно отредактировать свойства с помощью белого поля в столбце Values. Когда вы просматриваете сравнение, Инспектор Данных моделирования подсвечивает различия в метаданных в красном.
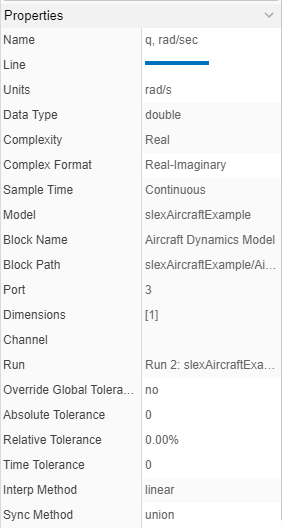
Столбцы в панели навигации позволяют вам отображать свойства сигнала в таблице сигналов при каждом запуске. Чтобы добавить или удалить столбцы в таблице, выберите столбцы, которые вы хотите отобразить из списка на вкладке Columns меню Preferences панели навигации. Столбцы появляются в таблице в порядке, в котором вы выбираете их.
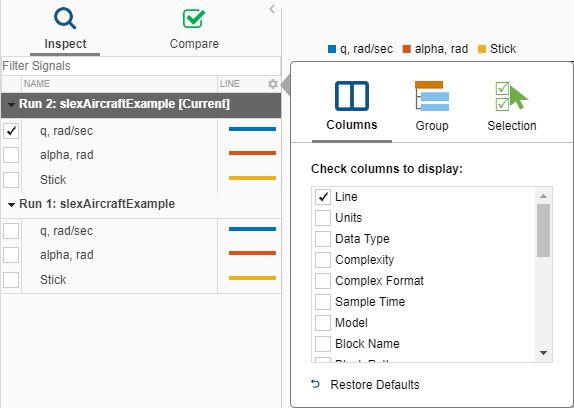
| PropertyName | Значение |
|---|---|
| Line | Стиль сигнальной линии и цвет |
| Units | Модули измерения сигнала |
| Data Type | Тип данных сигнала |
| Complexity | Тип сигнала — действительный или комплексный |
| Complex Format | Формат для визуализации комплексных данных |
| Sample Time | Тип выборки |
| Model | Имя модели, которая сгенерировала сигнал |
| Block Name | Имя исходного блока сигнала |
| Block Path | Путь к исходному блоку сигнала |
| Port | Индекс сигнала на выходном порте блока |
| Dimensions | Размерности матрицы, содержащей сигнал |
| Channel | Индекс сигнала в матрице |
| Run | Имя симуляции, запущенной содержащий сигнал |
| Absolute Tolerance | Заданная пользователями, абсолютная погрешность с положительным знаком для сигнала |
| Relative Tolerance | Заданная пользователями, относительная погрешность с положительным знаком для сигнала |
| Override Global Tolerance | Заданное пользователями свойство, которое определяет, берут ли допуски сигнала приоритет над глобальными допусками |
| Time Tolerance | Заданный пользователями, допуск времени с положительным знаком к сигналу |
| Interp Method | Заданный пользователями метод интерполяции раньше строил сигнал |
| Sync Method | Заданный пользователями метод синхронизации раньше координировал сигналы для сравнения |
| Time Series Root | Имя переменной, сопоставленной с сигналами, импортированными из рабочего пространства MATLAB |
| Time Source | Имя массива, содержащего данные времени для сигналов, импортируется из рабочего пространства MATLAB |
| Data Source | Имя массива, содержащего данные для сигналов, импортируется из рабочего пространства MATLAB |
На панели Compare много параметров имеют Базовый столбец и Сравнивание Со столбцом, который можно отобразить независимо. Если Baseline и Compare to сигнализируют, что у обоих есть свойство, но можно только отобразить один столбец свойства, столбец показывает свойство Baseline. В дополнение к параметрам, перечисленным для панели Inspect, панель Compare имеет столбцы, характерные для сравнений.
Max Difference — Максимальная разница между Baseline и сигналами Compare to
Align By — Первичный критерий выравнивания сигнала задан во вкладке Alignment меню Simulation Data Inspector Preferences
По умолчанию таблица показывает базовый столбец имени и столбец, указывающий, передали ли сравнения или перестали работать.