Можно использовать средство просмотра интерполяционной таблицы, чтобы просмотреть данные о точке останова и интерполяционная таблица. Взгляды интерполяционной таблицы разделены несколькими, включая Simulink.LookupTable диалоговое окно свойства и управление интерполяционной таблицей. Эта тема и ее примеры представлены с помощью Simulink.LookupTable диалоговое окно свойства. Вот данные об интерполяционной таблице как скоро через Simulink.LookupTable диалоговое окно свойства.
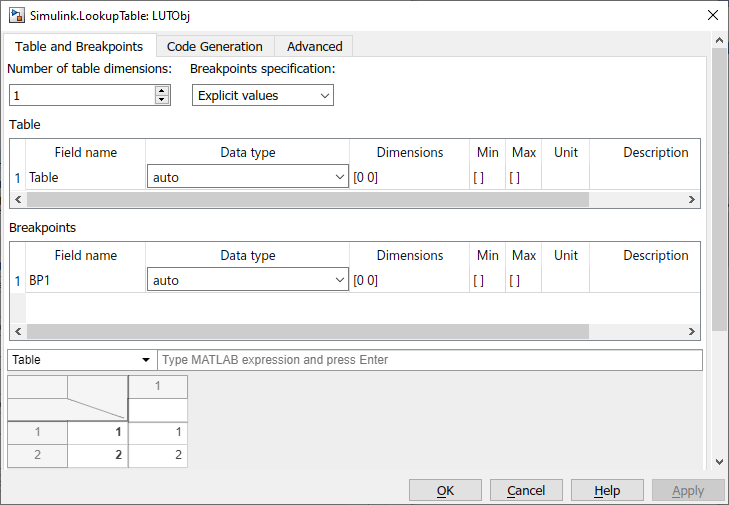
Когда свойство Breakpoints specification установлено в Explicit values, используйте табличный интерфейс и MATLAB® текстовое поле выражения в нижней части средства просмотра к:
Просмотрите, добавьте, управляйте, и удалите таблицу и установите точки останова данные.
Создайте или измените таблицу или установите точки останова данные с помощью выражений MATLAB.
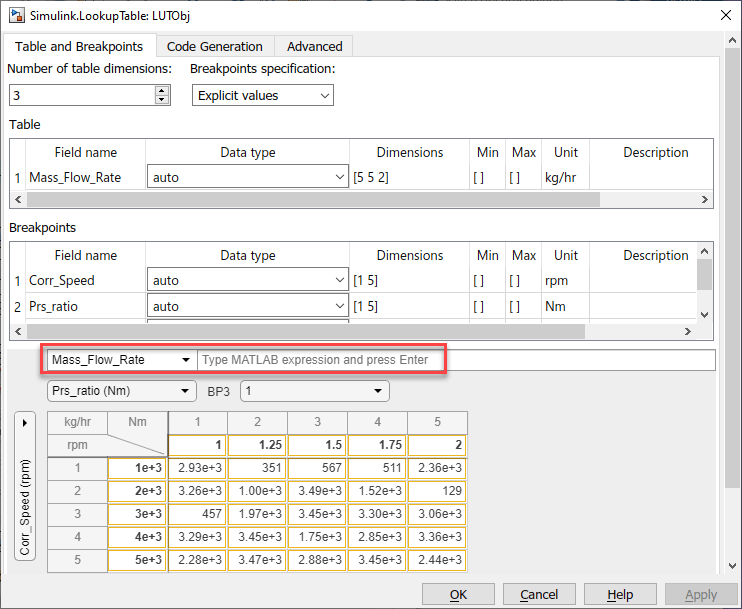
Просмотрите и отредактируйте 2D срезы данных из нескольких размерностей.
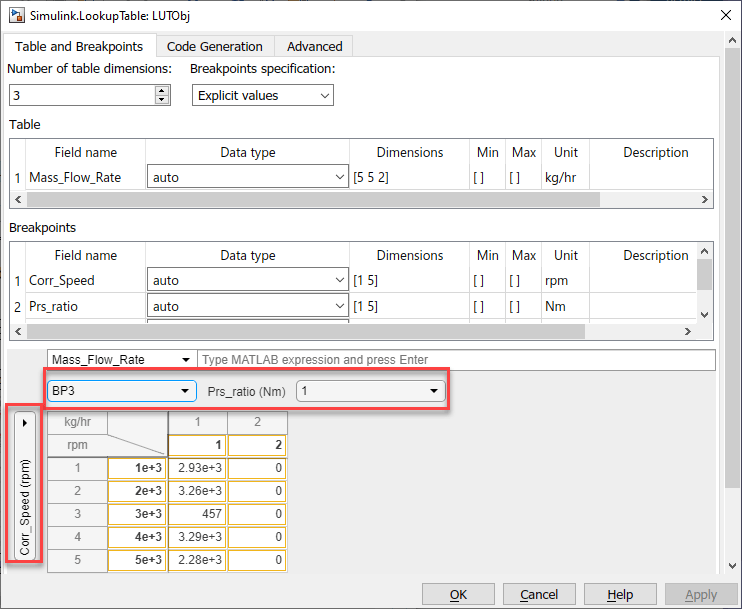
Эта тема описывает:
Поддерживаемые типы данных для средства просмотра табличный Интерфейс
Как создать, отредактируйте, и просмотрите таблицу и установите точки останова данные в табличном интерфейсе
Как просмотреть многомерные 2D срезы
Как табличный интерфейс обрабатывает переполнение данных
Как табличный интерфейс обрабатывает недопустимые данные
Поддерживаемые горячие клавиши
Средство просмотра поддерживает эти типы данных:
Встроенные типы данных (int8uint8int16uint16int32uint32'double'единственный, boolean)
Типы данных с фиксированной точкой
uint64int64
half
Это не поддерживает другие типы данных что Simulink® поддержки.
Simulink.LookupTable ОбъектыНачинать работать с Simulink.LookupTable возразите, создайте один в командной строке MATLAB:
LUTObj = Simulink.LookupTable;
Simulink.LookupTable Диалоговое окно свойства объектаРаботать с Simulink.LookupTable объект, запустите его диалоговое окно свойства одним из этих способов от командного окна MATLAB:
В рабочей области дважды кликните Simulink.LookupTable объект.
В Model Explorer дважды кликните объект в определенной рабочей области для объекта.
В командной строке используйте open функция, например:
open LUTObjСгенерируйте данные и управляйте ими с помощью стандартных действий редактирования таблицы. Можно сгенерировать данные об интерполяционной таблице несколькими способами, такой как в рабочей области, от Microsoft® Excel®, и т.д, и копия, что данные в табличную область. Можно также сгенерировать данные из диалогового окна свойства с помощью выражений MATLAB.
Этот пример описывает, как создать данные в рабочей области командного окна MATLAB и как настроить диалоговое окно свойства с помощью примера с теми данными.
Чтобы составить таблицу и данные о точке останова, в командной строке MATLAB, введите:
LUTObj.Breakpoints(1).Value = fi(linspace(1000,5000,5),1,16,2); LUTObj.Breakpoints(2).Value = single(linspace(1,2,5)); LUTObj.Table.Value = uint16(rand(5,5)*60*60);
Настройте свойства Unit и Field name для объекта.
LUTObj.Breakpoints(1).Unit = 'rpm'; LUTObj.Breakpoints(2).Unit = 'Nm'; LUTObj.Table.Unit = 'kg/hr'; LUTObj.Breakpoints(1).FieldName = 'Corr_Speed'; LUTObj.Breakpoints(2).FieldName = 'Prs_ratio'; LUTObj.Table.FieldName = 'Mass_Flow_Rate';
Откройте диалоговое окно свойства.
open LUTObj;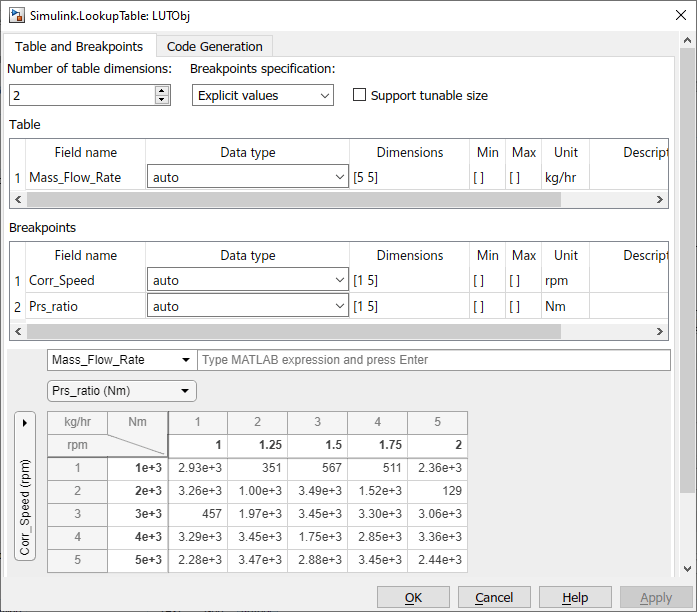
Из табличной области можно выполнить типичные табличные редактирования на конкретных данных о точке останова, такие как копирование и вставка. Когда вы закончите нажмите Apply.
Средство просмотра позволяет вам просмотреть и отредактировать 2D срезы данных. Этот пример описывает, как использовать селектор среза, чтобы перейти через 2D срезы 3-D данных.
Чтобы просмотреть многомерный срез, используйте выпадающие списки под параметром выражения MATLAB. Существует выпадающий список для каждой точки останова. Чтобы просмотреть двумерный срез, выберите комбинацию данных о точке останова из вертикальных и горизонтальных выпадающих списков.
Измените табличные размерности в 3.
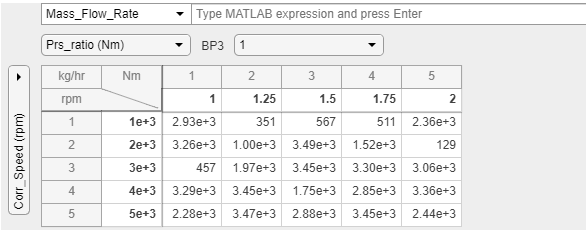
В табличной области в нижней части измените горизонтальный срез точки останова в BP3. Наблюдайте измененное представление среза данных.
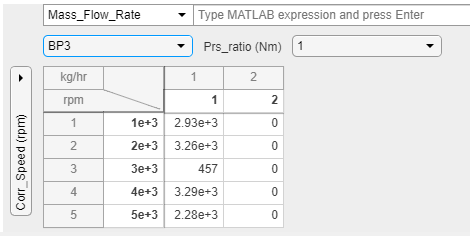
Отредактируйте таблицу и установите точки останова данные с помощью стандартных действий редактирования таблицы, таких как сокращение или копирование и вставка или непосредственно редактирование ячеек таблицы. Можно также отредактировать таблицу и установить точки останова данные с выражениями MATLAB.
В этом примере показано, как заменить таблицу и точку останова с помощью выражения MATLAB.
В диалоговом окне средства просмотра, в табличной области в нижней части, выбирают BP3 из выпадающего списка измерения по горизонтали.
В поле выражения MATLAB введите linspace(1000,9999,5).
Наблюдайте измененное представление среза данных.
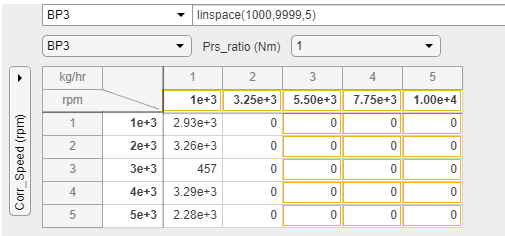
Можно выполнить стандартные табличные редактирования в средстве просмотра. В этом примере показано, как применить то же значение к нескольким ячейкам.
Замените столбец данных с тем же значением.
В средстве просмотра табличная область выберите строку 1, столбец 2 табличных данных.
Выберите целый столбец путем перетаскивания вниз по колонке.
Введите 324.
Нажмите Ctrl+Enter.
Заметьте, что целым столбцом данных является теперь 324.
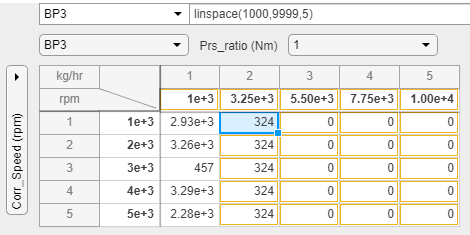
Добавьте строку в таблицу.
В средстве просмотра табличная область щелкните правой кнопкой по последней строке таблицы и выберите Insert> Insert Row Below.
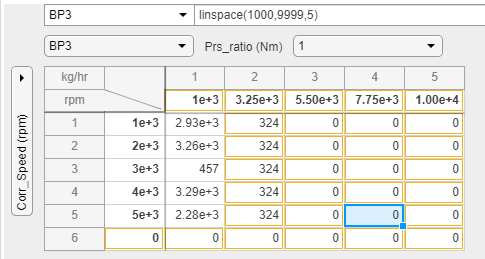
Удалите столбец в таблице.
В средстве просмотра табличная область щелкните правой кнопкой по последнему столбцу таблицы и выберите Delete> Delete Column.
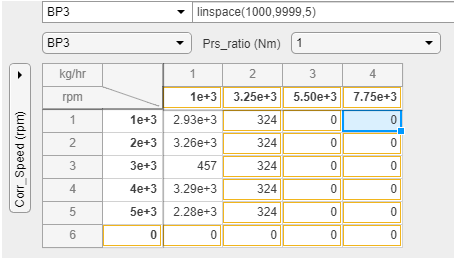
Выберите и вставьте область в таблицу.
В средстве просмотра табличная область выберите верхнюю левую ячейку своего выбора и перетащите к нижней правой части вашего выбора.
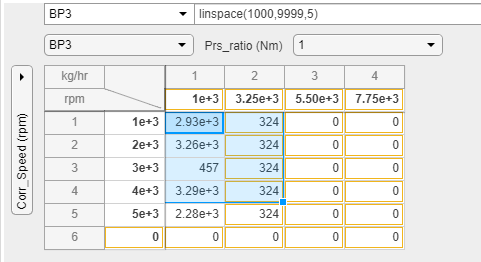
Скопируйте выбранную область с Ctrl+C.
Выберите другую область таблицы. Вставьте выбранные данные с Ctrl+V.

Можно просмотреть тепловые карты для данных. Щелкните правой кнопкой по любой ячейке по таблице и выберите Heatmap On.
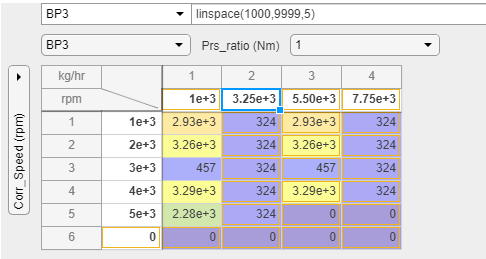
Simulink.LookupTable диалоговое окно свойства объекта обрабатывает переполнение данных в табличной области путем автоматического изменения значений в единицы, которые не вызывают переполнение. Например, если вы вводите значение 70000 в ячейке для типа данных uint16, диалоговое окно свойства автоматически изменяет значение в 65535, который является максимальным количеством для uint16. Для списка поддерживаемого Simulink.LookupTable типы данных диалогового окна свойства объекта, смотрите Поддержку типов данных Средства просмотра Интерполяционной таблицы.
Средство просмотра интерполяционной таблицы выполняет подтверждение правильности данных, когда вы вводите значение ячейки таблицы и нажимаете Enter. Например, если вы вводите NaNInf или -Inf как значение ячейки таблицы, отображена ошибка.
Область выражения MATLAB также подтверждает выражения. Например, если вы вводите недопустимое выражение, текстовое поле обрисовано в общих чертах в красном и отображает сообщение об ошибке по ожидаемому выражению. Если вы вводите выражение для данных фиксированной точки со смещением, программное обеспечение оценивает и, по мере необходимости, насыщает значение к самому близкому доступному значению фиксированной точки прежде, чем отобразить откорректированное значение в таблице.
Табличная навигация
| Действие | Ключ или ключи |
|---|---|
Переместитесь в ячейку таблицы выше текущей активной ячейки. | Up Arrow |
Переместитесь в ячейку таблицы под текущей активной ячейкой. | Down Arrow |
Переместитесь в ячейку таблицы справа от текущей активной ячейки. | Right Arrow или Tab |
Переместитесь в ячейку таблицы к левой стороне текущей активной ячейки. | Left Arrow или Tab+Shift |
Переместитесь в первую ячейку таблицы подряд. | Home |
Переместитесь в последнюю ячейку таблицы подряд. | End |
Переместитесь в первую ячейку таблицы в столбце. | Ctrl+Home |
Переместитесь в последнюю ячейку таблицы в столбце. | Ctrl+End |
Выбор
| Действие | Ключ или ключи |
|---|---|
Выберите все. | Ctrl+A |
Расширьте выбор ячейки таблицы выше. | Shift+Up Arrow |
Расширьте выбор ячейки таблицы внизу. | Shift+Down Arrow |
Расширьте выбор ячейки таблицы направо. | Shift+Right Arrow |
Расширьте выбор ячейки таблицы налево. | Shift+Left Arrow |
Выберите все ячейки таблицы в строке налево, включая текущую ячейку. | Shift+Home |
Выберите все ячейки таблицы в строке направо, включая текущую ячейку. | Shift+End |
Выберите все ячейки от столбца до верхних строк таблицы, включая текущую ячейку. | Ctrl+Shift+Home |
Выберите все ячейки от столбца до нижней части таблицы, включая текущую ячейку. | Ctrl+Shift+End |
Редактор
| Действие | Ключ или ключи |
|---|---|
| Открытый или близкий редактор ячейки таблицы. | Enter |
| Открытый редактор ячейки таблицы. | F2 |
| Отмените редактирование и закройте редактор ячейки таблицы. | Esc |
| Очистите ячейку таблицы. | Backspace или Delete |
| Скопируйте содержимое ячейки таблицы. | Ctrl+C |
| Сократите содержимое ячейки таблицы. | Ctrl+X |
| Вставьте содержимое ячейки таблицы. | Ctrl+V |
| Заполните все выбранные ячейки таблицы отредактированным значением ячейки. | Ctrl+Enter |
| Undo. | Ctrl+Z |
| Восстановление. | Ctrl+Y |
Навигация контекстного меню
| Действие | Ключ или ключи |
|---|---|
Переместите выбор в следующую опцию в контекстном меню. | Down Arrow |
Переместите выбор в предыдущую опцию в контекстном меню. | Up Arrow |
Выберите опцию из контекстного меню. | Enter |