Можно управлять требованиями в IBM® ДВЕРИ® Затем и импорт или целый модуль требований или требования, которые совпадают с запросом в Simulink® Requirements™. Simulink Requirements импортирует требования как slreq.Reference объекты, которые также называются referenced requirements. После того, как вы установите ссылки с импортированными требованиями, на которые ссылаются, можно использовать Редактор Требований или Перспективу Требований, чтобы перейти от импортированных требований, на которые ссылаются, до исходного требования в DOORS Затем. Можно также измериться, как требования способствуют состоянию реализации, состоянию верификации и отслеживанию изменений. Для получения дополнительной информации см.:
Чтобы соединить интерфейсом с IBM С DOORS Затем, необходимо сконфигурировать MATLAB® каждый сеанс. В командной строке MATLAB введите:
slreq.dngConfigure
443. В диалоговых окнах Server Login Name и Server Login Password введите свои учетные данные входа в систему. В диалоговом окне DOORS Project выберите проект и, если применимо, контекст настройки. Если ваш контекст настройки не перечислен в списке Select configuration stream or changeset, загрузите дополнительные настройки путем выбора <more>. Для получения дополнительной информации о настройках, смотрите Определение и Обновление DOORS IBM Следующая Настройка. MATLAB затем тестирует связь в вашем браузере. Если связь успешна, диалоговое окно MATLAB Connector Test появляется с подтверждающим сообщением. Нажмите OK. Если диалоговое окно не появляется или если ошибка появляется после того, как вы входите slreq.dngConfigure, смотрите раздел Tips slreq.dngConfigure.
Можно импортировать требования путем выбора модуля DOORS Next или путем создания запроса. Поскольку Simulink Requirements импортирует требования как slreq.Reference объекты, необходимо импортировать требования в новый набор требования.
Примечание
Когда вы импортируете требования из DOORS Следующий проект, которому включили управление конфигурацией, необходимо выбрать желаемый контекст настройки для сеанса работы с MATLAB перед импортом. Для получения дополнительной информации о включении управления конфигурацией в DOORS Затем смотрите управление конфигурацией в приложении RM на веб-сайте IBM. Для получения дополнительной информации о конфигурировании вашего сеанса работы с MATLAB, смотрите slreq.dngConfigure. Импортированный набор требования сопоставлен с этой настройкой для обновления и навигации по требованиям, на которые ссылаются. Для получения дополнительной информации об управлении конфигурацией, смотрите Определение и Обновление DOORS IBM Следующая Настройка.
Когда вы импортируете требования из DOORS Следующий модуль, Simulink Requirements импортирует целый модуль.
Откройте редактор требований:
slreq.editor
В Редакторе Требований нажмите Import.
В диалоговом окне Importing Requirements, набор Document type к IBM DOORS Next.
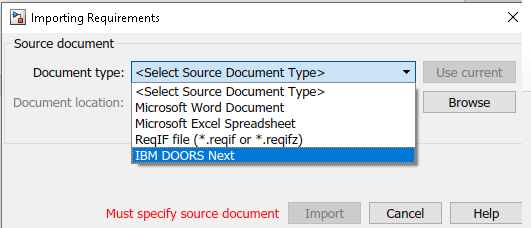
Установите Document location на проект, с которым вы хотите работать.
Под Get requirements from выберите Full module hierarchy (takes time if large module). Ожидайте списка DNG Module, чтобы заполнить.
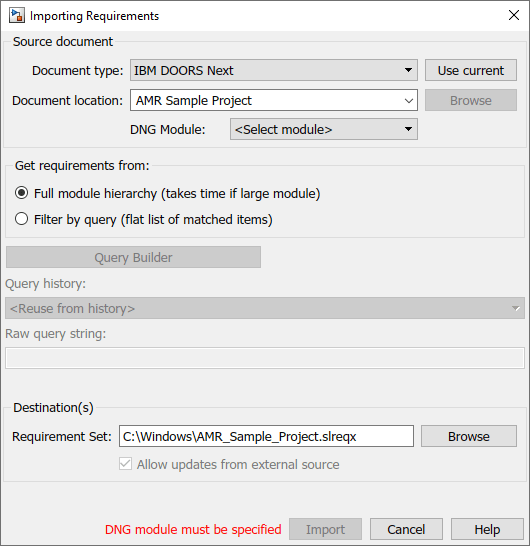
Выберите желаемый модуль из списка DNG Module.
Введите имя и путь к файлу для Requirement Set. Можно нажать Browse, чтобы просмотреть местоположение сохранения.
Нажмите Import и ожидайте процесса, чтобы импортировать данные с сервера в Simulink Requirements. Когда импорт завершается, Редактор Требований отображает иерархию импортированных элементов.
Откройте редактор требований:
slreq.editor
В Редакторе Требований нажмите Import.
В диалоговом окне Importing Requirements, набор Document type к IBM DOORS Next.
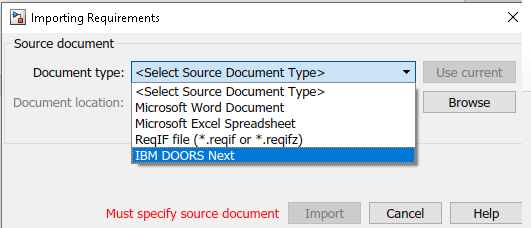
Установите Document location на проект, с которым вы хотите работать.
Под Get requirements from выберите Filter by query (flat list of matched items).
Нажмите Query Builder, чтобы открыть диалоговое окно OSLC Query Builder и задать ваш запрос. Используйте выпадающие меню рядом с Object Type, чтобы выбрать тип объекта, чтобы импортировать.
Например, можно импортировать только требования заинтересованной стороны путем установки выпадающих меню на Is A и Stakeholder Requirement.
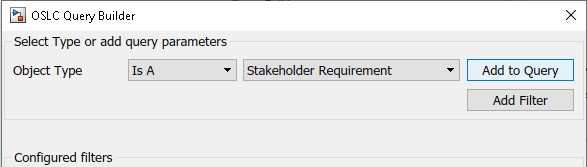
Чтобы создать запрос с другими параметрами запроса, нажмите Add Filter.
Примечание
Если атрибут только задан для данного типа объекта, необходимо установить Object Type на тот тип объекта, прежде чем можно будет отфильтровать тем атрибутом.
Когда вы закончите создавая ваш запрос, нажмите Add to Query, затем нажмите OK. В диалоговом окне Требований Импорта заполняется Raw query string.
Введите имя и путь к файлу для Requirement Set. Можно нажать Browse, чтобы просмотреть местоположение сохранения.
Нажмите Import и ожидайте процесса, чтобы импортировать данные с сервера в Simulink Requirements.
Если вы обновляете требования в DOORS Затем после импорта их к Simulink Requirements, можно обновить набор требования, чтобы отразить изменения. В Редакторе Требований выберите главный узел импорта и, в панели Details, под Requirement Interchange, нажмите Re-import Module или Re-run Query, в зависимости от типа импорта, который вы первоначально сделали.
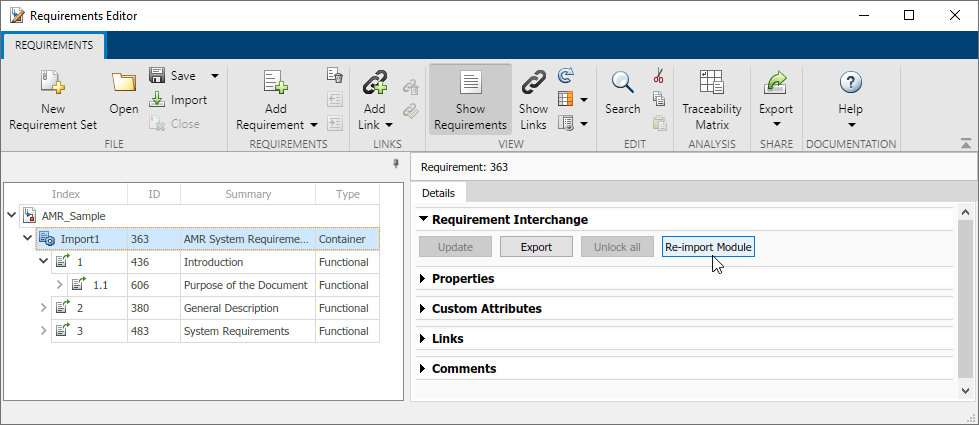
Совет
Переимпорт большого модуля может занять время. Если вы знаете, какое требование изменило на DOORS Следующий сервер, можно выбрать, который сослался на требование в Редакторе Требований и в панели Details под Properties, нажмите Update from Server, чтобы обновить то отдельное требование.
Если ваши DOORS, которые Следующему проекту включили управление конфигурацией и вы выбрали контекст настройки, когда вы сконфигурировали свой сеанс работы с MATLAB, то DOORS Следующие обновления требования от контекста настройки.
Можно использовать Редактор Требований, чтобы перейти от требования, на которое ссылаются, до исходного требования в DOORS Затем. Выберите требование, на которое ссылаются, в Редакторе Требований. В панели Details, под Properties, нажимают Show in document.
Можно также использовать Перспективу Требований, чтобы перейти от импортированного требования, на которое ссылаются, до исходного требования. В модели Simulink перейдите к вкладке Apps и выберите Requirements Manager. Убедитесь, что Layout> Requirements Browser выбран. В Панели Requirements, в выпадающем View, выбирают Requirements. Выберите требование. В Property Inspector, во вкладке Details, под Properties, нажимают Show in document.
Если ваши DOORS, которые Следующему проекту включили управление конфигурацией и вы выбрали контекст настройки, когда вы сконфигурировали свой сеанс работы с MATLAB, то DOORS Следующее требование открываются в контексте настройки.
После импорта требований от DOORS Рядом с Simulink Requirements можно соединить эти требования, на которые ссылаются, тем же путем, вы соединяете другой slreq.Reference объекты. Для получения дополнительной информации смотрите Ссылки Требования.
Можно также добавить обратные ссылки в DOORS Следующий проект, которые позволяют вам перемещаться от DOORS по Следующим требованиям к элементам, которые соединяются с соответствующим требованием, на которое ссылаются, в Simulink Requirements. Для получения дополнительной информации смотрите Вставку Обратных ссылок в DOORS Затем.