Stateflow® Редактор позволяет вам чертить, масштабировать, изменять, распечатывать, и сохранять диаграмму Stateflow в своем Simulink® модель. Когда вы открываете новую диаграмму Stateflow, редактор Stateflow отображает график.
Открыть новую диаграмму Stateflow в редакторе Stateflow, в MATLAB® командная строка, введите:
| Команда | Результат |
|---|---|
sfnew | Создает график с языком действия по умолчанию. Для получения дополнительной информации смотрите sfnew. |
sfnew -MATLAB | Создает пустой график с MATLAB как язык действия. |
sfnew -C | Создает пустой график C. |
Редактор Simulink открывается, и пустой график включен в холст.
Чтобы открыть редактора Stateflow, дважды кликните объект диаграммы.
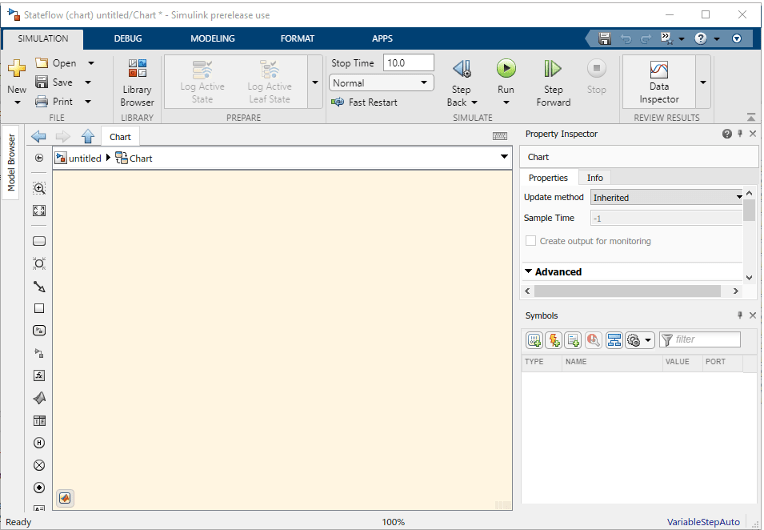
Основные компоненты редактора Stateflow являются холстом графика, палитрой объектов, панелью Символов и Property Inspector.
Холст графика является областью рисунка, где вы создаете график путем объединения состояний, переходов и других графических элементов.
На левой стороне холста палитра объектов отображает набор инструментов для добавления графических элементов к вашему графику. Для получения дополнительной информации смотрите Графические объекты.
Добавить объект:
Кликните по значку для объекта и переместите курсор в пятно в области рисунка, где вы хотите поместить объект.
Перетащите значок для объекта в область рисунка.
Дважды кликните значок и затем щелкните многократно в области рисунка, чтобы сделать копии объекта.
На правой стороне холста, в панели Символов, вы добавляете новые данные в график и разрешаете любые неопределенные или неиспользованные символы. Также на правой стороне холста, выше панели Символов, Property Inspector. Используйте Property Inspector, чтобы изменить свойства для символов, перечисленных в панели Символов. Для получения дополнительной информации смотрите, Управляют Символами в редакторе Stateflow.
Можно отменить и восстановить операции, которые вы выполняете в графике. Когда вы отменяете операцию, вы инвертируете последнюю операцию редактирования, которую вы выполнили. После того, как вы отмените операции в графике, можно также восстановить их по одному.
Чтобы отменить операцию в графике, нажмите Ctrl + Z.
Чтобы восстановить операцию в графике, нажмите Ctrl + Y.
Можно отменить или восстановить все операции редактора за следующими исключениями:
Вы не можете отменить операцию выключения подпостроения диаграммы для состояния, ранее подстроившего диаграмму.
Для получения дополнительной информации о подпостроении диаграммы, смотрите, Инкапсулируют Модальную Логику при помощи Субдиаграмм.
Вы не можете отменить рисунок суперперехода или разделения существующего перехода.
Разделение существующего перехода относится к перенаправлению источника или месту назначения сегмента перехода, который является частью суперперехода. Для получения дополнительной информации о суперпереходах, смотрите, Создают Суперпереход, Который Входит, Subchartand Создают Суперпереход Который Выходы Субдиаграмма.
Вы не можете отменить изменения, внесенные в график с помощью API Stateflow.
Для получения дополнительной информации о API Stateflow, см. Stateflow Программируемый Интерфейс.
Можно изменить способ, которым Stateflow отображает отдельный элемент графика, или задайте глобальные параметры отображения, используемые в целом графике.
Чтобы изменить размер дисплея для одного элемента в графике, щелкните правой кнопкой по элементу, и затем выберите новую опцию Format из контекстного меню. Доступные опции зависят от элемента, который вы выбираете.
| Опция | Состояния | Переходы | Соединения | Аннотации | Другие элементы |
|---|---|---|---|---|---|
| Font Size | Доступный | Доступный | Не доступный | Доступный | Доступный |
| Arrowhead Size | Доступный | Доступный | Доступный | Не доступный | Не доступный |
| Junction Size | Не доступный | Не доступный | Доступный | Не доступный | Не доступный |
| Font Style | Не доступный | Не доступный | Не доступный | Доступный | Не доступный |
| Shadow | Не доступный | Не доступный | Не доступный | Доступный | Не доступный |
| Text Alignment | Не доступный | Не доступный | Не доступный | Доступный | Не доступный |
Через диалоговое окно Colors & Fonts можно задать цветовую схему для графика или задать цвета и пометить шрифты для различных типов объектов в графике. Чтобы открыть диалоговое окно Colors & Fonts, во вкладке Format, нажимают Style.

В диалоговом окне Colors & Fonts область рисунка отображает примеры цветов и шрифтов метки, заданных схемой текущего цвета графика. Можно выбрать различную цветовую схему из меню Schemes. Изменить параметры отображения для одного типа элемента диаграммы, указателя положения по демонстрационному объекту.
Чтобы изменить цвет элемента, кликните по демонстрационному объекту и выберите новый цвет в диалоговом окне.
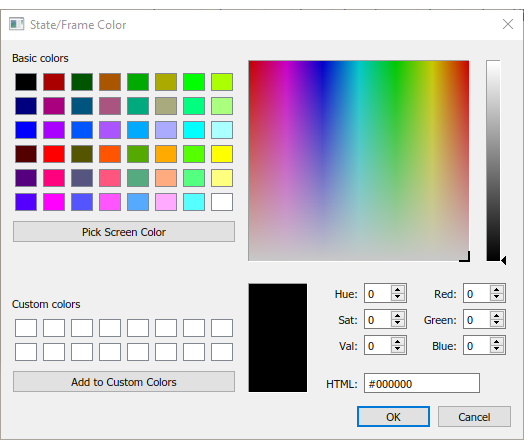
Чтобы изменить шрифт элемента, щелкните правой кнопкой по демонстрационному объекту и выберите новый шрифт, стиль или размер в диалоговом окне.
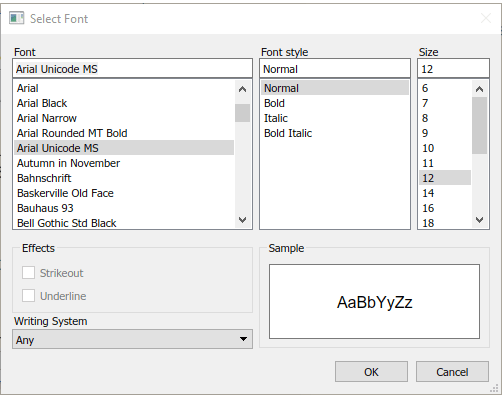
Чтобы применить схему к графику, нажмите Apply. Чтобы применить схему и закрыть диалоговое окно, нажмите OK.
Чтобы сделать схему схемой по умолчанию всех графиков, выберите Options> Make this the 'Default' scheme.
Чтобы сохранить изменения в схеме цвета по умолчанию, выберите Options> Save defaults to disk. Если модифицированная схема не является схемой по умолчанию, выбор Save defaults to disk не оказывает влияния.
Когда график закрывается, можно предварительно просмотреть содержимое диаграмм Stateflow в Simulink. Вы видите схему содержимого графика. В процессе моделирования вы видите анимацию графика. Когда график открыт, можно предварительно просмотреть содержимое функций Simulink и субдиаграмм.
Чтобы включить предварительный просмотр содержимого для диаграмм Stateflow и субдиаграмм, щелкните правой кнопкой по графику и выберите Format> Content Preview. Для функций Simulink щелкните правой кнопкой по функции и выберите Content Preview. Для получения дополнительной информации на предварительном просмотре содержимого в Simulink, смотрите Содержимое Предварительного просмотра Компонентов модели (Simulink).
Например, Temporal Logic стройте диаграмму предварительного просмотра содержимого использования. График Without Temporal Logic не делает.
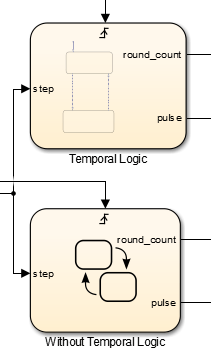
Заполнение клавишей Tab Stateflow оказывает контекстно-зависимую помощь редактирования. Заполнение клавишей Tab помогает вам избежать типографских ошибок. Это также помогает вам быстро выбрать подходящие варианты синтаксиса для ключевых слов, данных, события, сообщений и имен функций, не имея необходимость перемещаться по Model Explorer. В диаграмме Stateflow, чтобы завершить записи:
Введите первые несколько символов слова, которое вы хотите.
Нажмите Tab, чтобы видеть список возможных соответствий.
Используйте клавиши со стрелками, чтобы выбрать слово.
Нажмите Tab, чтобы сделать выбор.
Кроме того, вы можете:
Закройте список, ничего не выбирая путем нажатия клавиши Esc.
Введите дополнительные символы на свой исходный термин, чтобы сузить список возможных соответствий.
Если вы нажимаете Tab, и никакие слова не перечислены, то текущее слово является единственным возможным соответствием.
Можно использовать выделение цвета, чтобы дифференцировать следующие элементы синтаксиса:
Ключевые слова
Комментарии
События
Сообщения
Функции
Строки
Числа
Локальные данные
Постоянные данные
Входные данные
Выходные данные
Данные о параметре
Данные оперативной памяти Хранилища данных
Подсветка синтаксиса является пользовательской настройкой, не моделью preference.
Следующий график иллюстрирует выделение значения по умолчанию для элементов языка.
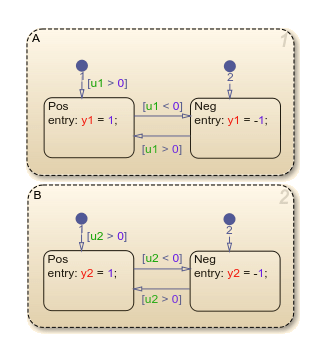
Если синтаксический анализатор Stateflow не может разрешить элемент синтаксиса, график отображает элемент в цвете текста по умолчанию.
В редакторе Stateflow, во вкладке Format, нажимают Style> Syntax Highlighting.
Диалоговое окно Syntax Highlight Preferences появляется.
Кликните по цвету, что вы хотите изменить, выбрать альтернативу из цветовой палитры и нажать Apply.
Нажмите OK, чтобы закрыть диалоговое окно Syntax Highlight Preferences.
В редакторе Stateflow, во вкладке Format, нажимают Style> Syntax Highlighting.
Диалоговое окно Syntax Highlight Preferences появляется.
Выберите или очистите Enable syntax highlighting и нажмите OK.
Чтобы увеличить масштаб или из диаграммы Stateflow, используйте колесико прокрутки на своей мыши. Когда вы масштабируете Нажатие и содержите Space, чтобы видеть диалоговое окно с горячими клавишами.
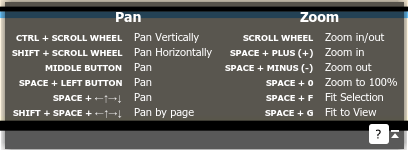
Можно также нажать Space, чтобы просмотреть миниатюрную карту графика в левом нижнем угле. Как вы масштабируете или перешли в своей диаграмме Stateflow, синий квадрат переместится в миниатюрную карту, указывая на ваше местоположение относительно целого графика.
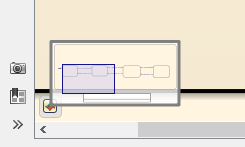
Можно также перетащить синий квадрат на миниатюрной карте, чтобы перейти в диаграмме Stateflow. Как вы уменьшаете масштаб, текст в вашей диаграмме Stateflow настраивает свой размер, чтобы обеспечить удобочитаемость.
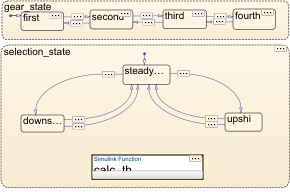
Чтобы улучшить удобочитаемость объектов в графике, в редакторе Stateflow, можно использовать команды во вкладке Format. Эти команды включают опции для:
Выравнивание
Распределение
Изменение размеров
Можно выровнять, распределить или изменить размер этих объектов диаграммы:
Состояния
Функции
Поля
Соединения
Некоторые из этих опций появляются только после выбора элементов в рамках вашего графика.
Основные шаги, чтобы выровняться, распределите или измените размер объектов диаграммы, подобны.
Если график включает параллельные состояния или исходящие переходы от одного источника, убедитесь, что график использует явное упорядоченное расположение.
Чтобы установить явное упорядоченное расположение, в диалоговом окне Свойств диаграммы, выбирают User-specified state/transition execution order.
Выберите объекты диаграммы, которые вы хотите выровнять, распределить или изменить размер.
Можно выбрать объекты в любом порядке, один за другим, или путем рисования поля вокруг них.
Решите который объект использовать в качестве привязки для выравнивания, распределения или изменения размеров других объектов диаграммы. Этот объект является ссылочным объектом.
Чтобы установить объект как ссылку, щелкните правой кнопкой по объекту. Скобки появляются вокруг ссылочного объекта. В следующем примере, Door и Motion состояния выбраны, и Door состояние является ссылкой. Если вы выбираете объекты один за другим, последний объект, что вы выбираете действия как ссылку.
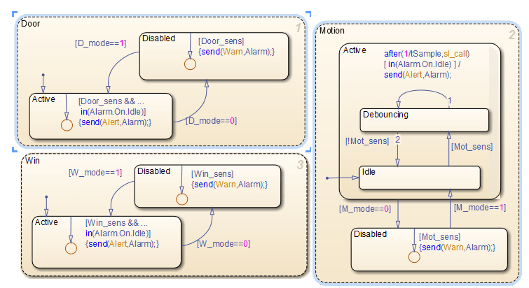
Выберите опцию от вкладки Format, чтобы выровнять, распределить, или изменить размер ваших выбранных объектов.
Для получения дополнительной информации об опциях распределения объекта диаграммы, см. Опции для Распределения Объектов диаграммы
| Опция | Описание |
|---|---|
| Distribute Horizontally | Горизонтальное расстояние от центра к центру между любыми двумя объектами является тем же самым. Горизонтальное пространство для распределения является расстоянием между левым краем крайнего левого объекта и правым краем самого правого объекта. Если общая ширина объектов, которые вы выбираете, превышает доступное горизонтальное пространство, объекты могут перекрыться после распределения. |
| Distribute Vertically | От центра к центру вертикальное расстояние между любыми двумя объектами является тем же самым. Вертикальное пространство для распределения является расстоянием между верхним краем самого высокого объекта и базовым краем самого низкого объекта. Если общая высота объектов, которые вы выбираете, превышает доступное вертикальное пространство, объекты могут перекрыться после распределения. |
| Even Horizontal Gaps | Горизонтальный пробел между любыми двумя объектами является тем же самым. Ограничение пробела для Distribute Horizontally применяется. |
| Even Vertical Gaps | Вертикальный пробел между любыми двумя объектами является тем же самым. Ограничение пробела для Distribute Vertically применяется. |
С Расположением Автоматически, Stateflow располагает ваши графики к:
Расширьте состояния и переходы, чтобы соответствовать их строкам метки.
Измените размер подобных состояний, чтобы быть одного размера.
Выровняйте состояния, если они были немного неправильно выровнены.
Выправляет переходы.
Горизонтальный переход репозиций помечает к средней точке.
Во вкладке Format нажмите Auto Arrange.
В этом примере график имеет:
Состояния активности, которые находятся вне контура для состояния A.
Условие перехода, которое перекрывает состояние B.
Переход, который не является горизонталью.
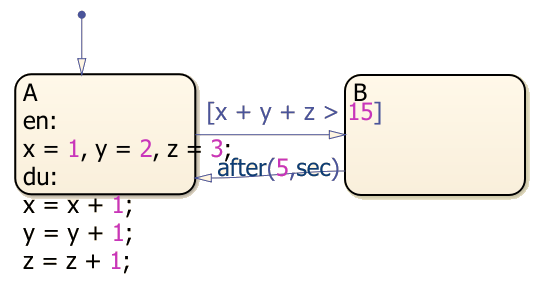
После того, как размещение было автоматически расположено:
Состояния активности содержатся в состоянии A.
Условие перехода не перекрывается в состояние B.
Более низкий переход является горизонталью.
