Структурная иерархия системы обычно отличается от иерархии функциональных требований системы. С представлениями архитектуры в System Composer™ можно просмотреть систему на основе различных иерархий.
view показывает настраиваемое подмножество элементов в модели. Представления могут быть отфильтрованы на основе стереотипов или имен компонентов, портов, и интерфейсов, наряду с именем, ввести, или модули интерфейсного элемента. Создайте представления путем добавления элементов вручную. Представления создают упрощенный способ работать с комплексными архитектурами путем фокусировки на определенных частях проекта архитектуры.
Можно использовать различные типы представлений, чтобы представлять систему:
Операционные представления демонстрируют, как система будет использоваться и должна быть интегрирована с анализом требований.
Функциональные представления фокусируются на том, что система должна сделать, чтобы действовать.
Физические представления показывают, как система создается и конфигурируется.
Точка зрения представляет перспективу заинтересованной стороны, которая задает содержимое представления.
Например, можно создать систему с помощью требований. Представление позволяет вам лучше изучать, какие компоненты необходимо удовлетворить требованиям, не обязательно фокусируя на структуре.
Этот пример использует модель архитектуры для системы записи без ключа, чтобы создать представления диаграммы компонентов. component diagram представляет представление компонентами, портами и коннекторами на основе того, как модель структурирована. Диаграммы компонентов позволяют вам программно или вручную добавляют и удаляют компоненты из представления.
В MATLAB® Командное окно, введите scKeylessEntrySystem. Модель архитектуры открывается в System Composer.
Перейдите к Modeling> Architecture Views, чтобы открыть галерею Architecture Views.
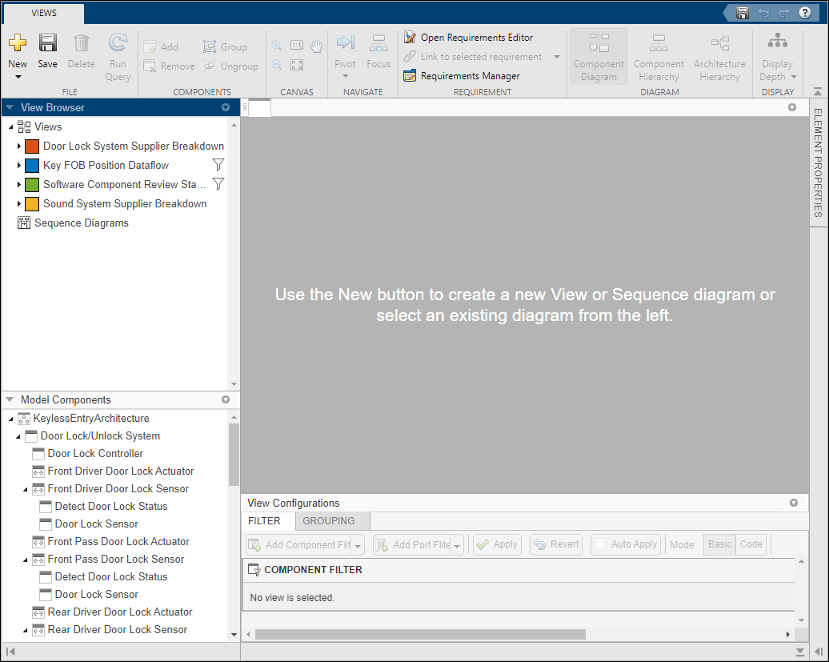
Выберите New> View, чтобы создать новое представление.
В View Properties на правой панели, в поле Name, вводят имя для этого представления, например, Software Component Review. Выберите Color и введите Description при необходимости.
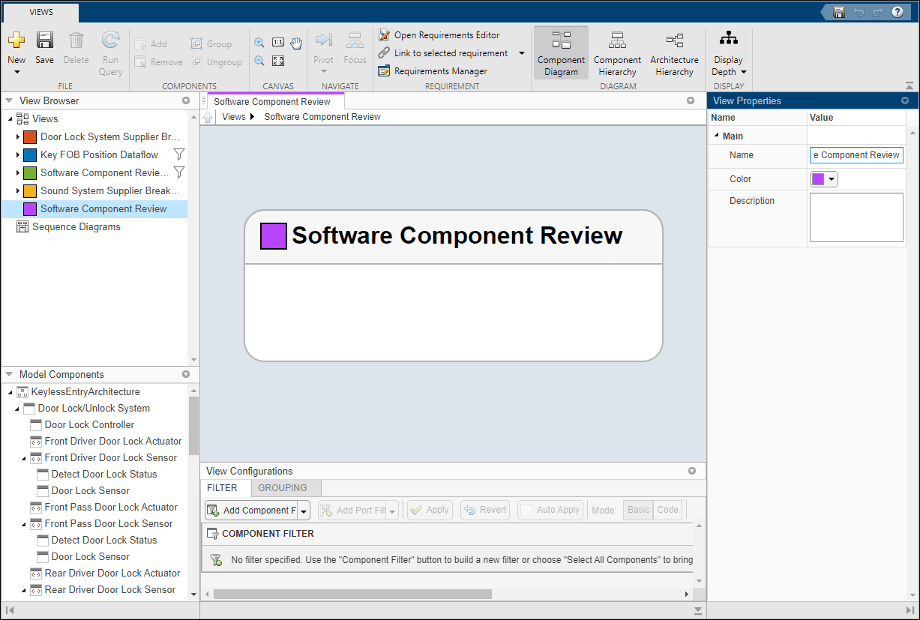
В нижней области выберите View Configurations> Filter> Add Component Filter, чтобы добавить основанный на форме критерий в фильтр компонента.
Из списка Select выберите Components. Из списка Where выберите Stereotype. Выберите isa. В текстовом поле, из списка выбирают AutoProfile.SoftwareComponent.

Выберите Apply
![]() .
.
Представление архитектуры создается с помощью запроса в поле Component Filter. Представление отфильтровано, чтобы выбрать все компоненты с AutoProfile.SoftwareComponent стереотип применился к ним.
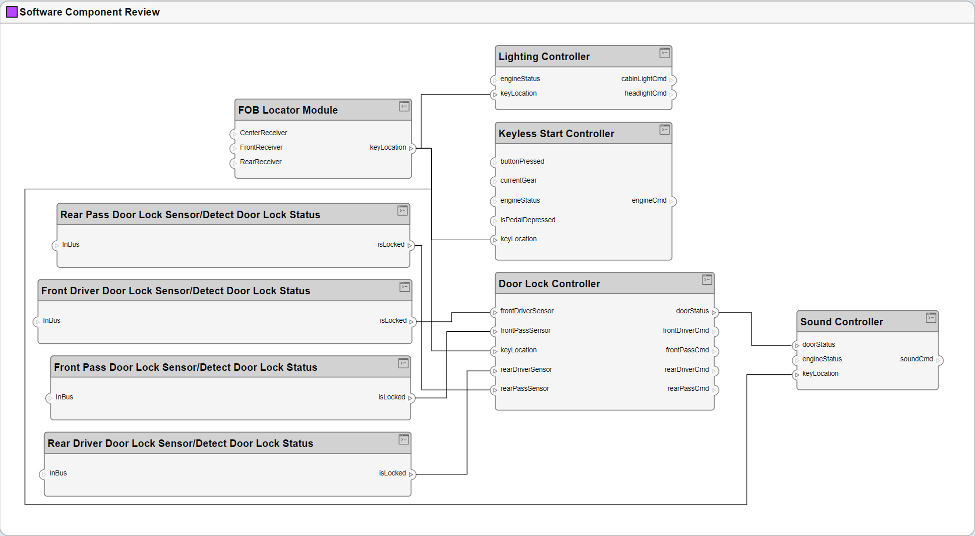
Выберите Add Component Filter. Из списка Select выберите Components. Из списка Where выберите Name. Выберите ~contains. В текстовом поле введите "Door Lock". Установите флажок Auto Apply так, чтобы будущие изменения были применены, не выбор Apply.
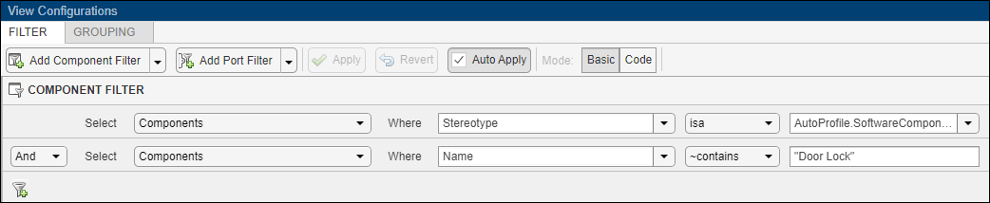
Представление архитектуры создается с помощью дополнительного запроса в поле Component Filter. Представление отфильтровано, чтобы выбрать все компоненты, не названные "Door Lock".
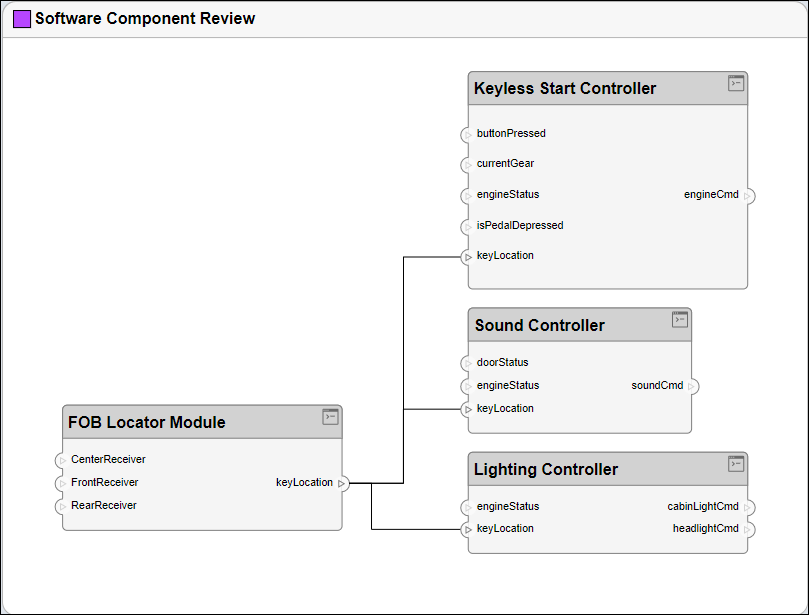
Из списка Add Port Filter выберите опцию Hide Unconnected Ports.
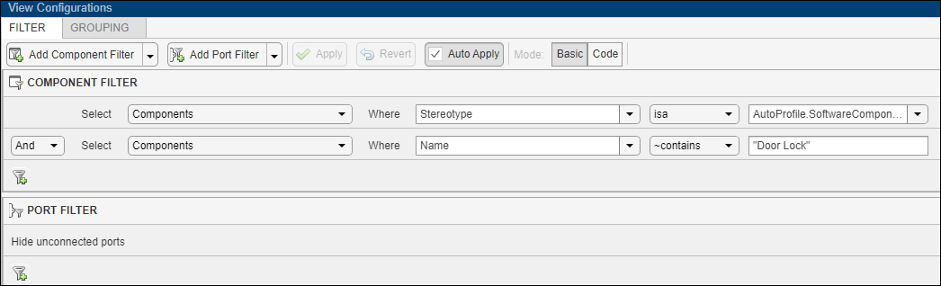
Представление архитектуры создается с помощью дополнительного запроса в поле Port Filter. Представление отфильтровано, чтобы скрыть неподключенные порты.

Удалите фильтр портов. Сделайте паузу на ограничении и нажмите![]() кнопку.
кнопку.
В панели Настроек Представления выберите Grouping.
Чтобы выбрать перечисление свойства для группировки, нажмите Add Group By.
Из списка выберите AutoProfile.BaseComponent.ReviewStatus.
Нажмите Add Group By снова.
Из списка выберите AutoProfile.SoftwareComponent.ImplementationLanguage.
Нажмите Apply.
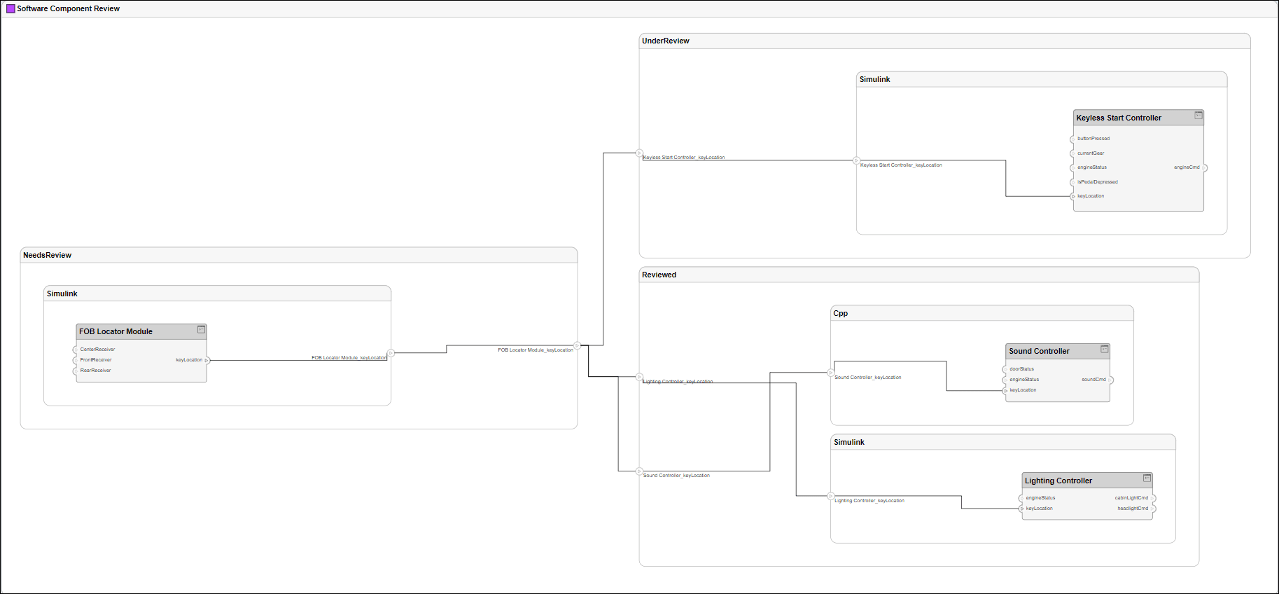
Чтобы добавить больше компонентов в представление, перетащите мышью компоненты от Model Components. Перетащите мышью Lighting System компонент к Software Component Review представление. В качестве альтернативы нажмите Add на панели инструментов. Можно также нажать Ctrl+I, чтобы добавить инстанцирования компонента в представление, когда они выбраны.
Примечание
В интерактивном режиме добавление и удаление элементов от вашего представления со связанным запросом не поддерживаются. Вы получите предупреждающее сообщение: Удалить сопоставленный запрос? Нажмите OK, чтобы продолжить.
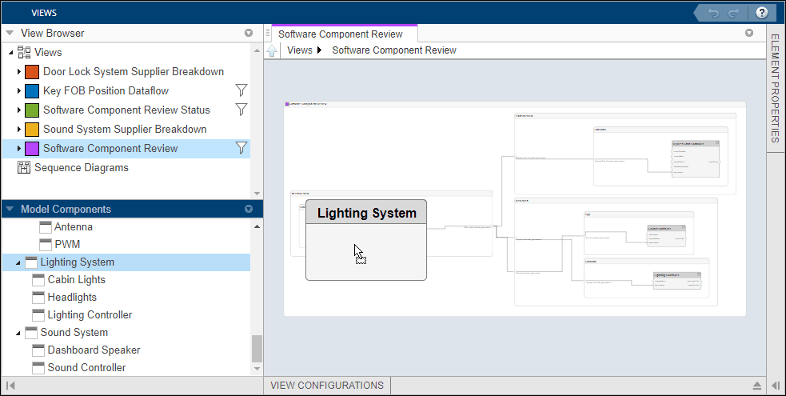
Можно нажать Delete, чтобы удалить компоненты из представления.
Заметьте что Lighting System компонент был добавлен к представлению.
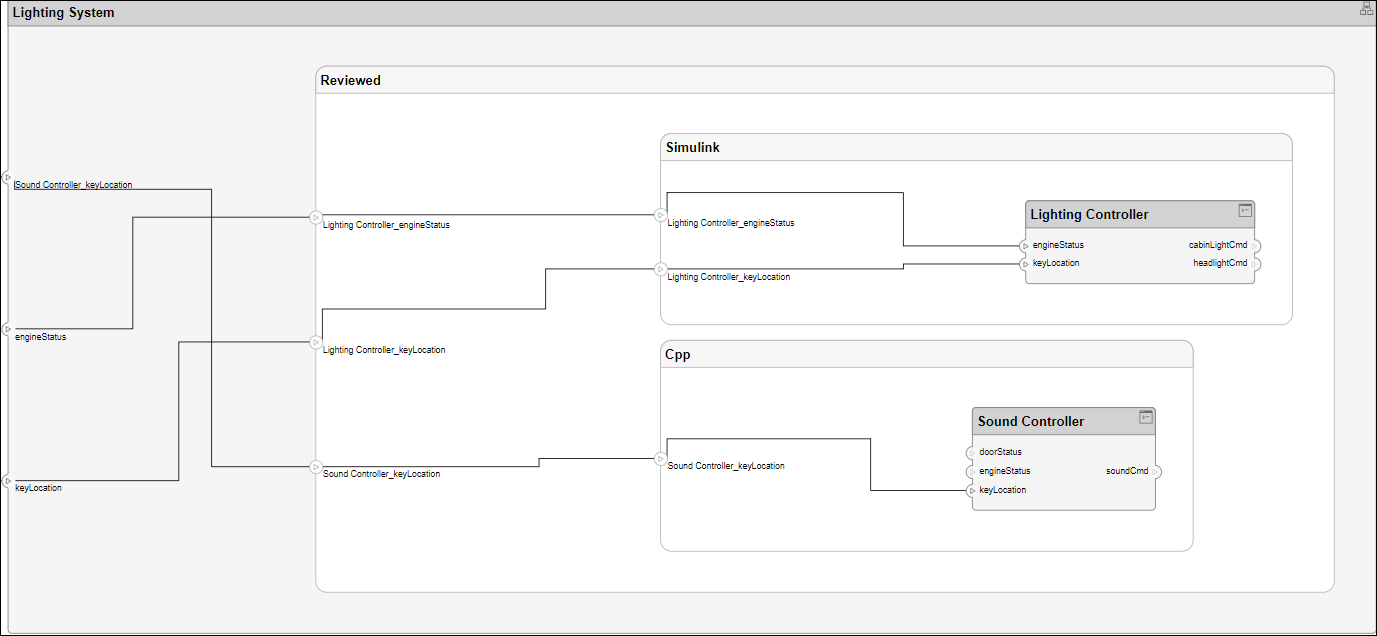
Перейдите к Requirement> Requirements Manager. Вкладка Requirement Links появляется в нижней части Software Component Review представление.
Выберите Lighting Controller компонент и наблюдает связанное требование Automatically turn off headlights.
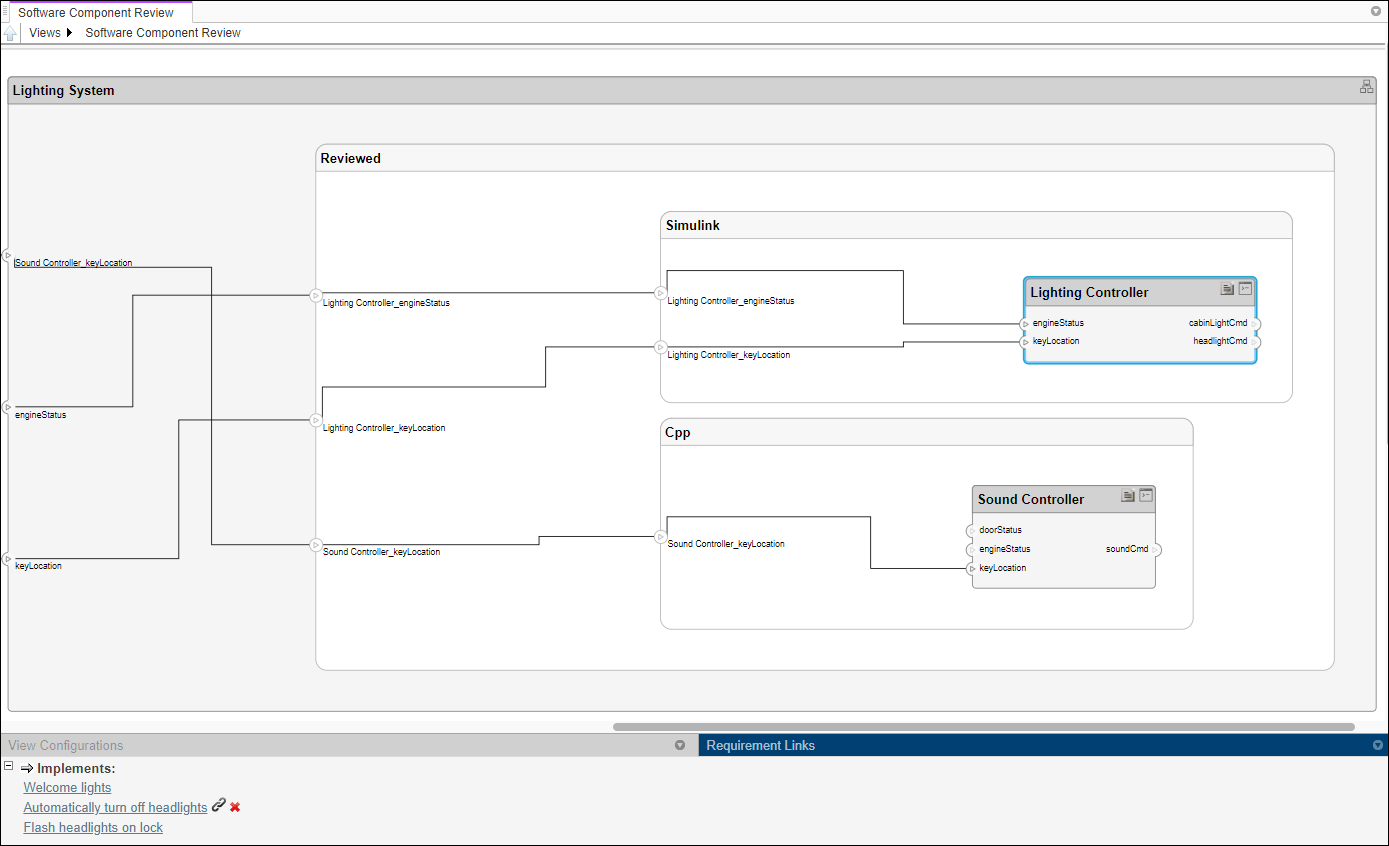
Выберите требование Automatically turn off headlights открыть Редактор Требований, чтобы просмотреть или изменить ссылки требования.
В галерее Architecture Views перейдите к Requirement> Open Requirements Editor, если Редактор Требований уже не открыт.
Выберите Should unlock door требование.
Возвратитесь к галерее Architecture Views. В Software Component Review просмотрите, выберите Lighting Controller компонент.
Перейдите к Requirement> Link to selected requirement. Новое требование Should unlock door добавляется.
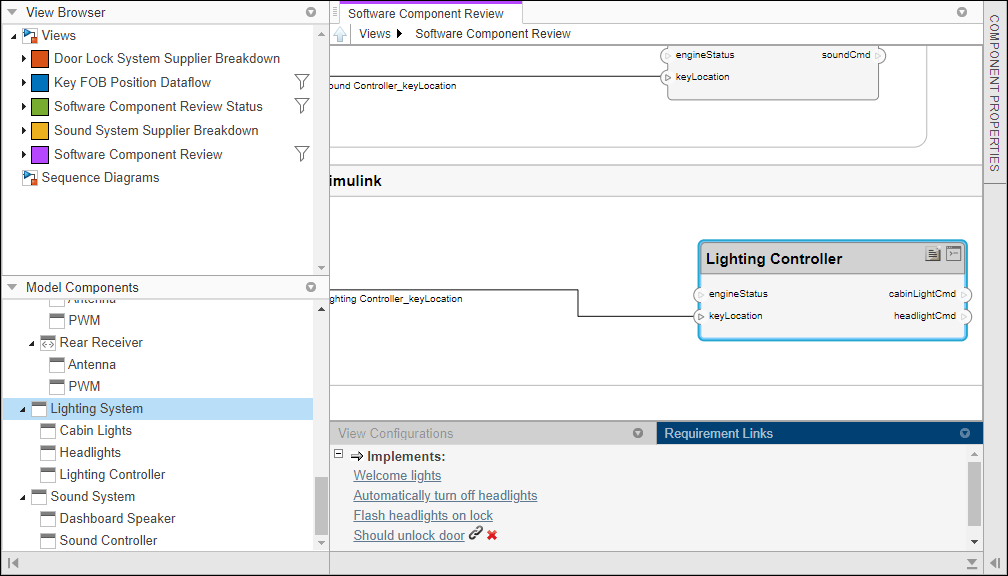
Чтобы удалить ссылку требования, выберите![]() и подтвердите удаление.
и подтвердите удаление.
Выберите New> View, чтобы создать новое представление.
В View Properties на правой панели, в поле Name, вводят имя для этого представления, например, Hardware Component View. Выберите Color и введите Description при необходимости.
В нижней области, под View Configurations> Filter, выбор из списка Add Component Filter> Add Custom Component Filter, чтобы ввести ограничение, которым можно отфильтровать. В поле введите contains(Property('Name'),'Dashboard').
В нижней области, под View Configurations> Filter, выбор из списка Add Port Filter> Add Custom Port Filter, чтобы ввести ограничение, которым можно отфильтровать. В поле введите contains(Property('Name'),'sound').
Выберите Apply
![]() .
.
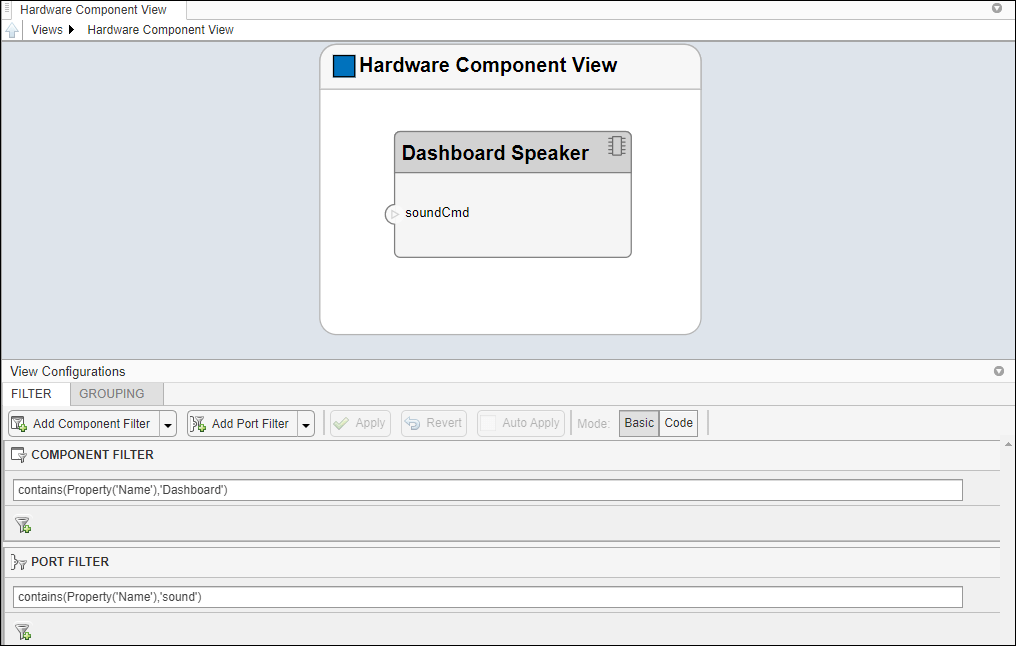
Представление отфильтровано с помощью ограничений в пользовательских фильтрах. Для получения дополнительной информации о структурировании ограничений смотрите systemcomposer.query.Constraint.