Визуализируйте, измерьте и анализируйте переходы и состояния в зависимости от времени
На вкладке Simulation панели инструментов Simulink нажмите кнопку приложения Logic Analyzer. Если кнопка не отображена, расширьте галерею приложения результатов анализа. Ваш новый выбор для визуализации данных сохранен через сеансы Simulink.
Чтобы визуализировать модели, на которые ссылаются, необходимо открыть Logic Analyzer из модели, на которую ссылаются. Необходимо видеть имя модели, на которую ссылаются, на панели инструментов Logic Analyzer.
Logic Analyzer поддерживает несколько методов для выбора данных, чтобы визуализировать.
Выберите сигнал в своей модели. Когда вы выбираете сигнал, замещающий знак появляется выше сигнальной линии. Наведите на замещающий знак, чтобы просмотреть опции и затем выбрать опцию Enable Data Logging.
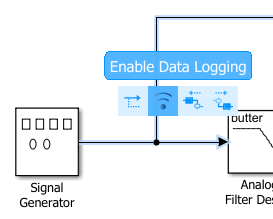
Щелкните правой кнопкой по сигналу по своей модели, чтобы открыть окно параметров. Выберите опцию Log Selected Signals.
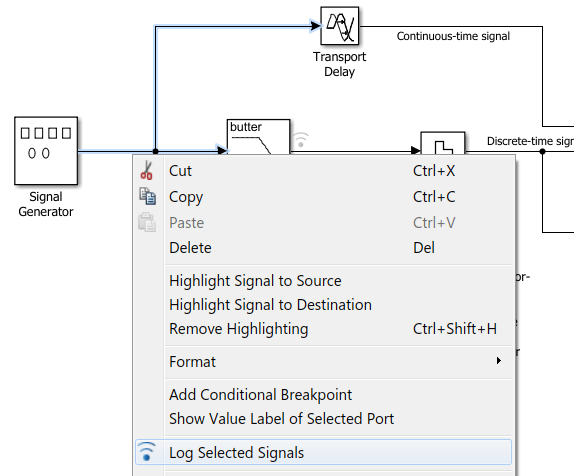
Используйте любой метод, чтобы выбрать несколько сигнальных линий в вашей модели. Например, используйте Shift +click, чтобы выбрать несколько линий индивидуально или CTRL+A, чтобы выбрать все линии целиком. Затем на вкладке Signal нажмите кнопку Log Signals.

Чтобы визуализировать данные в Logic Analyzer, необходимо включить логгирование сигнала для модели. (Логгирование включено по умолчанию.), Чтобы включить логгирование сигнала, откройте Model Settings от панели инструментов, перейдите к панели Data Import/Export и выберите Signal logging.
Когда вы открываете Logic Analyzer, все сигналы, отмеченные для логгирования, перечислены. Можно добавить и удалить волны из Logic Analyzer, в то время как это открыто. Добавление и удаление сигналов не отключают логгирование, только удаляет сигнал из Logic Analyzer.
Откройте Logic Analyzer и выберите Settings из панели инструментов. Глобальное диалоговое окно настроек открывается. Любая установка вас изменяется для отдельного сигнала, заменяет глобальную установку. Logic Analyzer сохраняет любые изменения установки с моделью (Simulink) или Система object™ (MATLAB®).
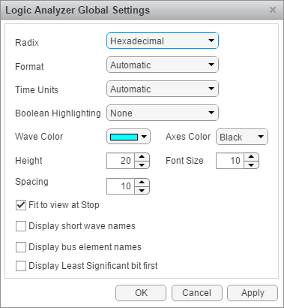
Установите отображение Radix ваших сигналов как одно из следующего:
Hexadecimal — Значения отображений как символы от нуля до девять и к F
Octal — Значения отображений как числа от нуля до семь
Binary — Значения отображений как нули и единицы
Signed decimal — Отображает сохраненное целочисленное значение со знаком
Unsigned decimal — Отображает сохраненное целочисленное значение
Установите отображение Format как одно из следующего:
Automatic — Плавающая точка отображений сигнализирует в Analog формат и целочисленная и фиксированная точка сигнализируют в Digital формат. Булевы сигналы отображены как нуль или один.
Analog — Значения отображений как аналоговый график
Digital — Значения отображений как цифровые переходы
Установите отображение Time Units на одно из следующего:
Automatic — Использует масштаб времени, соответствующий области значений времени, показанной в текущем графике
seconds
milliseconds
microseconds
nanoseconds
picoseconds
femtoseconds
Установите Boolean Highlighting на одно из следующего:
None
Rows — Добавляет выделенный фон для целой булевой строки сигнала.
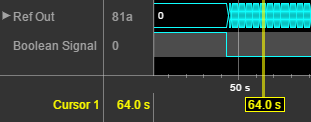
Выберите Highlight boolean values, чтобы добавить выделение в булевы сигналы.
Gradient— Добавляет выделение цвета к булевым сигналам на основе значения. Если значением сигналов является true, подсветка постепенно исчезает ниже. Если значением сигналов является false, сигнал постепенно исчезает выше. При использовании этой опции можно визуально вывести значение сигнала.
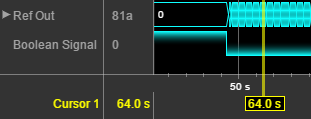
Смотрите диаграмму для объяснения глобальных настроек: Wave Color, Axes Colorвысота'FontSize' , и Spacing'FontSize' применяется только к тексту в осях.
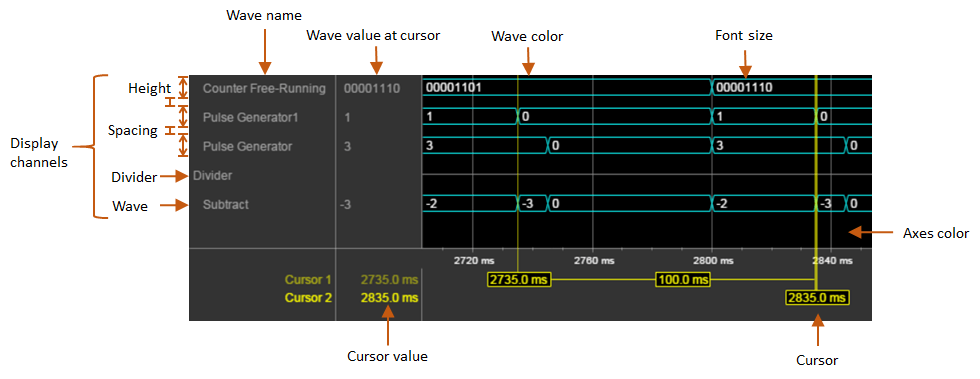
По умолчанию, когда ваша симуляция останавливается, Logic Analyzer показывает все данные для времени симуляции на одном экране. Если вы не хотите это поведение, очистите Fit to view at Stop. Эта опция отключена для длинных времен симуляции.
Чтобы отобразить краткие названия волн без информации о пути, выберите Display short wave names.
Можно расширить фиксированную точку и целочисленные сигналы и просмотреть отдельные биты. Опция Display Least Significant bit first позволяет вам инвертировать порядок отображенных битов.
Если вы передаете регистрируемые сигналы шины потоком к Logic Analyzer, можно отобразить имена сигналов в шине с помощью опции Display bus element names. Показать имена элементов шины:
Добавьте сигнал шины для логгирования.
В настройках Logic Analyzer установите флажок Display bus element names.
Запустите симуляцию.
Когда вы расширите сигналы шины, вы будете видеть, что шина сигнализирует об именах.
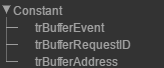
Некоторые специальные ситуации:
Если сигнал не имеет никакого имени, Logic Analyzer показывает имя блока вместо этого.
Если шина является объектом шины, Logic Analyzer показывает имена элементов шины, заданные в Редакторе объектов Шины.
Если один из элементов шины содержит массив, каждый элемент массива добавлен с индексом элемента.

Если элемент шины содержит массив с комплексными элементами, действительным и комплексными числами (i) разделены.
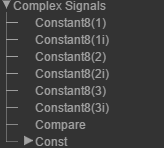
Сигналы шины прошли через блок Gain, помечены Gain(1), Gain(2)... Gain(n).
Если шина содержит массив шин, Logic Analyzer предварительно ожидает имя элемента с индексом массива шины A.
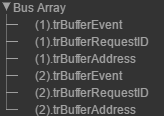
Откройте Logic Analyzer и выберите волну путем двойного клика по имени волны. Затем от вкладки Wave, установленные параметры, характерные для отдельной волны, вы выбрали. Любая настройка, установленная на отдельных сигналах, заменяет глобальную установку. Чтобы возвратить отдельные параметры волны в глобальные настройки, нажмите Reset.

Откройте Logic Analyzer и выберите волну путем нажатия на имя волны.
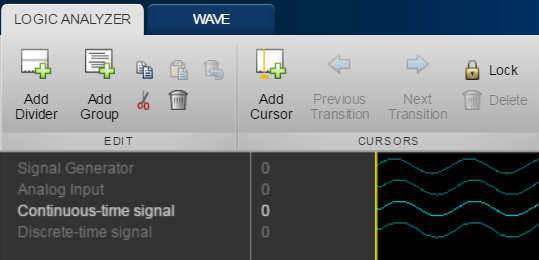
От панели инструментов Logic Analyzer щелкнуть![]() . Волна удалена из Logic Analyzer.
. Волна удалена из Logic Analyzer.
Восстановить волну, от панели инструментов Logic Analyzer, нажатия кнопки![]() .
.
Делитель под названием Restored Waves добавляется к нижней части ваших каналов со всеми удаленными волнами, помещенными ниже его.
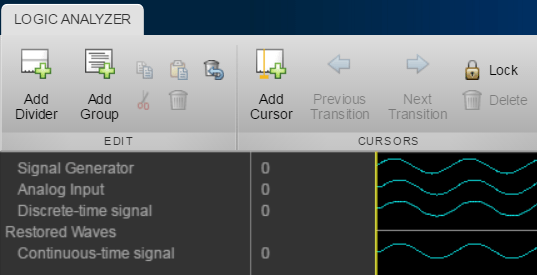
Триггер Logic Analyzer позволяет вам находить точки данных на основе определенных обстоятельств. Эта функция полезна для отладки или тестирования, когда необходимо найти определенное изменение сигнала.
Откройте Logic Analyzer и выберите вкладку Trigger.

Чтобы присоединить сигнал к триггеру, выберите Attach Signals, затем выберите сигнал, который вы хотите включить. Можно присоединить до 20 сигналов к триггеру. Каждый сигнал может иметь только одно условие инициирования.
По умолчанию триггер ищет возрастающие ребра в присоединенных сигналах. Можно установить триггер искать повышение или падающие ребра, последовательности битов или сравнительное значение. Чтобы изменить условия инициирования, выберите Set Conditions.
Если вы добавляете несколько сигналов в триггер, управляете триггерной логикой использование опции Operator:
AND - совпадайте со всеми условиями.
OR - совпадайте с любым условием.
Чтобы управлять, сколько выборок вы видите перед инициированием, установите опцию Display Samples. Например, если вы устанавливаете эту опцию на 500, Logic Analyzer пытается дать вам 500 выборок перед триггером. В зависимости от симуляции Logic Analyzer может показать больше или меньше чем 500 выборок перед триггером. Однако, если триггер найден, прежде чем 500-я выборка, Logic Analyzer все еще покажет триггер.
Управляйте триггерным режимом с помощью Display Mode.
Once - Logic Analyzer отмечает только первое местоположение, совпадающее с триггерными условиями, и прекращает показывать обновления Logic Analyzer. Если вы хотите сбросить триггер, выберите Rearm Trigger. Относительно текущего времени симуляции Logic Analyzer показывает следующее триггерное событие соответствия.
Auto - Logic Analyzer отмечает каждое местоположение, совпадающее с триггерными условиями.
Прежде, чем запустить симуляцию, выберите Enable Trigger. Синий курсор появляется как время 0. Затем запустите симуляцию. Когда триггер найден, Logic Analyzer отмечает местоположение заблокированным синим курсором.
Logic Analyzer может передать только один экземпляр потоком блока Model мультиэкземпляра. Если та же модель будет открыта через различные окна, те модели совместно используют тот же Logic Analyzer. В этом примере показано, как выбрать экземпляр блока Model мультиэкземпляра для того, чтобы войти в систему Logic Analyzer.
Откройте multipleModelInstances модель.
open_system('multipleModelInstances')
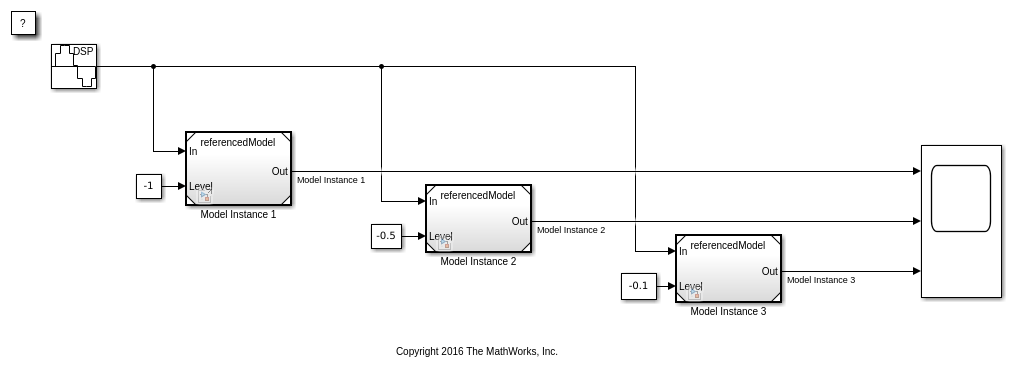
Модель содержит три экземпляра referencedModel модель.
Дважды кликните любой из блоков Model, чтобы открыть модель, на которую ссылаются все три блока Model.
open_system('referencedModel')
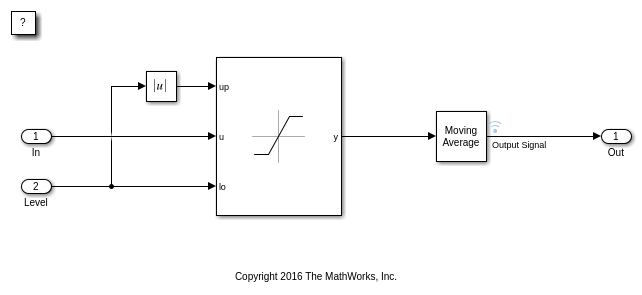
Откройте Logic Analyzer в модели, на которую ссылаются, путем двойного клика по символу логгирования рядом с блоком MovingAverage. Необходимо видеть referencedModel - [multipleModelInstances] на панели инструментов Logic Analyzer.
Из окна Logic Analyzer запустите модель. Путем выполнения симуляции от версии, на которую ссылаются, referencedModel, Simulink запускает топ-модель (multipleModelInstances) и модели, на которые ссылаются (referencedModel). Logic Analyzer отображает один экземпляр блока Model мультиэкземпляра.
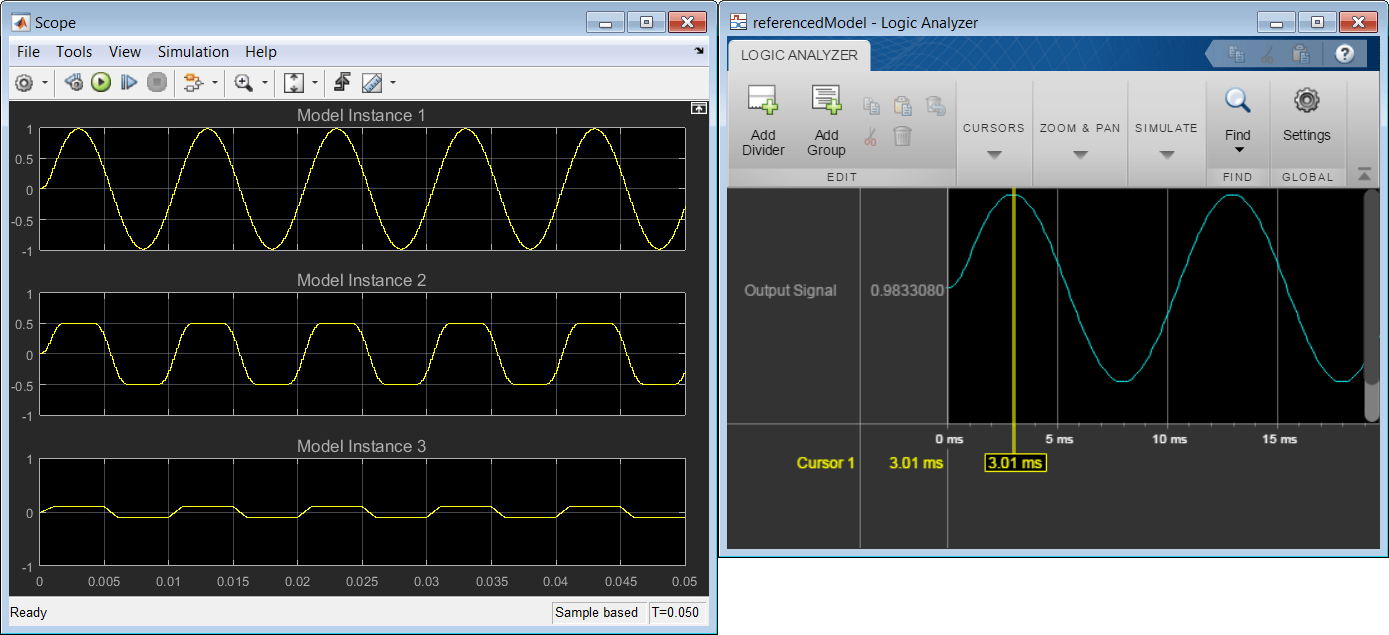
Когда вы запускаете симуляцию, анализатор логики запускает модель, перечисленную на панели инструментов Logic Analyzer. Если эта модель является моделью, на которую ссылаются, панель инструментов также перечисляет топ-модель, и вы будете видеть результаты запустить топ-модель. Чтобы просмотреть результаты модели, на которую ссылаются, в изоляции, необходимо открыть модель, на которую ссылаются, как топ-модель.
Чтобы переключиться между экземплярами, в меню Simulink Editor, на вкладке Simulation открывают галерею Prepare и выбирают Normal Mode Diagram> Subsystem & Model Reference> Model Block Normal Mode Visibility. Выберите Model Instance 3 и затем нажмите ОК.
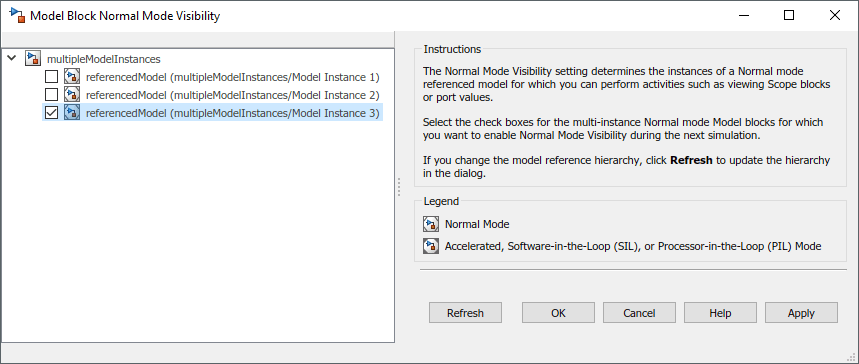
Запустите multipleModelInstances смоделируйте снова. Logic Analyzer отображает Model Instance 3 данные.
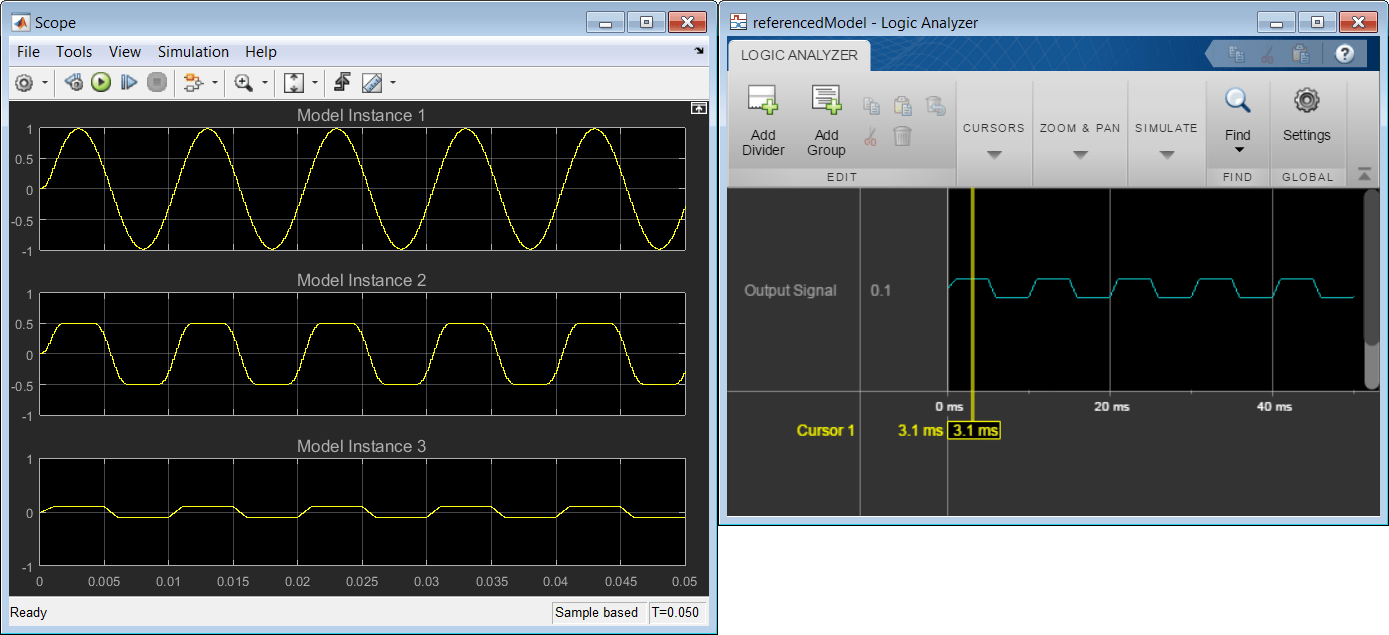
Logic Analyzer включает, вы к биту - расширяете фиксированную точку и целочисленные волны.
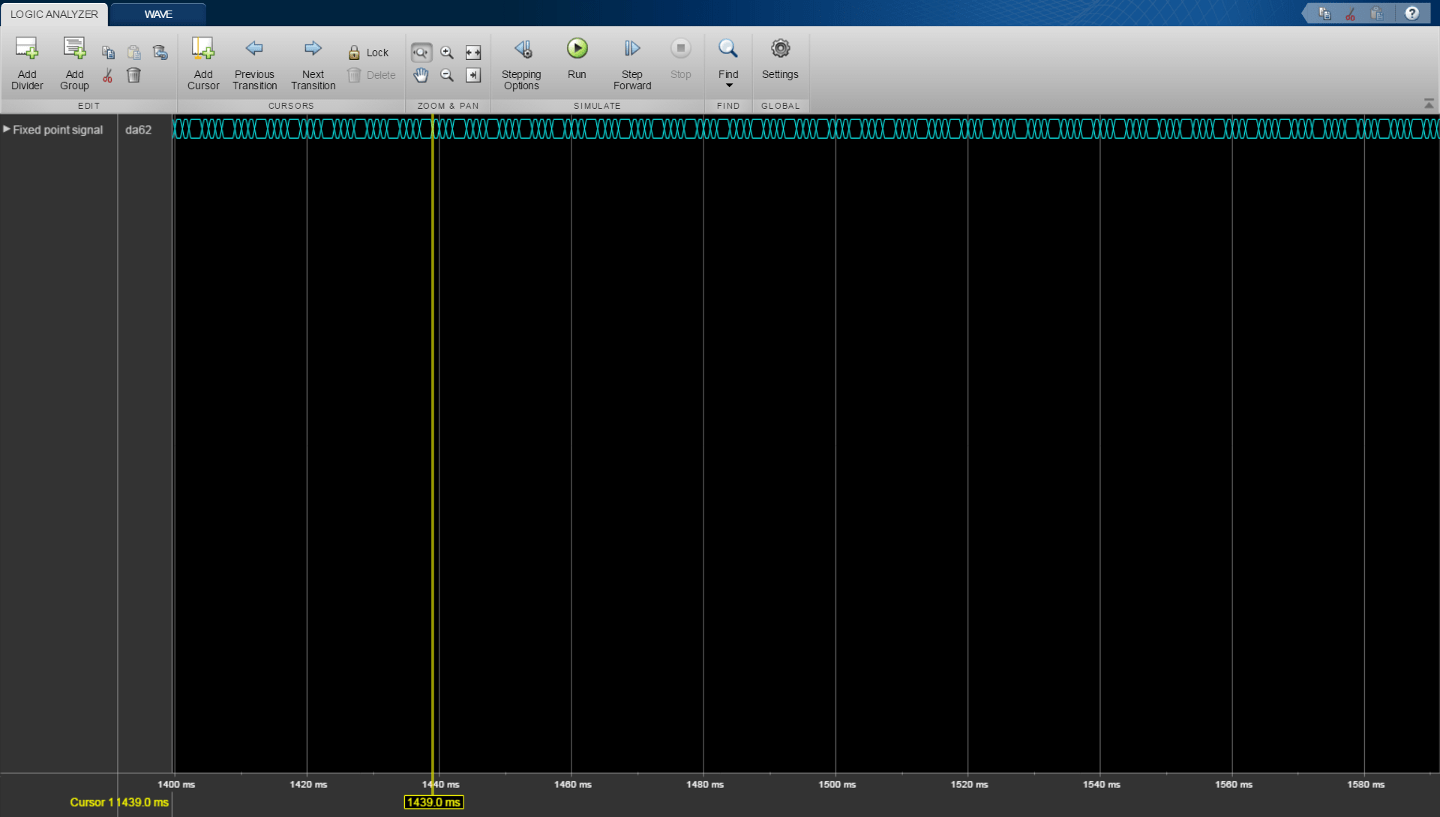
В Logic Analyzer кликните по стреле рядом с фиксированной точкой или целочисленной волной, чтобы просмотреть биты.
Младший значащий бит и старший значащий бит отмечены lsb и msb рядом с именами волны.
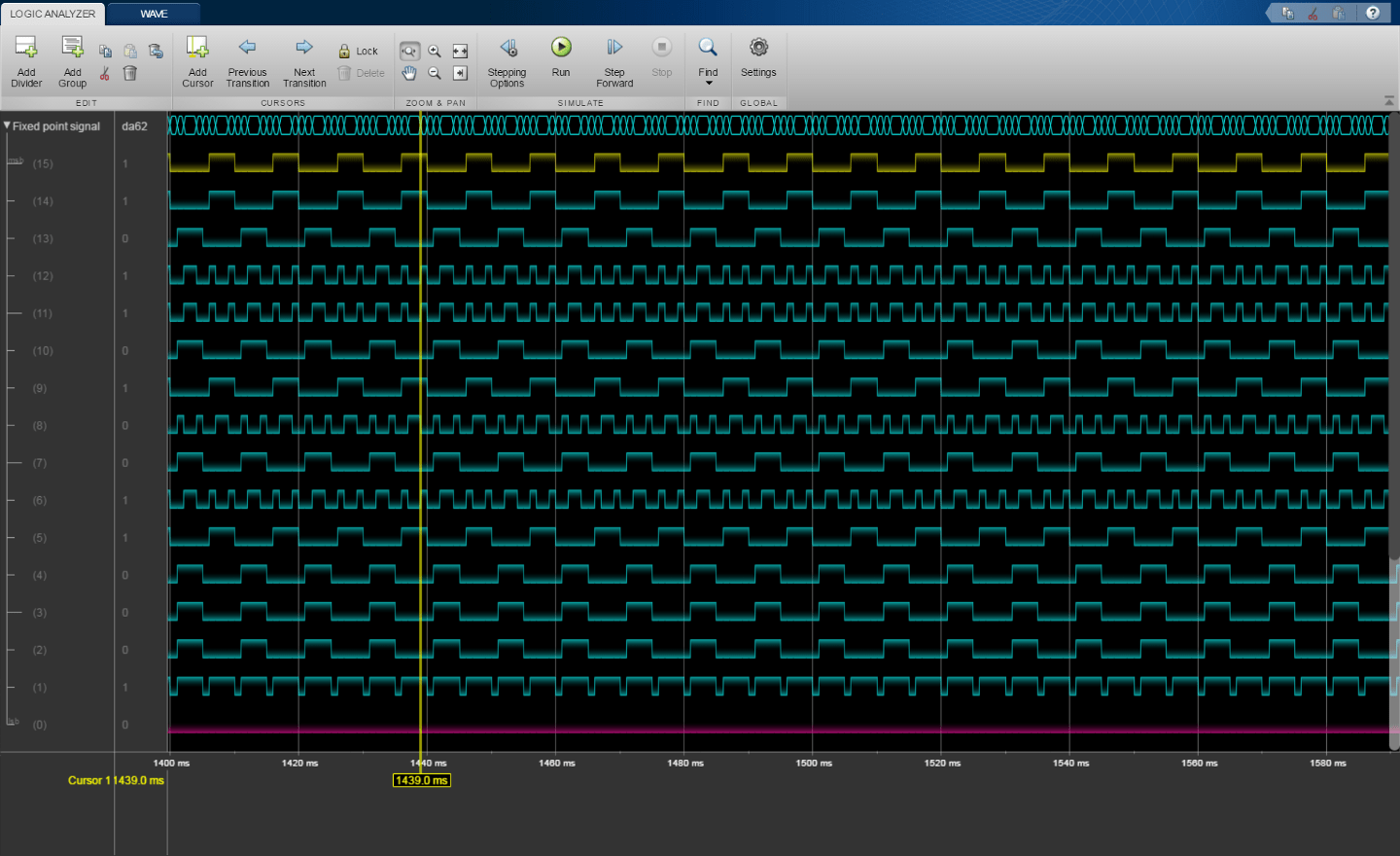
Нажмите Settings, и затем выберите Display Least Significant bit first, чтобы инвертировать порядок отображенных битов.
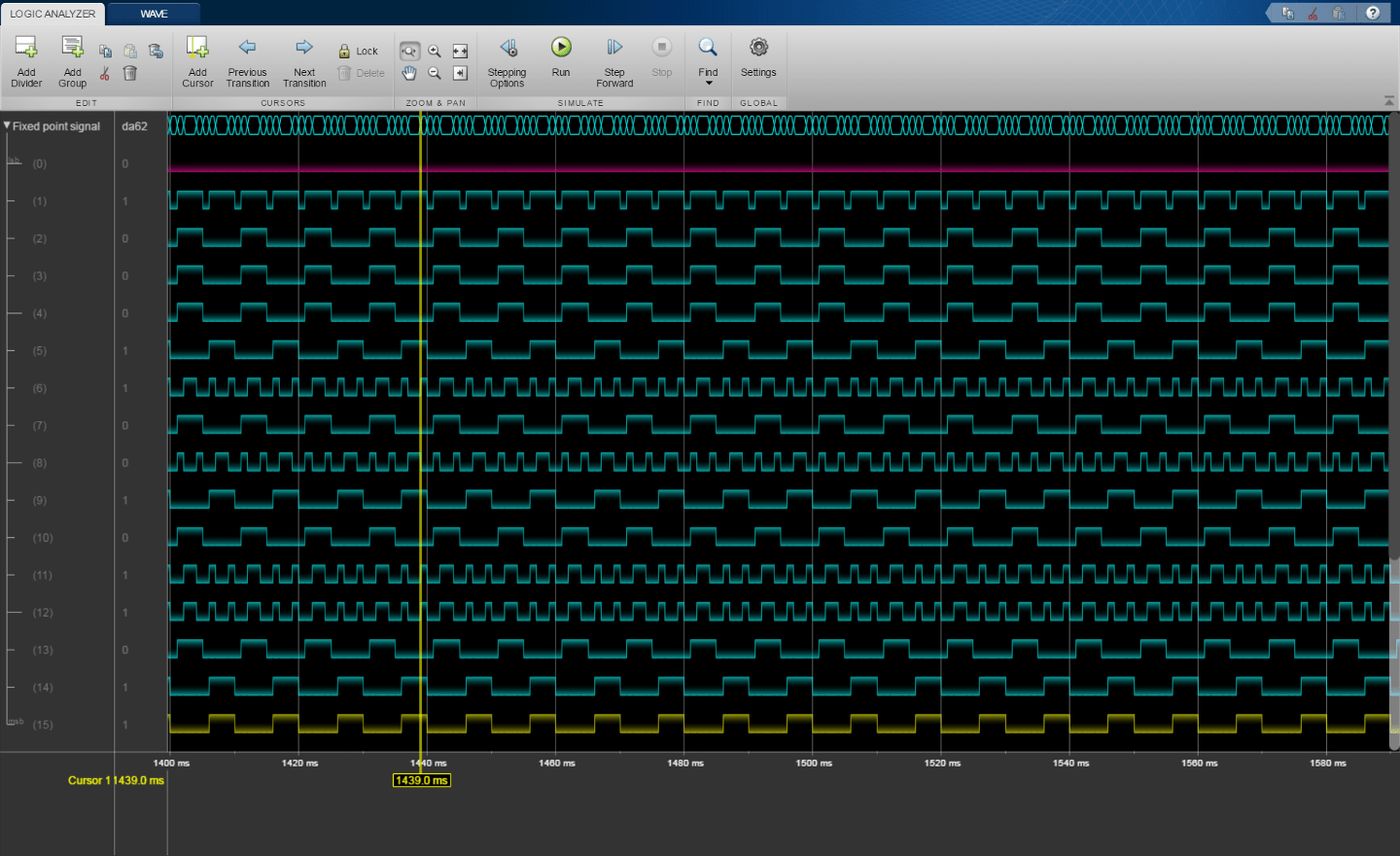
В этом примере показано, как использовать триггер, чтобы проверить, что сигналы совпадают с проектом.
Откройте модель Programmable FIR Filter (dspprogfirhdl).
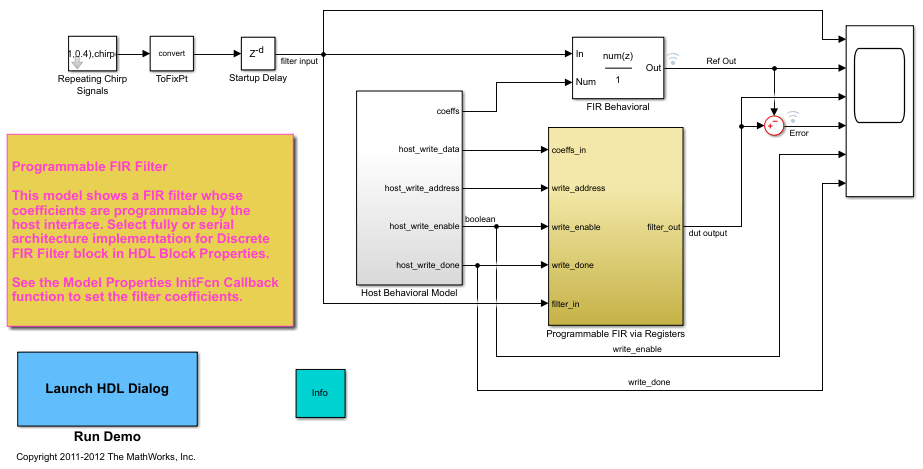
Откройте Logic Analyzer и выберите вкладку Trigger.
Чтобы добавить триггер, в панели инструментов, выбирают Attach Signals и присоединяют разрешение записи Write En сигнал. Значок, кажется, перед именем сигнала указывает, что это присоединено к триггеру. Значок изменяется в зависимости от типа триггера.
Выберите Set Conditions и измените триггерное условие для Write En предупредите к Falling Edge. Триггер покажет, когда сигнал разрешения записи был отправлен.
Присоедините Write Done предупредите к триггеру. Сохраните триггерное условие для этого сигнала как значение по умолчанию, Rising Edge. Теперь триггер также покажет, когда запись была завершена.
Если вы открываете выпадающий список Set Conditions, вы видите поле Operator. Это поле появляется, когда несколько сигналов присоединены к триггеру. Измените оператор в OR так, чтобы триггер показал экземпляры, где запись была запущена или завершена.
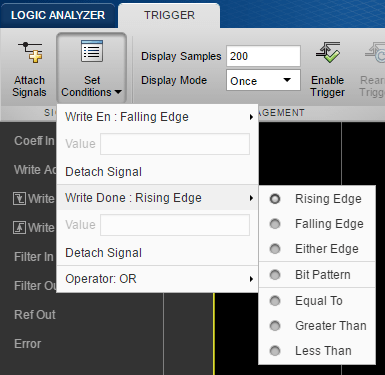
Установите Display Mode на Auto. С этой установкой Logic Analyzer отмечает все местоположения, где триггерные условия соблюдают.
Выберите Enable Trigger и запустите симуляцию.
Каждый раз, когда триггерные условия соблюдают, Logic Analyzer отмечает время заблокированным синим курсором. В каждом отмеченном местоположении, Write En 0 и Write Done 1. Если вы исследуете каждое местоположение, отмеченное триггером, можно проверить, что каждый раз запись отправляется, это также завершается.
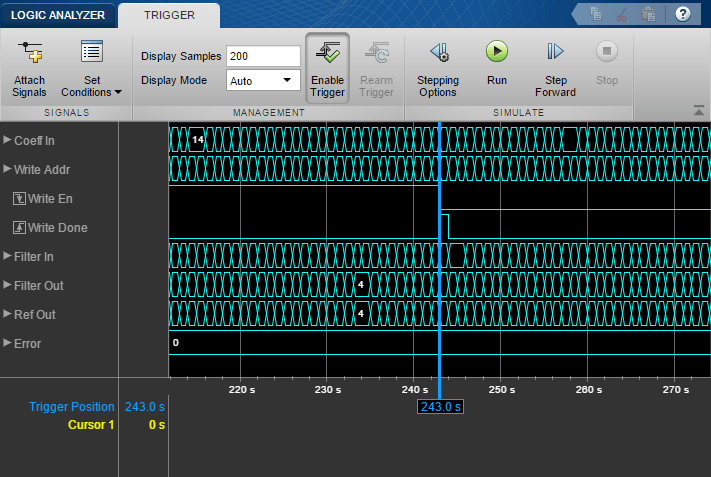
Логгирование настроек
Если вы включаете Логарифмические данные о Наборе данных параметра конфигурации к файлу (Simulink), вы не можете передать записанные данные потоком к Logic Analyzer.
Сигналы отмечены для логгирования использования Simulink.sdi.markSignalForStreaming (Simulink) или визуализируемый с Dashboard Scope (Simulink) не появляется на Logic Analyzer.
Вы не можете визуализировать Data Store Memory (Simulink) блоки-сигналы в Logic Analyzer, если вы устанавливаете параметр Log data store data на на.
Ограничения входного сигнала
Сигналы, отмеченные для логгирования для Logic Analyzer, должны иметь меньше чем 8 000 выборок на шаг симуляции.
Logic Analyzer не делает основанной на опорной раме обработки.
Для 64-битных целых чисел и чисел фиксированной точки, больше, чем 53 бита, если числа больше максимального значения двойной точности, переходы между числами не могут отобразиться правильно.
Можно видеть ухудшение эффективности в Logic Analyzer для больших матриц (больше, чем 500 элементов) и шины больше чем с 1 000 сигналов.
Logic Analyzer не поддерживает вывод данных Stateflow.
Графические настройки
Во время симуляции вы не можете масштабировать, панорамировать или изменить триггер.
Чтобы визуализировать постоянные сигналы, в настройках, необходимо установить Format на Digital. Константы, отмеченные для логгирования, визуализируются как непрерывный переход.
| Режим | Поддерживаемый | Примечания и ограничения |
|---|---|---|
Нормальный | Да | |
Акселератор | Да | Вы не можете использовать Logic Analyzer, чтобы визуализировать сигналы в Model (Simulink) блоки с набором Simulation mode к |
Быстрый акселератор | Да | Данные не доступны в Logic Analyzer в процессе моделирования. Если вы симулируете модель с набором режима симуляции к быстрому акселератору после симуляции, следующие сигналы не могут визуализироваться в Logic Analyzer:
|
Процессор в цикле (PIL) | Нет | |
Программное обеспечение в цикле (SIL) | Нет | |
Внешний | Нет |
Для получения дополнительной информации об этих режимах, смотрите Как Ускоряющая работа Режимов (Simulink).