Перед использованием Fixed-Point Tool, чтобы сгенерировать предложения по типу данных по вашей модели, настройте свою модель в Simulink® и подготовьте систему к преобразованию.
Если вы используете минимум проекта и максимальную информацию об области значений, добавьте эту информацию в блоки. Чтобы автомасштабировать производные данные использования, необходимо задать проект минимальные и максимальные значения, по крайней мере, на входных параметрах модели. Анализ области значений пытается сузить выведенную область значений при помощи всех указанных диапазонов проекта в модели. Чем больше информации области значений проекта вы указываете, тем более вероятно анализ области значений должен успешно выполниться. Когда анализ выполняется, он выводит новую информацию об области значений для модели и затем пытается использовать эту новую информацию вместе с заданными областями, чтобы вывести области значений для остающихся объектов в модели. Поэтому результаты анализа могут зависеть от приоритетов блока, потому что эти приоритеты определяют порядок, в котором программное обеспечение анализирует блоки.
Вы указываете диапазон проекта для объектов модели с помощью параметров, таких как Output minimum и Output maximum. Для списка блоков, в которых можно задать эти значения, смотрите Блоки, Которые Позволяют Спецификацию Диапазона сигнала.
Чтобы просмотреть результаты симуляции с помощью Инспектора Данных моделирования, необходимо включить логгирование сигнала для системы, которую вы хотите преобразовать в фиксированную точку. Можно принять решение построить результаты с помощью Инспектора Данных моделирования только для сигналов, которые имеют включенное логгирование сигнала.
В Редакторе Simulink выберите один или несколько сигналов.
Во вкладке Signal Редактора Simulink нажмите Log Signals.
Можно принять решение заблокировать некоторые блоки против автоматического ввода данных путем выбора параметра Lock output data type setting against changes by the fixed-point tools блока. Если вы выбираете этот параметр, инструмент не предлагает типов данных для блока.
Обновите схему, чтобы выполнить проверку диапазона параметра на все блоки в модели.
При обновлении сбоев схемы используйте сообщения об ошибке, чтобы зафиксировать ошибки в модели. После фиксации ошибок обновите схему снова. Если вы не можете зафиксировать ошибки, восстановите свою резервную модель.
Чтобы открыть Fixed-Point Tool, в вашей модели, в галерее Apps, выбирают Fixed-Point Tool. В качестве альтернативы используйте fxptdlg функция.
В Fixed-Point Tool нажмите New и выберите Iterative Fixed-Point Conversion.
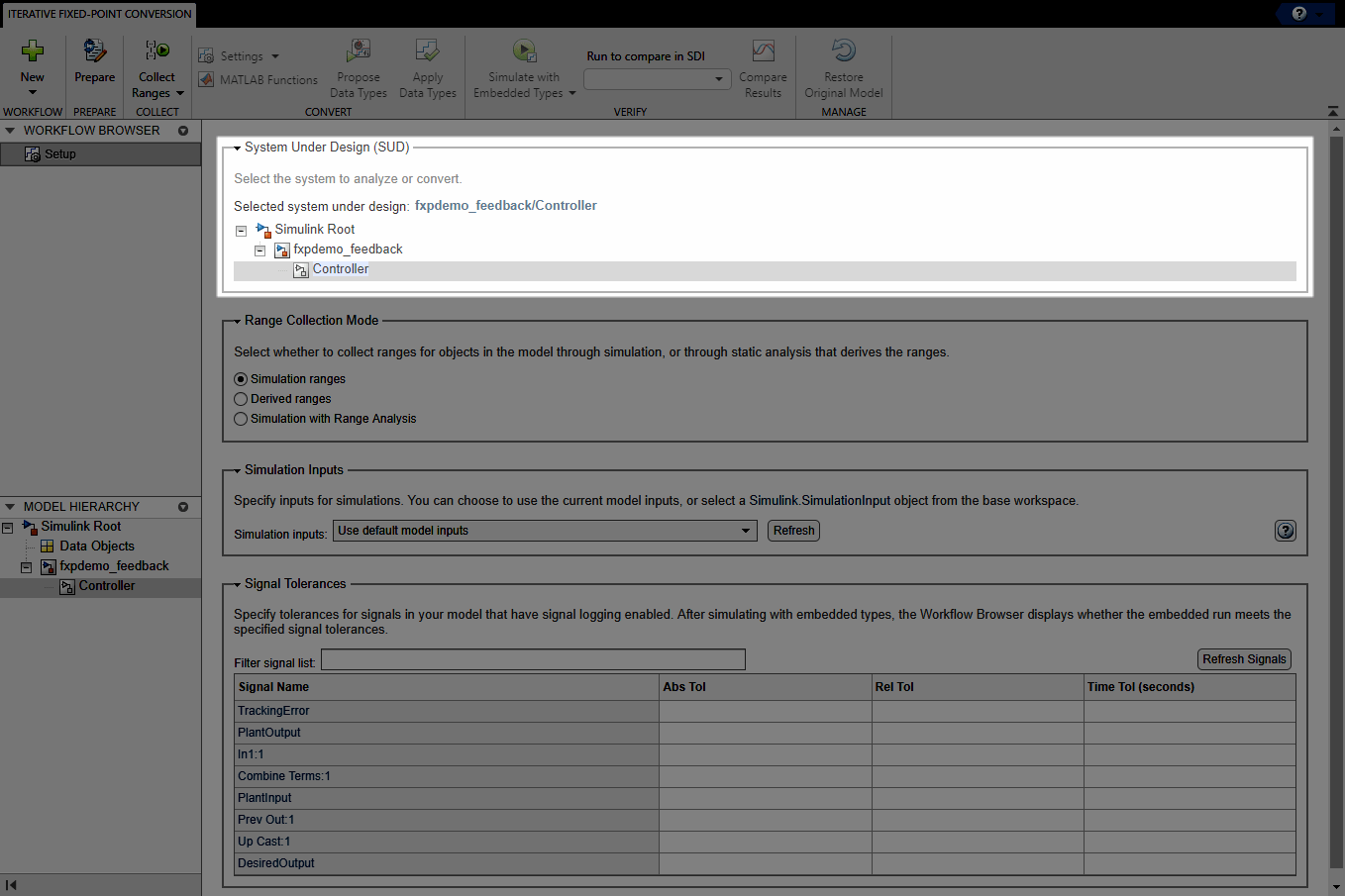
Выберите систему или подсистему, которую вы хотите преобразовать в фиксированную точку. Преобразуйте отдельные подсистемы в своей модели по одному. Эта практика упрощает отладку путем изоляции источника числовых проблем.
В основной рабочей области, под System Under Design (SUD), используют выпадающее меню, чтобы выбрать систему или подсистему, которую вы хотите преобразовать.
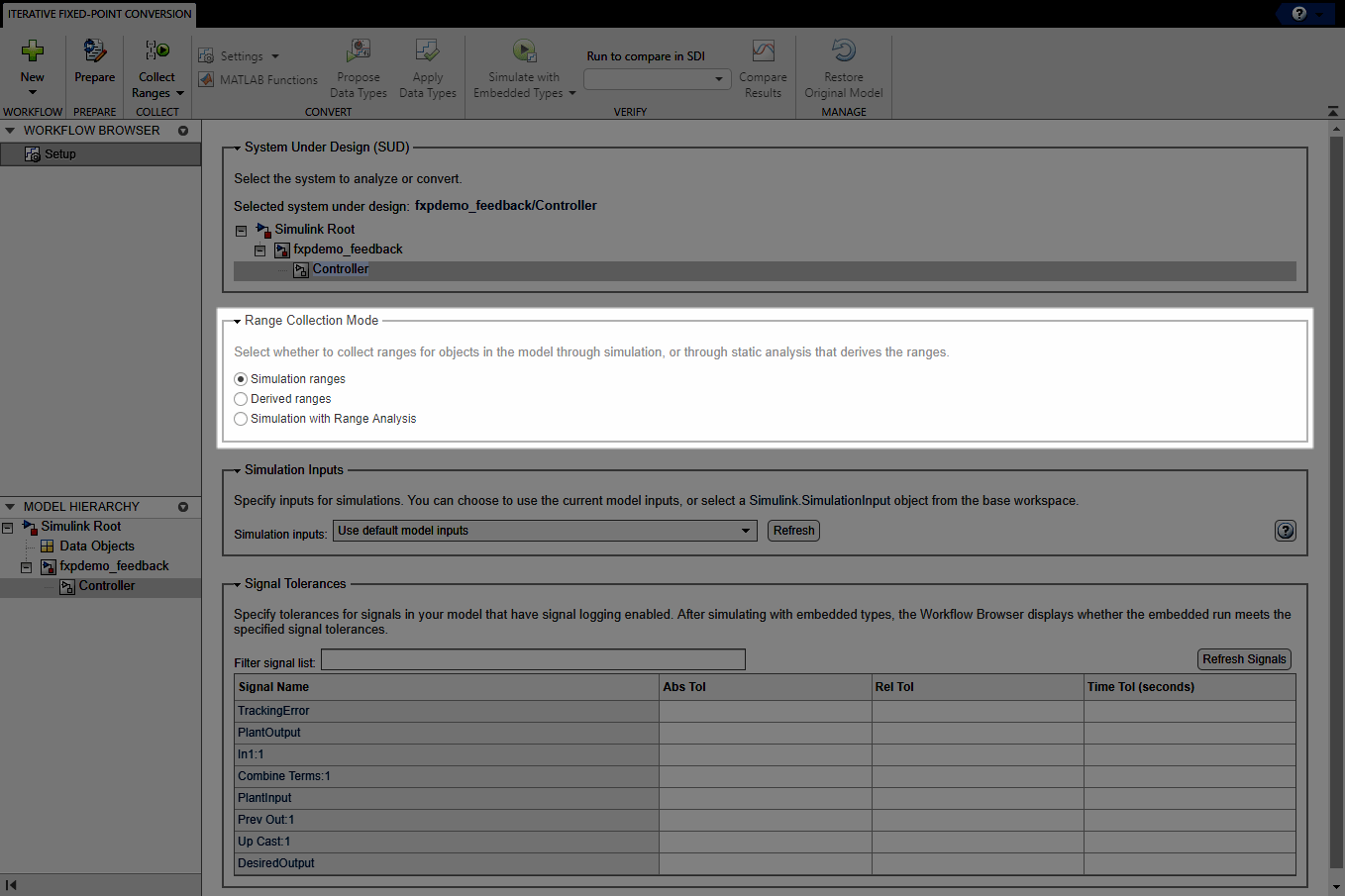
Можно собрать области значений посредством симуляции, выведенного анализа области значений, или при помощи симуляции, объединенной с выведенным анализом области значений. Используя основанный на симуляции набор области значений, Fixed-Point Tool может быть сконфигурирован, чтобы выполнить глобальное переопределение типов данных с фиксированной точкой с типами данных с одинарной точностью или с двойной точностью, таким образом, избежав эффектов квантования. Эта установка обеспечивает сравнительный тест с плавающей точкой, который представляет идеальный выход. Можно также собрать данные об области значений сравнительного теста с помощью текущего набора переопределения типа данных на модели.
Если вы собираете области значений посредством симуляции, можно принять решение задать входные параметры дополнительной симуляции. Во время симуляции набора области значений Fixed-Point Tool получает минимальные и максимальные значения из каждого заданного сценария симуляции. Для получения дополнительной информации смотрите, Задают Вход Симуляции.
Используя выведенный анализ области значений, Fixed-Point Tool использует диапазоны проекта, указанные на блоках, чтобы анализировать и вывести статические области значений для других объектов в вашей модели. Инструмент использует всю информацию области значений проекта, указанную на модели, чтобы вывести области значений для объектов в системе в соответствии с проектом. Если вы принимаете решение собрать области значений для объектов в вашей модели посредством выведенного анализа области значений, вы не должны симулировать модель. Однако, чтобы сравнить поведение и фиксированной точки с плавающей точкой с помощью Инспектора Данных моделирования, симуляция требуется.
Используя симуляцию с анализом области значений, Fixed-Point Tool использует объединение областей значений, собранных посредством симуляции и выведенного анализа области значений.
Под Range Collection Mode выберите метод, который вы хотите использовать, чтобы собрать области значений. Fixed-Point Tool использует эти собранные области значений, чтобы позже сгенерировать предложения по типу данных.
Для получения дополнительной информации о решении, какой метод набора области значений является правильным для вашего приложения, смотрите Выбор Range Collection Method.
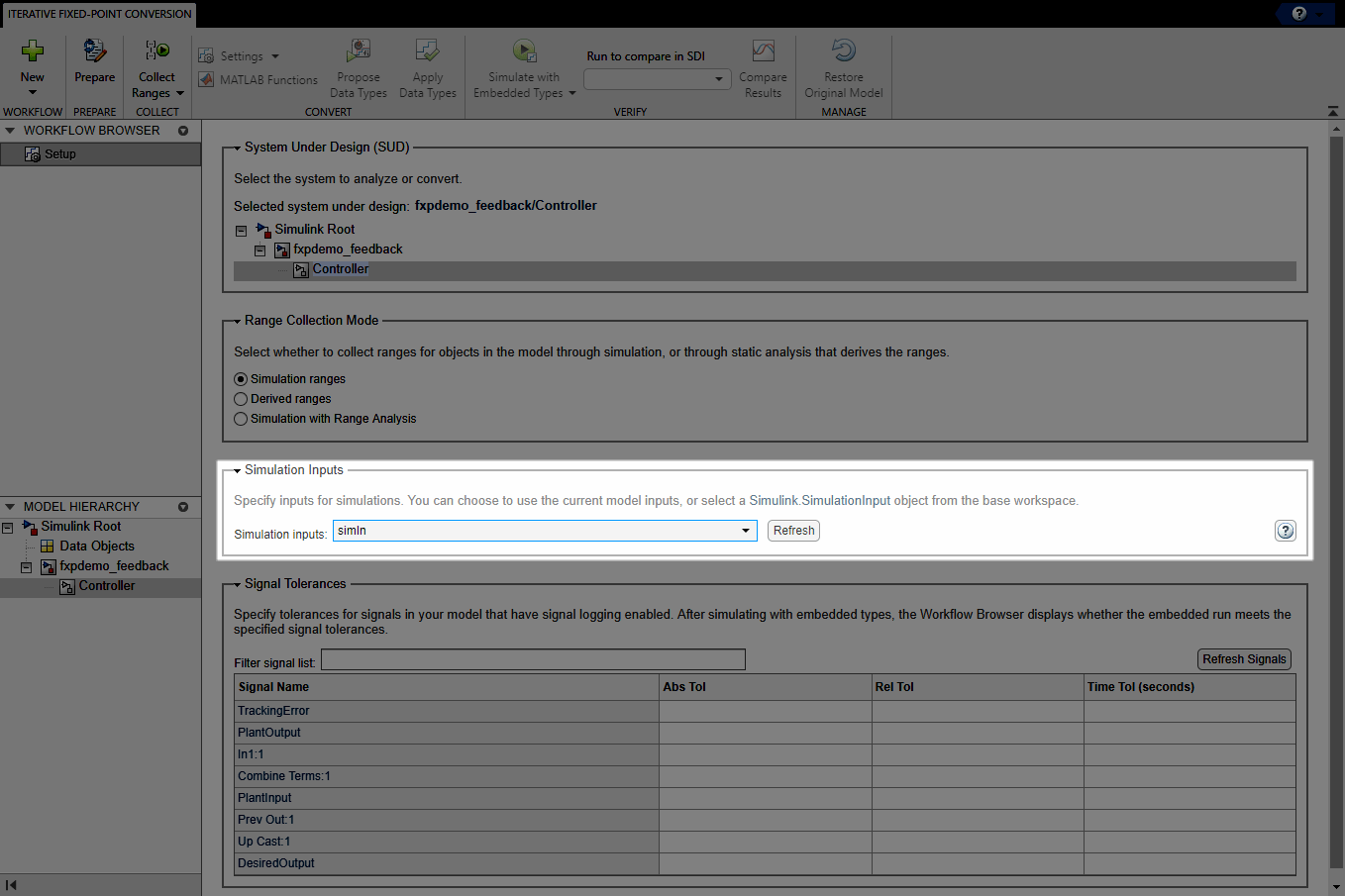
Если вы принимаете решение собрать области значений посредством симуляции, необходимо задать вход симуляции для системы. Под Simulation Inputs выберите, использовать ли входные параметры модели по умолчанию, чтобы симулировать модель для набора области значений или выбрать Simulink.SimulationInput объект от базового рабочего пространства, чтобы задать один или несколько сценариев симуляции.
Если SimulationInput возразите, что вы выбираете, содержит больше чем один сценарий симуляции, Fixed-Point Tool предлагает типы данных на основе объединенных диапазонов от всех сценариев симуляции. Поскольку предложения, предоставленные Fixed-Point Tool, так хороши, как испытательный стенд, если, исчерпывающий набор входных сигналов, которые осуществляют полный спектр вашего проекта, приведет к предложениям по типу более точных данных по вашей системе. Для примера смотрите, Предлагают Типы данных Для Объединенных Областей значений Симуляции.
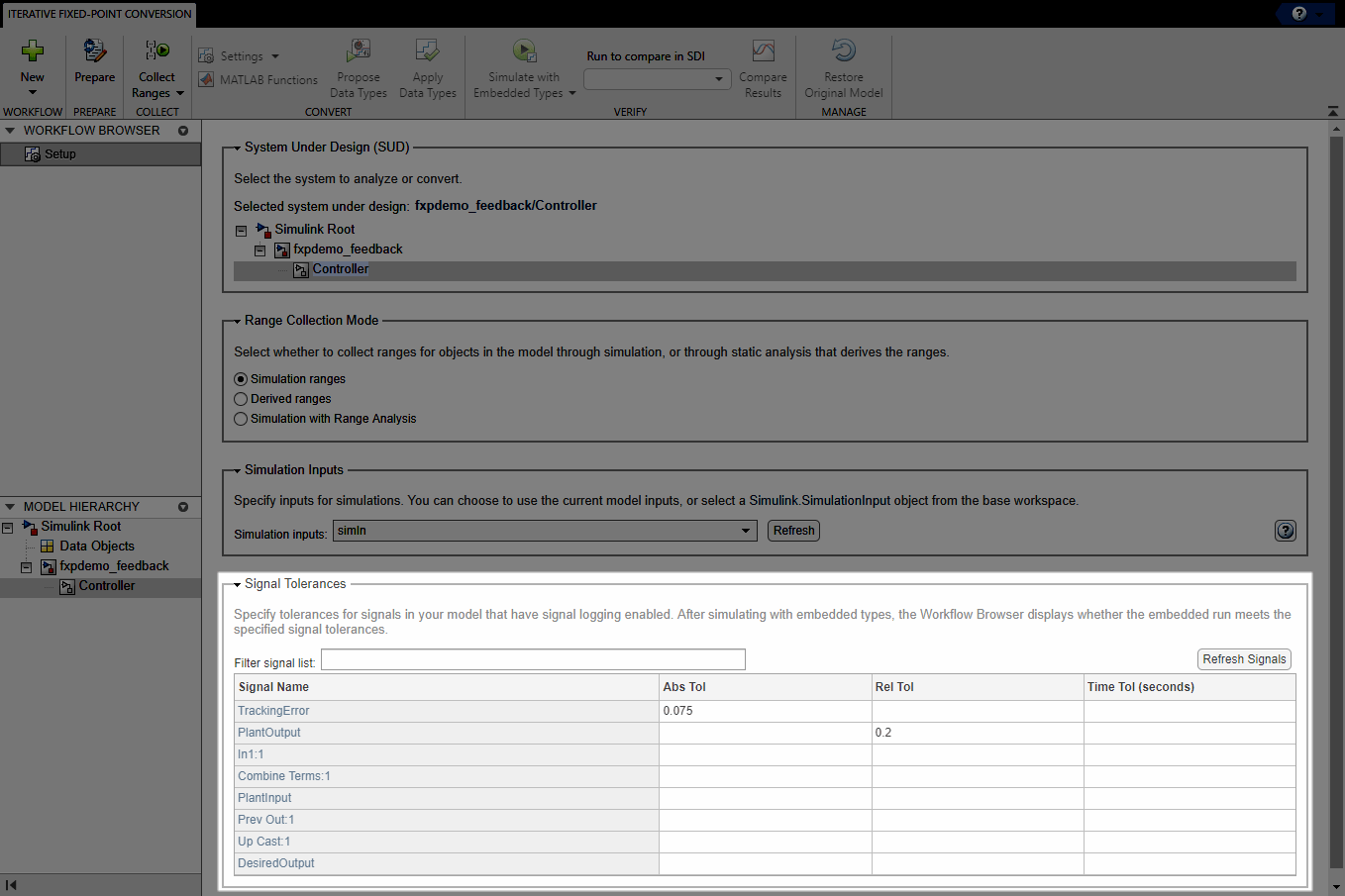
Можно задать абсолютный, относительный, и допуски времени к сигналам в модели, которые имеют логгирование сигнала, включили. После преобразования вашей системы, когда вы симулируете встроенный запуск, отображения Workflow Browser, соответствует ли встроенный запуск заданным допускам сигнала по сравнению с базовым запуском, установленным во время набора области значений. Можно просмотреть графики сравнения в Инспекторе Данных моделирования.
Задайте допуски сигнала в таблице под Signal Tolerances. Таблица содержит все сигналы в модели с включенным логгированием сигнала. В полях справа от сигнала, к которому вы хотите указать допуск, введите допуски к сигналу. Можно задать любой из следующих типов допусков.
'AbsTol' Абсолютное значение максимального приемлемого различия между исходным сигналом и сигналом в конвертированном проекте.
'RelTol' Максимальная относительная разница в виде процента, между исходным выходом и выходом нового проекта. Например, значение 1e-2 указывает на максимальную разницу одного процента между исходными значениями сигналов и значениями сигналов конвертированного проекта.
Time Tol (seconds) – Временной интервал, в котором максимальные и минимальные значения задают верхние значения и нижние значения, чтобы выдержать сравнение с.
Для получения дополнительной информации смотрите, Задают Поведенческие Ограничения.
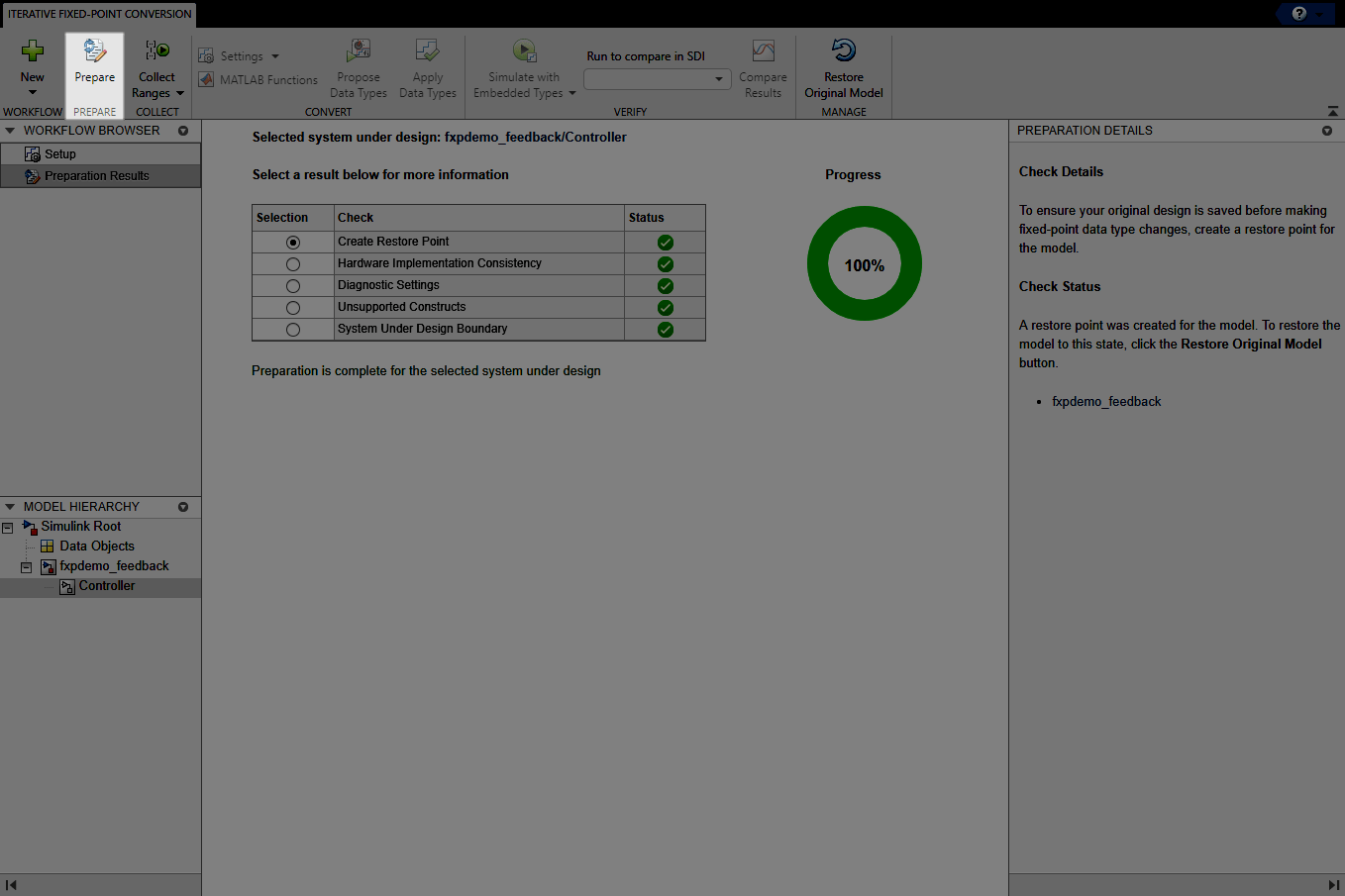
Нажмите кнопку Prepare. Fixed-Point Tool создает резервную версию модели и проверяет систему в соответствии с проектом и моделью, содержащей систему в соответствии с проектом для совместимости с процессом преобразования.
Когда возможно, Fixed-Point Tool автоматически изменяет настройки, которые не совместимы. В случаях, где инструмент не может автоматически изменить настройки, он уведомляет вас относительно изменений, что необходимо сделать вручную, чтобы помочь процессу преобразования быть успешными. Для получения дополнительной информации о проверках подготовки, смотрите Использование Fixed-Point Tool, чтобы Подготовить Систему к Преобразованию.
Чтобы узнать о следующем шаге в процессе преобразования, смотрите, Собирают Области значений.