В этом разделе описывается использовать приложение Video Viewer, чтобы просмотреть последовательности изображений и предоставляет информацию о конфигурировании приложения.
В этом примере показано, как просмотреть мультисрез объемные данные в Video Viewer.
Загрузите последовательность изображений в MATLAB® рабочая область. В данном примере загрузите данные MRI из файла mristack.mat, который включен в imdata папка. Это создает переменную под названием mristack в вашей рабочей области. Переменная является массивом 21 полутоновой системы координат, содержащей изображения MRI мозга. Каждая система координат 256 256 массив uint8 данные.
load mristackmristack 256x256x21 1276256 uint8
Нажмите Video Viewer в галерее Apps и выберите опцию Import from workspace в меню File. Можно также вызвать implay, определение имени переменной последовательности изображений в качестве аргумента.
implay(mristack)
Video Viewer открывается, отображая первую систему координат последовательности изображений. Отметьте, как Video Viewer отображает информацию о последовательности изображений, такой как размер каждой системы координат и общее количество систем координат, в нижней части окна.
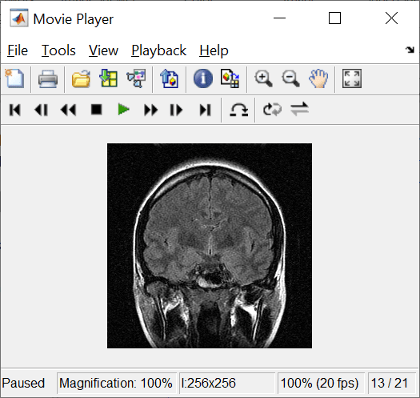
Чтобы просмотреть последовательность изображений или видео как анимация, кликните по кнопке воспроизведения![]() на панели инструментов Playback, выберите Play из меню Playback или нажмите P или Клавишу "пробел". По умолчанию Video Viewer проигрывает последовательность изображений вперед, однажды в целом, но можно просмотреть системы координат в последовательности изображений во многих отношениях, описанный в этой таблице. Когда вы просматриваете последовательность изображений, Video Viewer обновляет Строку состояния в нижней части окна.
на панели инструментов Playback, выберите Play из меню Playback или нажмите P или Клавишу "пробел". По умолчанию Video Viewer проигрывает последовательность изображений вперед, однажды в целом, но можно просмотреть системы координат в последовательности изображений во многих отношениях, описанный в этой таблице. Когда вы просматриваете последовательность изображений, Video Viewer обновляет Строку состояния в нижней части окна.
| Опция просмотра | Управление воспроизведением | Горячая клавиша |
|---|---|---|
| Задайте направление, в котором можно проигрывать последовательность изображений. | Нажмите кнопку Режима воспроизведения | A |
| Просматривайте последовательность неоднократно. | Нажмите кнопку Repeat | R |
| Перейдите к определенной системе координат в последовательности. | Нажмите Jump, чтобы нажать на кнопку | J |
| Остановите последовательность. | Нажмите кнопку Stop | S |
| Продвиньтесь через последовательность, одна система координат за один раз или скачок к началу или концу последовательности (перемотка). | Кликните по одной из кнопок навигации | Клавиши со стрелками Page Up/Page Down L (длятся систему координат), F (первая система координат) |
Video Viewer поддерживает несколько инструментов, перечисленных в меню Tools и на Панели инструментов, которую можно использовать, чтобы исследовать системы координат в последовательности изображений более тесно.
| Опция просмотра | Управление воспроизведением |
|---|---|
| Увеличьте масштаб или на изображении и панорамировании, чтобы изменить представление. | Нажмите одну из кнопок изменения масштаба |
| Исследуйте область текущей системы координат подробно. | Нажмите Пиксельную кнопку области |
| Экспортируйте систему координат в Image Viewer | Нажмите Export to Image Tool button |
Чтобы уменьшить или увеличить скорость воспроизведения, выберите Frame Rate из меню Playback или используйте горячую клавишу T. Диалоговое окно Frame Rate отображается частоту кадров источника, позволяет вам изменить уровень, на котором Video Viewer проигрывает последовательность изображений или видео, и отображает фактическую скорость воспроизведения. Скорость воспроизведения является количеством кадров что процессы Video Viewer в секунду.
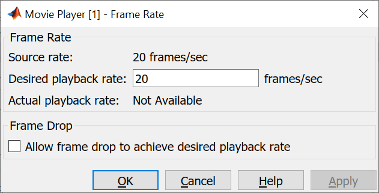
Если вы хотите увеличить фактическую скорость воспроизведения, но оборудование вашей системы не может не отставать от желаемого уровня, установить флажок Allow frame drop to achieve desired playback rate. Этот параметр позволяет Video Viewer достигнуть скорости воспроизведения путем отбрасывания систем координат. Когда вы выбираете эту опцию, диалоговое окно Frame Rate отображается несколько дополнительных опций, которые можно использовать, чтобы задать минимальные и максимальные частоты обновления. Если ваше оборудование позволяет его, увеличьте частоту обновления, чтобы достигнуть более сглаженного воспроизведения. Однако, если вы указываете маленький диапазон для частоты обновления, вычисленное расписание воспроизведения системы координат может привести к изменчивому воспроизведению, и предупреждение появится.
Чтобы задать палитру, чтобы примениться к значениям интенсивности, выберите Colormap из меню Tools или используйте горячую клавишу C. Video Viewer отображает диалоговое окно, которое позволяет вам изменить палитру.
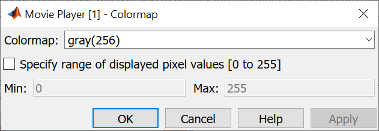
Используйте параметр Colormap, чтобы задать конкретную палитру.
Если вы знаете, что пиксельные значения не используют целую область значений типа данных, можно установить флажок Specify range of displayed pixel values и ввести область значений для данных. Диалоговое окно автоматически отображается область значений на основе типа данных пиксельных значений.
Чтобы просмотреть основную информацию о данных изображения, нажмите кнопку Video Information![]() на панели инструментов или выберите Video Information из меню Tools. Video Viewer отображает диалоговое окно, содержащее основную информацию о последовательности изображений, такой как размер каждой системы координат, частоты кадров и общего количества систем координат.
на панели инструментов или выберите Video Information из меню Tools. Video Viewer отображает диалоговое окно, содержащее основную информацию о последовательности изображений, такой как размер каждой системы координат, частоты кадров и общего количества систем координат.
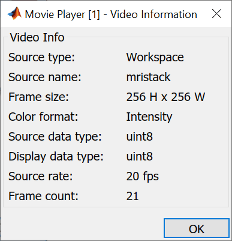
Диалоговое окно Configuration позволяет вам изменить внешний вид и поведение проигрывателя. Чтобы открыть диалоговое окно Configuration, выберите File> Configuration> Edit. Чтобы загрузить существующую ранее конфигурацию модели, выберите File> Configuration> Load.
Диалоговое окно Configuration содержит четыре вкладки: Ядро, Источники, Зрительный ряд и Инструменты. На каждой вкладке выберите категорию и затем нажмите Properties, чтобы просмотреть параметры конфигурации.
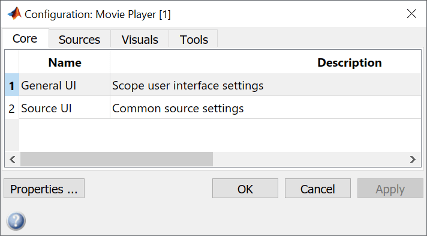
В следующей таблице перечислены опции, которые доступны для каждой категории на каждой панели.
| Панель | Категория опции | Описания опции |
|---|---|---|
| Ядро | Общий пользовательский интерфейс | Флажок Display the full path — Выбор, чтобы отобразить полный путь к источнику видеоданных в строке заголовка. По умолчанию Video Viewer отображает сокращенное имя в строке заголовка. |
| Ядро | Источник пользовательский интерфейс | Флажок Keyboard commands respect playback mode — Выбор, чтобы сделать ключи горячей клавиши, знающие о вашем выборе режима воспроизведения. Если вы снимаете этот флажок, ключи горячей клавиши ведут себя, как будто режим воспроизведения установлен в Forward play, и Repeat установлен в Параметр Recently used sources list — Задает количество источников, перечисленных в меню File. |
| Источники | Simulink | Флажок Load Simulink model if not open — необходимо было установить Simulink. Connect scope on selection of: — Сигнальные линии только или сигнальные линии и блоки. Необходимо было установить Simulink. |
| Источники | Файл | Параметр Default open file path — Задает директорию, которая отображена в диалоговом окне Connect to File, когда вы нажимаете File > Open. |
| Источники | Рабочая область | Нет никаких опций, сопоставленных с этим выбором. |
| Зрительный ряд | Видео | Нет никаких опций, сопоставленных с этим выбором. |
| Инструменты | Отобразите инструмент | Флажок Open new Image Tool window for each export — Открывает новый Image Viewer для каждой экспортируемой системы координат. |
| Инструменты | 'PixelRegion' | Нет никаких опций, сопоставленных с этим выбором. |
| Инструменты | Отобразите инструменты навигации | Нет никаких опций, сопоставленных с этим выбором. |
| Инструменты | Наборы инструментирования | Нет никаких опций, сопоставленных с этим выбором. |
Чтобы сохранить ваши параметры конфигурации для будущего использования, выберите File> Configuration Set> Save as.
Примечание
По умолчанию Video Viewer использует параметры конфигурации из файла implay.cfg. Если вы хотите сохранить свои параметры конфигурации в этом файле, необходимо сначала создать резервную копию файла.