Если вы испытываете затруднения с помощью программного обеспечения Image Acquisition Toolbox™ с IEEE® 1394 камеры (FireWire) с помощью dcam тулбокса адаптер, попробуйте следующее:
Установите пакет поддержки Image Acquisition Toolbox для оборудования DCAM.
Начиная с версии R2014a каждый адаптер доступен отдельно через MATLAB® Дополнения. Смотрите Пакеты поддержки Получения изображений для Аппаратных Адаптеров для получения информации об установке адаптеров.
Когда установка Setup Драйвера цифрового фотоаппарата CMU 1394, на первой странице мастера установки, под Select components to install, выбирает эти три элемента в списке установок и нажимает Next.
Группа программ и настольные ярлыки
Отключите Windows Driver по умолчанию
Обновите драйвер для подключенных устройств
Проверьте, что ваш IEEE 1394 (FireWire) камера включается в порт IEEE 1394 (FireWire) на вашем компьютере и включается.
Подтвердите, что другое приложение обработки изображений не соединяется с камерой.
Подтвердите, что камера обнаруживается "1394Camera Демонстрация, 64-битная" установленный с драйвером CMU DCAM. Смотрите Выполнение Демонстрационного приложения Камеры CMU на Windows.
Проверьте, что к вашему IEEE 1394 (FireWire) камера можно получить доступ через dcam адаптер.
Убедитесь, что камера совместима с Цифровым фотоаппаратом на основе 1394 IIDC (DCAM) спецификация. Поставщики обычно включают эту информацию в документацию, которая идет с камерой. Если ваш цифровой фотоаппарат не DCAM совместимый, вы можете смочь использовать winvideo адаптер. Смотрите Windows Video Hardware для получения информации.
Убедитесь камера выходные данные в несжатом формате. Камеры, что выходные данные в формате Цифрового видео (DV), такие как цифровые видеокамеры, не могут использовать dcam адаптер. Чтобы получить доступ к этим устройствам, используйте winvideo адаптер. Смотрите Windows Video Hardware для получения информации.
Убедитесь, что вы задали dcam адаптер, когда вы создали объект ввода видео. К некоторому IEEE 1394 (FireWire) камеры можно получить доступ через любого dcam или winvideo адаптеры. Если вы можете связать со своей камерой от тулбокса, но не можете получить доступ к некоторым функциям камеры, таким как аппаратное инициирование, вы можете получать доступ к камере через DirectX® драйвер. Смотрите Создание Объекта Ввода видео для получения дополнительной информации об определении адаптеров.
Если демонстрационное приложение не распознает камеру, установите драйвер CMU DCAM. Смотрите Вручную Установку Драйвера CMU DCAM на Windows для инструкций.
Проверьте, что ваш драйвер цифрового фотоаппарата CMU 1394 является версией 6.4.6. "Установленная версия" Драйвера цифрового фотоаппарата CMU 1394 может быть найдена от Windows Control Panel > Programs > Programs and Features.
Подтвердите, что IEEE 1394 (FireWire), карта обнаруживается и драйверы, правильно установлен в Windows Device Manager.
Поддержки программного обеспечения Image Acquisition Toolbox, получающие данные из IEEE 1394 (FireWire) камеры, которые поддерживают Цифровой фотоаппарат на основе 1394 IIDC (DCAM) спецификация. Чтобы использовать DCAM-совместимую камеру, необходимо использовать драйвер DCAM, созданный Университетом Карнеги-Меллон (CMU), чтобы связать с этими устройствами.
Примечание
Драйвер CMU DCAM является единственным драйвером DCAM, поддержанным тулбоксом. Вы не можете использовать предоставленные поставщиками драйверы, даже если они совместимы со спецификацией DCAM.
Чтобы установить драйвер CMU DCAM в вашей системе, выполните эту процедуру:
Получите файлы драйвера CMU DCAM. Программное обеспечение Image Acquisition Toolbox включает файл установки CMU DCAM, 1394camera646.exe, в директории
matlabroot\toolbox\imaq\imaqextern\drivers\win64\dcam где matlabroot представляет имя вашей директории установки MATLAB.
Можно также загрузить драйвер DCAM непосредственно с CMU. Перейдите к веб-сайту www.cs.cmu.edu/~iwan/1394 и кликните по ссылке на загрузку.
Начните установку путем двойного клика по .exe файлу.
На первой странице мастера установки под Select components to install выберите эти три элемента в установке, перечисляют и нажимают Next.
Группа программ и настольные ярлыки
Отключите Windows Driver по умолчанию
Обновите драйвер для подключенных устройств
На второй странице мастера примите местоположение по умолчанию или обзор к новому, и нажмите Install.
Примечание
Вы, возможно, должны распознать свою камеру после установки драйвера. Если это происходит, открытый Device Manager, и выберите программное обеспечение камеры. Щелкните правой кнопкой по нему и выберите Update Driver Software. Просмотрите программное обеспечение драйвера поставщика и установите его.
Распределение драйвера DCAM Университета Карнеги-Меллон (CMU) включает демонстрационное приложение камеры, названное 1394CameraDemo.exe. Демонстрационное приложение среди файлов, которые вы установили в предыдущем разделе.
Можно использовать это демонстрационное приложение, чтобы проверить, использует ли камера драйвер CMU DCAM. Получить доступ к камере через это демонстрационное приложение:
Выберите Start > Programs > CMU 1394 Camera > 1394 Camera Demo.
Приложение открывает окно, показанное в следующем рисунке.
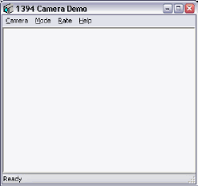
Из Демонстрационного приложения Камеры выберите Camera > Check Link. Эта опция заставляет демонстрационное приложение искать DCAM-совместимые камеры, которые доступны через IEEE 1394 (FireWire) связь.
Демонстрационное приложение отображает результаты этого поиска в поле всплывающего сообщения. В следующем примере демонстрационное приложение нашло камеру. Нажмите OK, чтобы продолжиться.
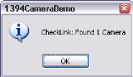
Выберите Camera > Select Camera и выберите камеру, которую вы хотите использовать. Опция Select Camera не включена, пока опция Check Link успешно не нашла камеры.
Выберите Camera > Init Camera. На этом шаге демонстрационное приложение проверяет значения различных свойств камеры. Демонстрационное приложение может изменить размер себя, чтобы соответствовать формату видео заданной камеры. Если вы видите, что следующее диалоговое окно обменивается сообщениями, нажмите Yes.
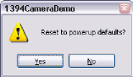
Выберите Camera > Show Camera, чтобы начать получать видео.
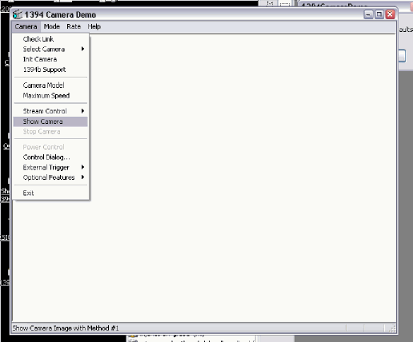
Демонстрационное приложение начинает отображать живое видео в окне.
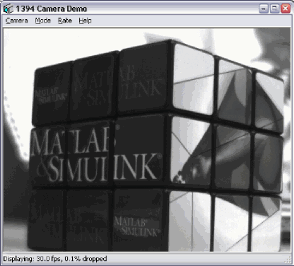
Чтобы выйти, выберите Stop Camera из меню Camera и нажмите Exit.