Чтобы отредактировать вы кодируете в Редакторе и Live Editor, можно использовать выбор столбца, автозавершение кода и рефакторинг. Чтобы отформатировать ваш код и сделать ваш код легче читать, используйте добавление отступа, индикацию текстовой ширины и сворачивание кода.
При добавлении или редактировании кода в Редакторе и Live Editor, можно выбрать и отредактировать прямоугольную область кода (также известный как column selection или block edit). Если вы хотите скопировать или удалить несколько столбцов данных (в противоположность строкам) или если вы хотите отредактировать несколько линий одновременно, выбирание и редактирование кода полезны. Чтобы выбрать прямоугольную область, нажмите клавишу Alt при делании выбора с мышью. В macOS системах используйте ключ Option вместо этого.
Например, выберите второй столбец данных в A.
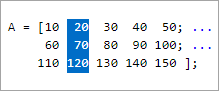
Введите 0 устанавливать все выбранные значения к 0.
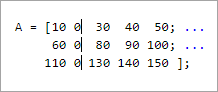
Перед R2021b выбор столбца доступен только в Live Editor, не в Редакторе.
Можно изменить случай выделенного текста или кода от всего верхнего регистра до нижнего регистра, или наоборот, в Редакторе и Live Editor. Выберите текст, щелкните правой кнопкой и выберите Change Case. В качестве альтернативы можно нажать Ctrl+Shift+A. Если текст содержит прописной и строчный текст, MATLAB® изменяет случай в весь верхний регистр.
Перед R2021b опция Change Case доступна только в Live Editor, не в Редакторе.
MATLAB завершает круглые скобки и кавычки при вводе кода в Редакторе и Live Editor. Например, если вы вводите открывающую скобку в Редакторе или Live Editor, MATLAB добавляет закрывающую скобку. MATLAB также завершает комментарии, векторы символов, строки и круглые скобки, когда разделено через две линии.
MATLAB может также завершить окончания блока. На вкладке «Главная страница (Home)» в разделе «Конфигурация (Environment)» нажмите «Настройки (Preferences)». ![]() Выберите Editor/Debugger> Automatic Completions и в разделе Autocoding options, выберите один или несколько опций Autocomplete block endings.
Выберите Editor/Debugger> Automatic Completions и в разделе Autocoding options, выберите один или несколько опций Autocomplete block endings.
Чтобы отменить автоматическое завершение кода, нажмите Ctrl+Z или![]() кнопку Undo. Отключить автоматические завершения кода, в Editor/Debugger> настройки Automatic Completions, ясный один или несколько опций в разделе Autocoding options.
кнопку Undo. Отключить автоматические завершения кода, в Editor/Debugger> настройки Automatic Completions, ясный один или несколько опций в разделе Autocoding options.
Перед R2021b MATLAB завершает код только в Live Editor, не в Редакторе.
Можно повредить большие скрипты или функции в мелкие кусочки путем преобразования выбранных областей кода в функции или локальные функции, известные как код refactoring.
Осуществлять рефакторинг выбранную область кода:
Выберите одну или несколько строк кода.
На вкладке Editor или Live Editor, в разделе Code, нажимают![]() Refactor и выбор из доступных параметров.
Refactor и выбор из доступных параметров.
Введите имя для новой функции. MATLAB создает функцию с выбранным кодом и заменяет оригинальный код на вызов недавно эмпирическая функция.
Перед R2021b осуществляющие рефакторинг опции доступны только в Live Editor, не в Редакторе.
Расположение с отступом кода делает функции и операторы, такие как while циклы, легче читать. По умолчанию, код отступов MATLAB, такой как функции и тело циклов в Редакторе и Live Editor при печати. Когда вы располагаете линии с отступом при помощи вкладок или пробелов, MATLAB также выравнивает последующие линии с теми линиями.
Можно включить или отключить автоматическое расположение с отступом в зависимости от того, как вы предпочитаете писать код. На вкладке «Главная страница (Home)» в разделе «Конфигурация (Environment)» нажмите «Настройки (Preferences)». ![]() Выберите MATLAB> Editor/Debugger> Language и в Language выпадающий список, выберите язык программирования. Затем в разделе Indenting выбранного языка выберите или очистите опцию Apply smart indenting while typing.
Выберите MATLAB> Editor/Debugger> Language и в Language выпадающий список, выберите язык программирования. Затем в разделе Indenting выбранного языка выберите или очистите опцию Apply smart indenting while typing.
Примечание
Делающие отступ настройки не поддерживаются для TLC, VHDL или Verilog.
В MATLAB Online™ делающие отступ настройки расположены под MATLAB> Editor/Debugger> MATLAB Language и MATLAB> Editor/Debugger> Other Languages.
Чтобы расположить выбранные строки кода с отступом, если автоматическое расположение с отступом отключено, перейдите к вкладке Editor или Live Editor и в разделе Code, щелкните![]() .
.
Вручную увеличить отступ выбранных линий далее налево или направо, на вкладке Editor или Live Editor, нажатии кнопки![]() , или
, или![]() . Вручную увеличение отступа работает, включено ли автоматическое расположение с отступом или отключено. В качестве альтернативы можно использовать ключ Tab или ключ Shift+Tab, соответственно. Если вы выбираете опцию Emacs-style Tab key smart indenting в MATLAB> Editor/Debugger> настройки Tab , выбранный отступ линий согласно делающим отступ методам.
. Вручную увеличение отступа работает, включено ли автоматическое расположение с отступом или отключено. В качестве альтернативы можно использовать ключ Tab или ключ Shift+Tab, соответственно. Если вы выбираете опцию Emacs-style Tab key smart indenting в MATLAB> Editor/Debugger> настройки Tab , выбранный отступ линий согласно делающим отступ методам.
Перед R2018a делающие отступ настройки поддерживаются только в Редакторе, не в Live Editor.
Можно задать как отступ функций в файлах кода MATLAB. На вкладке «Главная страница (Home)» в разделе «Конфигурация (Environment)» нажмите «Настройки (Preferences)». ![]() Выберите MATLAB> Editor/Debugger> Language и в Language выпадающий список, выберите MATLAB. Затем выберите из опций Function indenting format:
Выберите MATLAB> Editor/Debugger> Language и в Language выпадающий список, выберите MATLAB. Затем выберите из опций Function indenting format:
Classic — Редактор и Live Editor выравнивают функциональный код с объявлением функции.
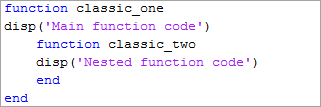
Indent nested functions — Редактор и Live Editor располагают функциональный код с отступом во вложенной функции.
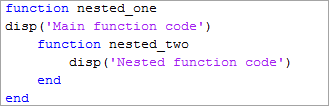
Indent all functions — Редактор и Live Editor располагают функциональный код с отступом для основных и вложенных функций.
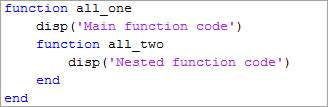
В MATLAB Online настройки расположения с отступом MATLAB расположены под MATLAB> Editor/Debugger> MATLAB Language.
Сворачивание кода расширяет и сворачивает блоки кода MATLAB в Редакторе. Можно использовать код, сворачивающийся, чтобы скрыть код, что вы в настоящее время не продолжаете работать. Сворачивание кода улучшает удобочитаемость файла, который содержит многочисленные функции или другие блоки кода. Сворачивание кода не поддерживается в Live Editor.
Например, можно свернуться:
Секции кода
for и parfor блоки
Код функции
Код класса
Многострочные комментарии
Чтобы расширить или свернуть блок кода, щелкните плюс![]() или знак "минус"
или знак "минус"![]() , который появляется слева от построения в Редакторе. В качестве альтернативы можно использовать Ctrl+Shift+. (period) и горячие клавиши Ctrl+. (period) или использовать кнопки сворачивания кода во вкладке View.
, который появляется слева от построения в Редакторе. В качестве альтернативы можно использовать Ctrl+Shift+. (period) и горячие клавиши Ctrl+. (period) или использовать кнопки сворачивания кода во вкладке View.
Чтобы расширить или свернуть весь код в файле, установите свой курсор где угодно в файле, перейдите к вкладке View и выберите![]() Expand All или
Expand All или![]() Collapse All. В качестве альтернативы можно использовать горячие клавиши Ctrl+, (comma) и Ctrl+Shift+, (comma).
Collapse All. В качестве альтернативы можно использовать горячие клавиши Ctrl+, (comma) и Ctrl+Shift+, (comma).
Примечание
Если вы распечатываете файл с одним или несколькими свернутыми построениями, те построения расширены в печатной версии файла.
Можно измениться, какое программирование построений может быть свернуто и сворачивается ли построение программирования в первый раз, когда вы открываете файл MATLAB. На вкладке «Главная страница (Home)» в разделе «Конфигурация (Environment)» нажмите «Настройки (Preferences)». ![]() Выберите Editor/Debugger> Code Folding, и затем настройте опции настройки.
Выберите Editor/Debugger> Code Folding, и затем настройте опции настройки.
По умолчанию светло-серая вертикальная линия (правило) появляется в столбце 75 в Редакторе, указывая, где линия превышает 75 символов. Можно установить этот текстовый предельный индикатор на другое значение, которое полезно, например, если вы хотите просмотреть код в другом текстовом редакторе, который имеет различный предел ширины линии. Текстовый предельный индикатор правой стороны не поддерживается в Live Editor.
Скрыть или изменить внешний вид вертикальной линии:
На вкладке «Главная страница (Home)» в разделе «Конфигурация (Environment)» нажмите «Настройки (Preferences)».![]()
В окне Preferences выберите MATLAB> Editor/Debugger> Display.
Настройте настройки в разделе Right-hand text limit.
Текстовый предельный индикатор правой стороны является визуальной подсказкой только и не препятствует тому, чтобы текст превысил предел. Чтобы перенести текст комментария в заданном номере столбца автоматически, перейдите к вкладке Home и в разделе Environment, нажмите![]() Preferences. Выберите MATLAB> Editor/Debugger> Language и настройте настройки Comment formatting. Чтобы настроить настройки Comment formatting в MATLAB Online, выберите Editor/Debugger> MATLAB Language.
Preferences. Выберите MATLAB> Editor/Debugger> Language и настройте настройки Comment formatting. Чтобы настроить настройки Comment formatting в MATLAB Online, выберите Editor/Debugger> MATLAB Language.