Добавьте кнопки в панель инструментов осей
btn = axtoolbarbtn(tb)tb и возвращает ToolbarPushButton объект.
btn = axtoolbarbtn(tb,style,Name,Value)
Добавьте пользовательскую кнопку состояния для панели инструментов осей, которая включает и выключает линии сетки осей.
Во-первых, создайте программный файл под названием mycustomstatebutton.m. В программном файле:
Отобразите случайные данные на графике.
Создайте панель инструментов для осей с опциями, чтобы увеличить масштаб, уменьшить масштаб, и восстановить представление с помощью axtoolbar функция.
Добавьте пустую кнопку состояния в панель инструментов с помощью axtoolbarbtn функция. Возвратите ToolbarStateButton объект.
Задайте значок, подсказку и функцию обратного вызова для кнопки состояния путем установки Icon, Tooltip, и ValueChangedFcn свойства. Этот пример использует![]() значок, который необходимо сначала сохранить как файл изображения под названием
значок, который необходимо сначала сохранить как файл изображения под названием mygridicon.png на вашем пути.
Когда вы запустите программный файл, кликните по значку, чтобы включить и выключить линии сетки.
function mycustomstatebutton plot(rand(5)) ax = gca; tb = axtoolbar(ax,{'zoomin','zoomout','restoreview'}); btn = axtoolbarbtn(tb,'state'); btn.Icon = 'mygridicon.png'; btn.Tooltip = 'Grid Lines'; btn.ValueChangedFcn = @customcallback; function customcallback(src,event) switch src.Value case 'off' event.Axes.XGrid = 'off'; event.Axes.YGrid = 'off'; event.Axes.ZGrid = 'off'; case 'on' event.Axes.XGrid = 'on'; event.Axes.YGrid = 'on'; event.Axes.ZGrid = 'on'; end end end
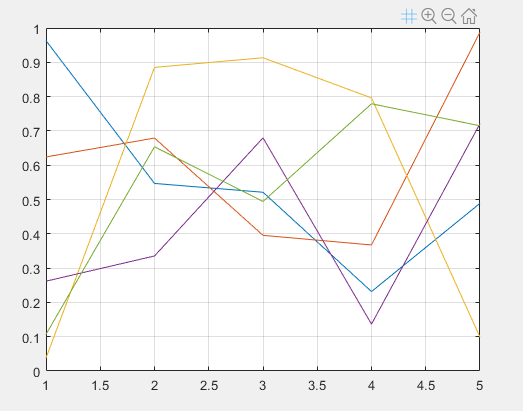
Создайте пользовательскую кнопку для панели инструментов осей, которая привязывает представление осей к 2D представлению.
Во-первых, создайте программный файл под названием mycustompushbutton.m. В программном файле:
Постройте поверхность.
Создайте панель инструментов для осей с опциями, чтобы увеличить масштаб, уменьшить масштаб, вращать, и восстановить представление с помощью axtoolbar функция.
Добавьте пустую кнопку в панель инструментов с помощью axtoolbarbtn функция. Возвратите ToolbarPushButton объект.
Задайте значок, подсказку и функцию обратного вызова для кнопки путем установки Icon, Tooltip, и ButtonPressedFcn свойства, соответственно. Этот пример использует![]() значок, который необходимо сначала сохранить как файл изображения под названием
значок, который необходимо сначала сохранить как файл изображения под названием my2dicon.png на вашем пути.
Когда вы запустите программный файл, кликните по значку, чтобы привязать представление осей к 2D представлению.
function mycustompushbutton surf(peaks(25)) ax = gca; tb = axtoolbar(ax,{'zoomin','zoomout','rotate','restoreview'}); btn = axtoolbarbtn(tb,'push'); btn.Icon = 'my2dicon.png'; btn.Tooltip = 'Snap to 2-D view'; btn.ButtonPushedFcn = @customcallback; function customcallback(src,event) view(event.Axes,2) end end
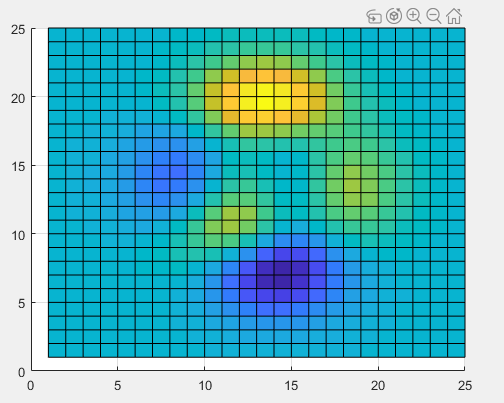
tb — Панель инструментовAxesToolbar объектПанель инструментов в виде AxesToolbar объект. Создайте панель инструментов с помощью axtoolbar функция, такая как tb = axestoolbar.
style — Стиль кнопки'push' | 'state'Стиль кнопки в виде одной из этих опций.
| Стиль | Описание |
|---|---|
'push' | Кнопка. Когда кликнувшийся однажды, кнопка, кажется, нажимает и выпускает. |
'state' | Кнопка состояния с двумя состояниями. Когда кликнувшийся однажды, кнопка остается в нажатом или выпущенном состоянии, пока по этому не щелкают еще раз. |
Задайте дополнительные разделенные запятой пары Name,Value аргументы. Name имя аргумента и Value соответствующее значение. Name должен появиться в кавычках. Вы можете задать несколько аргументов в виде пар имен и значений в любом порядке, например: Name1, Value1, ..., NameN, ValueN.
axtoolbarbtn(tb,'push','Icon','myimage.png','Tooltip','My Icon Tooltip')Примечание
Перечисленные здесь свойства являются только подмножеством. Кнопки и кнопки состояния поддерживают различный набор свойств. Для полного списка свойств и описаний для каждого типа, смотрите связанную страницу свойств.
Icon — Значок кнопки'none' (значение по умолчанию) | имя файла | m n 3 массивами | матрица m на n | предопределенный значокЗначок кнопки в виде одного из этих значений. Панель инструментов осей отображает значки как полутоновые изображения. MATLAB® уменьшает масштаб изображения, чтобы соответствовать, при необходимости.
Имя файла — Задает имя файла как вектор символов или строковый скаляр. Имени файла может предшествовать путь. Файл изображения должен быть в JPEG, GIF или формате PNG.
Массив — Задает m n 3 массивами триплетов RGB, которые представляют пиксели в изображении.
Матрица — Задает матрицу m на n числовых значений, которые представляют пиксели в изображении.
Если значения имеют целочисленный тип, то задают значения между 0 и 63. Значение 0 непрозрачно и значение 63 прозрачно. NaN также прозрачно.
Если значения имеют тип double, затем задайте значения между 1 и 64. Значение 1 непрозрачно и значение 64 прозрачно. NaN также прозрачно.
Предопределенный значок — Задает одно из имен в этой таблице.
| Имя значка | Результат |
|---|---|
'brush' |
|
'datacursor' |
|
'export' |
|
'rotate' |
|
'pan' |
|
'zoomin' |
|
'zoomout' |
|
'restoreview' |
|
'none' | Никакой значок |
Пример: btn.Icon = 'icon.png'
Пример: btn.Icon = 'C:\Documents\icon.png'
Пример: btn.Icon = 'rotate'
Tooltip — Подсказка кнопки'' (значение по умолчанию) | вектор символов | массив ячеек из символьных векторов | массив строкПодсказка кнопки в виде вектора символов, массива ячеек из символьных векторов или массива строк. Используйте это свойство отобразить сообщение, когда вы наведете указатель на кнопку. Чтобы отобразить несколько линий текста, задайте массив ячеек из символьных векторов или массив строк. Каждый элемент в массиве отображает отдельную линию текста.
Пример: btn.Tooltip = 'My Tooltip'
Вы щелкнули по ссылке, которая соответствует команде MATLAB:
Выполните эту команду, введя её в командном окне MATLAB.
1. Если смысл перевода понятен, то лучше оставьте как есть и не придирайтесь к словам, синонимам и тому подобному. О вкусах не спорим.
2. Не дополняйте перевод комментариями “от себя”. В исправлении не должно появляться дополнительных смыслов и комментариев, отсутствующих в оригинале. Такие правки не получится интегрировать в алгоритме автоматического перевода.
3. Сохраняйте структуру оригинального текста - например, не разбивайте одно предложение на два.
4. Не имеет смысла однотипное исправление перевода какого-то термина во всех предложениях. Исправляйте только в одном месте. Когда Вашу правку одобрят, это исправление будет алгоритмически распространено и на другие части документации.
5. По иным вопросам, например если надо исправить заблокированное для перевода слово, обратитесь к редакторам через форму технической поддержки.