Представление Data Sets отображает стратегии, таблицы и модели, и т.д., когда список включает представление Data Set Factors по умолчанию. Можно также отобразить те же факторы как столбцы в сетке, со всеми факторами, отображенными как столбцы в списке, путем выбора кнопки на панели инструментов View Data ( ![]() ). Набор данных перерабатывает сетку значений, которая является не обязательно тем же самым как нормализаторами любых включенных таблиц в наборе данных.
). Набор данных перерабатывает сетку значений, которая является не обязательно тем же самым как нормализаторами любых включенных таблиц в наборе данных.
Необходимо установить входные факторы и их значения задавать сетку в наборе данных. Можно сделать это одним из этих способов:
Импортируйте экспериментальные данные из файла. Смотрите Импортирующие Экспериментальные данные из Файла.
Импортируйте данные от Model Browser. Смотрите Импортирующие Данные от Model Browser.
Импортируйте значения из таблицы на вашем сеансе CAGE. Смотрите Импортирующие Данные из Таблицы на Вашем Сеансе.
Объедините наборы данных, которые совместно используют те же факторы. Смотрите Наборы данных Слияния.
Задайте факторы и их значения вручную. Смотрите Определение Факторов Вручную.
Следующие разделы описывают каждый из них подробно.
Можно импортировать экспериментальные данные к набору данных, или чтобы подтвердить калибровку или использовать его в качестве базиса для калибровки.
Можно импортировать данные, которые хранятся в следующих форматах:
Электронные таблицы Microsoft Excel
Файлы данных с разделителями-запятыми
MAT-файлы
Данные в Model Browser
Когда вы импортируете данные или из электронной таблицы Microsoft Excel или от файла данных с разделителями-запятыми, необходимо гарантировать, что данные организованы следующим образом:
Первая строка может или быть заголовками столбцов (текст) или записи (числа).
Вторая строка может быть строкой модулей (текст), что касается импорта в Model Browser. CAGE игнорирует эту строку.
Все другие записи строки и столбца должны быть числами.
Примечание
Редактор Данных может создать нестандартный лист Excel для вас, чтобы заполнить с данными и затем импортировать. Этот лист будет в формате, продукт Model-Based Calibration Toolbox™ ожидает импортировать данные. Смотрите Tailor-Made Листы Excel в Руководстве пользователя Model Browser Model-Based Calibration Toolbox.
Когда вы импортируете из MAT-файла, необходимо гарантировать, что файл содержит числа только, то есть, двойной массив.
Импортировать экспериментальные данные:
Выберите File> New > Data Set, чтобы создать пустой набор данных.
Выберите File> Import> Data> File.
В файловом браузере выберите правильный файл, чтобы импортировать. Это открывает Данные о Загрузке из MAT-filename диалоговое окно. Используйте это диалоговое окно, чтобы выбрать данные в файле MAT, который вы хотите импортировать в набор данных. Нажмите OK.
Это открывает Data Set Import Wizard.
Отбросьте любые столбцы данных, которые вы не хотите импортировать путем выбора столбца и нажатия показанной кнопки.
![]()
Нажмите Next.
Следующий экран просит, чтобы вы сопоставили переменные в своем проекте со столбцами данных в данных.
Подсветите переменную в столбце Project Assignments и соответствующий столбец данных в the Data Column, затем нажмите кнопку присвоения, показанную.
![]()
Повторите шаг 5, пока вам не удовлетворяют, что вы сопоставили все переменные и столбцы данных. Любые неприсвоенные столбцы данных обработаны как выходные факторы.
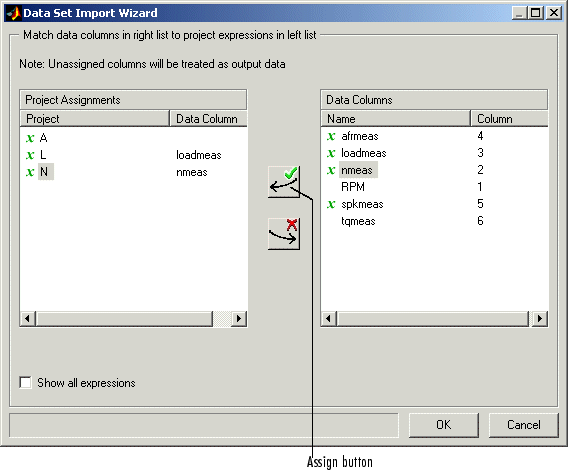
Нажмите Finish, чтобы закрыть диалоговое окно.
CAGE импортирует ваши данные, и можно просмотреть набор данных.
Можно импортировать наборы данных из проекта, в настоящее время загруженного в Model Browser.
Импортировать данные от Model Browser:
Выберите File> New > Data Set, чтобы создать пустой набор данных.
Выберите File> Import> Data> Model Browser.
В диалоговом окне выберите правильный набор данных в проекте Браузера текущей модели импортировать.
Мастер Импорта Набора данных открывается.
Выберите столбцы данных, которые вы хотите импортировать в набор данных. Исключите любые столбцы данных, которые вы не хотите импортировать. К так, выберите столбец и нажмите показанную кнопку.
![]()
Если ваш проект пуст, можно нажать OK, чтобы импортировать выборы. В противном случае нажмите Next.
На следующем экране подсветите переменные в столбце Project Assignments, чтобы сопоставить переменные в вашем проекте со столбцами данных в данных. Затем подсветите соответствующий столбец данных под Data Column и нажмите кнопку присвоения.
Нажмите Finish, чтобы закрыть мастер и импортировать данные.
См. также Наборы данных Экспорта.
Импортировать данные из таблицы:
Выберите Data> Import> Import from Table.
Если ваш набор данных уже содержит данные, диалоговое окно спрашивает, хотите ли вы к Fill набор данных из таблицы или Overwrite набор данных из таблицы.
Выберите Fill, чтобы использовать табличные значения, чтобы заполнить факторы в вашем наборе данных.
Выберите Overwrite, чтобы игнорировать, все включает ваш набор данных, и заполните набор данных факторами ввода и вывода из таблицы.
Диалоговое окно открывается.
Выберите правильную таблицу из своего сеанса, чтобы импортировать, и нажать OK.
Когда вы импортировали свои данные, можно просмотреть набор данных.
Объединять другой набор данных в вашем проекте с в настоящее время выбранным набором данных:
Выберите Data -> Import -> Merge Data Set.
Диалоговое окно Merge Data Sets появляется содержащий список всех наборов данных в вашем проекте.
Выберите набор данных, который вы хотите объединить с текущим набором данных и нажать OK.
Столбцы входных параметров и внешних данных добавлены к столбцам с именами, которые соответствуют в текущем наборе данных.
Выходные параметры (модели) и любые другие столбцы, не совпадая с именами не объединены.
Значения для любых несопоставленных столбцов установлены к сетболу, если это возможно, или обнуляют в противном случае.
Выберите представление Data Set путем нажатия большой кнопки Data Sets в панели Data Objects.
Добавьте набор данных в проект путем выбора File -> New -> Data Set.
Выберите факторы. (См. Выбор Факторов.)
Создайте сетку. (См. Вручную Устанавливающие Значения Входных переменных.)
После того, как вы завершите эти шаги, можно просмотреть набор данных.
В этом разделе описываются
Нажатие кнопки Factors View на панели инструментов ( ![]() ). Это отображает два поля списков.
). Это отображает два поля списков.
Верхний список показывает все факторы в наборе данных. Можно отсортировать факторы путем нажатия на заголовки столбцов.
Более низкий список показывает выражения проекта CAGE.
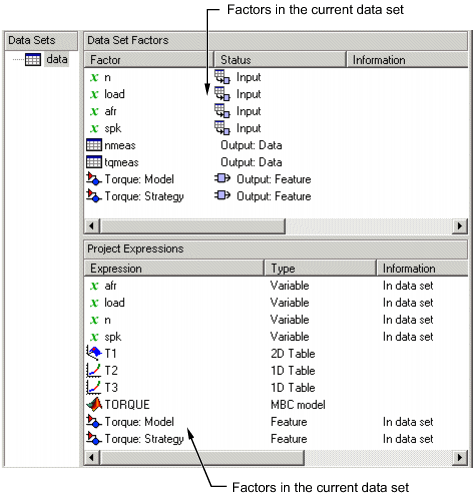
Можно использовать это представление, чтобы добавить факторы в или удалить факторы из набора данных.
Добавить фактор в набор данных,
Щелкните правой кнопкой по фактору и выберите Add to Data Set из контекстного меню.
В качестве альтернативы выберите фактор или факторы, которые вы хотите добавить в набор данных из списка в более низкой панели Project Expressions, затем выбрать Data> Factors> Add to Data Set.
Чтобы сделать множественные выборы, используйте стандартный Shift +click или Ctrl +click.
Удалить фактор из набора данных,
Выберите фактор или факторы, которые вы хотите удалить из набора данных.
Щелкните правой кнопкой и выберите Remove from Data Set или выберите пункт меню Data-> Factors-> Remove From Data Set.
Примечание
Ссылки между двумя списками всегда сохраняются, таким образом отмечание загрузки в верхнем списке также выбирает загрузку в более низком списке. Другими словами, можно скопировать или удалить из любого списка, и соответствующие результаты появляются в обоих.
При нажатии кнопки на панели инструментов Build Grid ( ![]() ) или выборе Data-> Build Grid позволяет вам установить значения входных переменных для набора данных.
) или выборе Data-> Build Grid позволяет вам установить значения входных переменных для набора данных.
Создавать полную факториальную сетку,
Выберите Data-> Build Grid.
Выберите фактор, для которого вы хотите задать сетку.
Установите сетку для фактора.
Чтобы установить сетку 5, 10, 15, 20, 25, 30, вводят следующее: 5:5:30, где первый номер является минимумом, вторым является размер шага, и последний номер является максимальным значением.
Проверяйте размер набора данных в панели. Текущий размер, о котором сообщают в нижней части диалогового окна, является размером, если вы нажимаете Cancel, чтобы оставить набор данных без изменений. Спроектированный размер создается, если вы нажимаете ОК. В следующем примере, спроектированном размере 45 вы видите, получен путем умножения числа точек для каждого фактора с сеткой (в этом случае, 3 * 5 * 3).
Выберите следующий фактор, для которого вы хотите задать сетку.
Когда вы установите сетки для всех факторов, нажать ОК.

Создать фактор, который является различием между двумя другими факторами,
Подсветите эти два фактора, с помощью Ctrl+click или Shift+click.
Выберите Create Error из контекстного меню на любом заголовке столбца.
Это создает новый фактор, который является различием между двумя другими факторами.