Используйте кнопки на панели инструментов представления Optimization Output, которые, как показывают на этих рисунках, определили то, что отображено в таблице и представлениях графика. Первое представление по умолчанию является таблицей Solution Slice и Объективными Графиками Среза.
Используйте эти кнопки на панели инструментов или меню View, чтобы выбрать эти Табличные представления.
Опция | Смотрите |
|---|---|
Кнопки на панели инструментов или меню View.
| |
Кнопки на панели инструментов. Можно разделить и добавить эти представления. Используйте контекстное меню щелчка правой кнопкой, меню View или кнопки в строках заголовка представления.
|
|
Меню Solution.
|
|
Представление Results Contour показывает контурный график одного решения во всех рабочих точках и всех запусках в проблеме. Используйте всплывающие средства управления осями, чтобы изменить то, что построено на каждой оси. Можно построить их друг против друга:
Настройки фиксированной переменной
Оптимальные настройки свободной переменной
Оценка целей при оптимальных настройках свободной переменной
Результаты оптимизации построены как точки в контурном графике, и контуры экстраполяции (количества оси z в зависимости от x и количеств оси Y) также отображены.
Каждый результат оптимизации отображен с помощью значка Accept, как показано в таблице Optimization Results:
![]() Успешный результат
Успешный результат
![]() Не пройдено результат
Не пройдено результат
![]() Проблемный результат
Проблемный результат
![]() Измененный пользователями принимают состояние.
Измененный пользователями принимают состояние.
![]() В настоящее время выбранный результат (черная схема). Выберите результаты путем нажатия на значок в графике или значение в таблице. Изменение в настоящее время выбранного результата в представлении Results Contour также обновляет результат, выбранный в таблице, и обновляет любые графики, отображенные в более низкой половине выходного представления.
В настоящее время выбранный результат (черная схема). Выберите результаты путем нажатия на значок в графике или значение в таблице. Изменение в настоящее время выбранного результата в представлении Results Contour также обновляет результат, выбранный в таблице, и обновляет любые графики, отображенные в более низкой половине выходного представления.
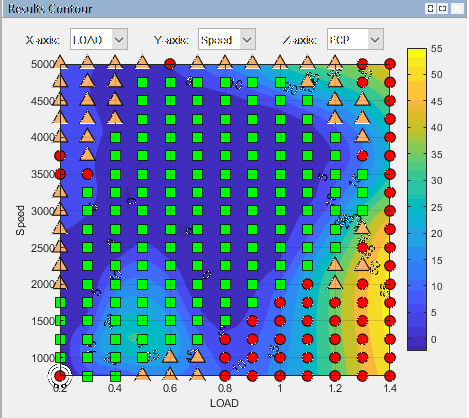
Вращение не разрешено в представлении контура.
Используйте контекстное меню щелчка правой кнопкой, чтобы управлять этими опциями.
Results to Display |
|
Set Acceptable | Отметьте результат оптимизации как приемлемый, если он отмечен как недопустимый. Любые результаты, приемлемость которых была изменена, показываются звездами в графике |
Set Unacceptable | Отметьте результат оптимизации как недопустимый. |
Extrapolate All | Экстраполяция переключателей от приемлемых решений только (значение по умолчанию) к использованию всех результатов для экстраполяции. |
Contour Options |
|
Чтобы переключиться между контуром и поверхностным представлением, щелкните правой кнопкой по представлению и выберите Current View.
Представление Results Surface показывает 3D график одного решения во всех рабочих точках и всех запусках в проблеме. Используйте всплывающие средства управления осями, чтобы изменить то, что построено на каждой оси. Можно построить их друг против друга:
Настройки фиксированной переменной
Оптимальные настройки свободной переменной
Оценка целей при оптимальных настройках свободной переменной
Результаты оптимизации построены как точки, и поверхность экстраполяции (количества оси z в зависимости от x и количеств оси Y) также отображена. Принять значок для каждого результата построен что касается Контура Результатов.
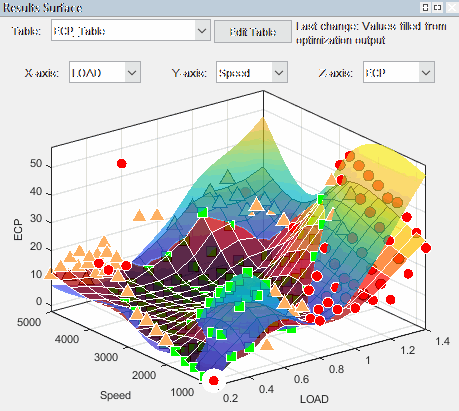
Щелкните левой кнопкой где угодно кроме значка, чтобы вращать график.
Контекстное меню щелчка правой кнопкой совместно использует эти опции с представлением Results Contour: Results to Display, Set Acceptable/Unacceptable и Extrapolate All. Некоторые дополнительные элементы для поверхностного представления включают:
Surface Options |
|
Представление Solution Slice ![]() (нажатие кнопки) показывает таблицу с одним решением во всех рабочих точках и всех запусках.
(нажатие кнопки) показывает таблицу с одним решением во всех рабочих точках и всех запусках.
Этот пример показывает отображение таблицы Solution Slice.
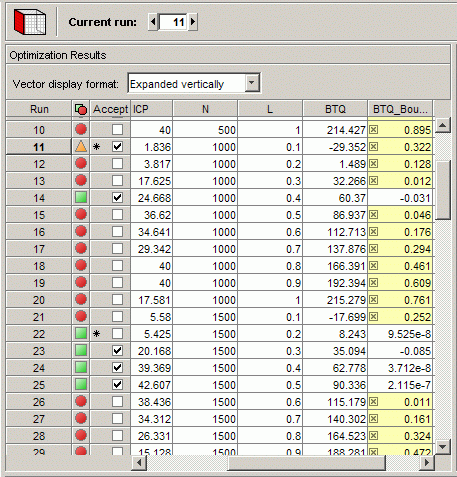
CAGE автоматически выбирает успешные решения для оптимизации и подсвечивает неудачные решения для вас заняться расследованиями. CAGE указывает на выборы в значках и флажках рядом со столбцом Запуска в таблице Optimization Results.
Представление Solution Slice показывает таблицу одного решения во всех рабочих точках и всех запусках в проблеме. Для одно-объективной оптимизации существует только одно решение на рабочую точку, таким образом, Срез Решения является единственным полезным представлением.
Для оптимизации больше чем с одним решением на запущенный (многоцелевой и модальный), срез решения отображает средства управления, таким образом, можно просмотреть решения путем прокрутки с помощью стрел или окна редактирования.
Таблица показывает выбранное решение во всех рабочих точках. Панель Результатов оптимизации показывает настройки фиксированной переменной, оптимальные настройки свободной переменной, и оценку целей и ограничения при оптимальных настройках свободной переменной.
Объективные графики среза отображены по умолчанию для оптимизации выходные представления, или можно выбрать ![]() на панели инструментов.
на панели инструментов.
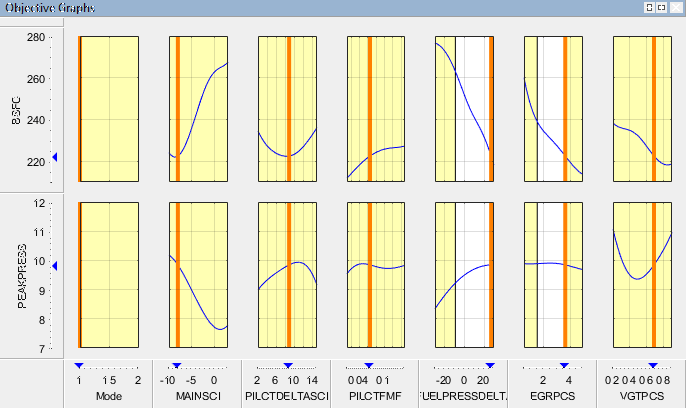
Объективные графики среза показывают целевые функции при точке, выбранной в таблице со значением решения в оранжевом. Показывает ли таблица срез решения или срез Парето, ячейка, которую вы выбираете в таблице, всегда отображается в графиках. Объективные графики показывают графики сечения целевой функции против каждой свободной переменной в проблеме.
Желтые области показывают область вне допуска ограничения (такого как граничное ограничение, экспортируемое от Model Browser или любого другого ограничения оптимизации). Все области ограничений в отображениях оптимизации (как в остальной части тулбокса) отображают желтым.
Используйте контекстное меню щелчка правой кнопкой, чтобы переключить ограничительное отображение и изменить размер графика.
Объективный Контурный график ![]() (нажатие кнопки) показывает контуры цели против любой пары параметров управления, при запуске, выбранном в таблице, со значением решения в центре оранжевого креста нитей. Желтые области показывают область вне допуска ограничения. Это представление полезно для исследования целевых функций — визуальный способ помочь избежать локальных минимумов.
(нажатие кнопки) показывает контуры цели против любой пары параметров управления, при запуске, выбранном в таблице, со значением решения в центре оранжевого креста нитей. Желтые области показывают область вне допуска ограничения. Это представление полезно для исследования целевых функций — визуальный способ помочь избежать локальных минимумов.
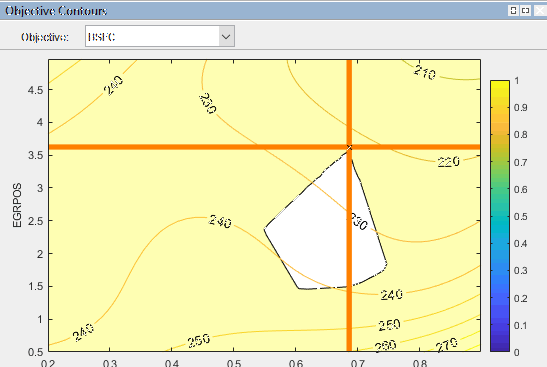
Выберите параметры, чтобы построить в выпадающих списках, и если у вас есть больше чем одна цель, можно выбрать из Objective выпадающий список.
Используйте контекстное меню щелчка правой кнопкой, чтобы переключить ограничительное отображение, метки контура, контуры заливки и цветную полосу, и управлять другими опциями.
Ограничительные графики Среза ![]() (нажатие кнопки) показывают ограничительные функции в выбранной рабочей точке со значением решения в оранжевом. Щелкните в таблицах, чтобы выбрать решения отобразиться. Желтые области на графиках показывают область вне допуска ограничения, как показано в этом рисунке.
(нажатие кнопки) показывают ограничительные функции в выбранной рабочей точке со значением решения в оранжевом. Щелкните в таблицах, чтобы выбрать решения отобразиться. Желтые области на графиках показывают область вне допуска ограничения, как показано в этом рисунке.
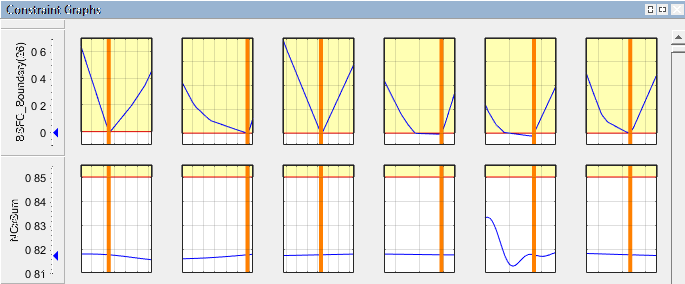
Этот пример показывает ограничение EXTEMP ≤ 1 290 ° C.
Ограничительные графики (синие линии) показывают, как Левое Значение каждого выхода ограничения (модель EXTEMP) зависит от свободных переменных в оптимизации (S, EXH и INT). Левым Значением является по сравнению с графиком Right Value выход (1 290 ° C) на тех же осях.
Красная горизонтальная линия указывает на Правильное Значение (то есть, верхняя граница на EXTEMP) который составляет 1 290 ° C). Поскольку это значение является верхней границей, желтая область выше красной линии показывает, где ограничение неосуществимо. Желтый показан выше Правильного Значения плюс допуск — на многих графиках, расстояние слишком мало, чтобы видеть между красной линией и линией допуска. По умолчанию этот допуск взят из допуска ограничения оптимизации. Можно управлять значением, используемым для этого выделения путем выбора View> Edit Constraint Tolerance.
Вертикальные оранжевые линии показывают оптимальные значения свободных переменных. Пересечение их с синими линиями отмечено синим треугольником на оси Constraint1 — это пересечение является Левым Значением (1 290 ° C) при оптимальных настройках.
Если ограничение нарушено в значении решения, ось Y подсвечена в желтом, как показано в Ограничении 2 в этом примере. Если ограничительные значения больше допуска, строка подсвечена в желтом. По умолчанию этот допуск взят из допуска ограничения оптимизации. Можно управлять значением, используемым для этого выделения путем выбора View> Edit Constraint Tolerance.
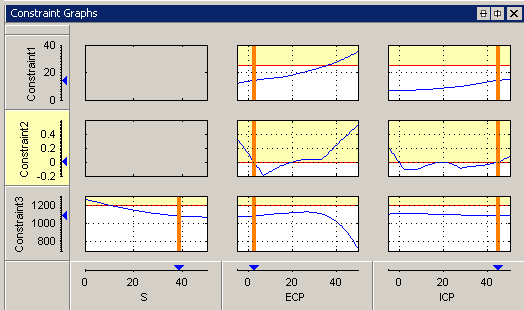
Ограничительная Сводная таблица ![]() (нажатие кнопки) представление показывает ограничительные значения для выбранного решения в таблице. Это представление полезно, чтобы видеть сразу, если решение соответствовало всем ограничениям. Если существует много ограничений, это длительно, чтобы использовать ограничительные графики для верификации. Если вы используете ограничения равенства или трудные табличные ограничения градиента, графики могут казаться совершенно желтыми. Можно только видеть возможное решение путем рассмотрения Ограничительной Сводной таблицы, показанной в этом рисунке.
(нажатие кнопки) представление показывает ограничительные значения для выбранного решения в таблице. Это представление полезно, чтобы видеть сразу, если решение соответствовало всем ограничениям. Если существует много ограничений, это длительно, чтобы использовать ограничительные графики для верификации. Если вы используете ограничения равенства или трудные табличные ограничения градиента, графики могут казаться совершенно желтыми. Можно только видеть возможное решение путем рассмотрения Ограничительной Сводной таблицы, показанной в этом рисунке.

Ограничительные значения, больше, чем допуск, появляются полужирным, и строка подсвечена в желтом. По умолчанию этот допуск взят из допуска ограничения оптимизации. Можно управлять значением, используемым для этого выделения путем выбора View> Edit Constraint Tolerance. Эти результаты должны проверяться, когда они могут показать, что оптимизации не удалось найти решение в рамках ограничения, или они могут быть в допуске (очень близко к нулю). Ограничительные значения меньше, чем нуль в рамках ограничения.
Ограничения оценены как неравенства, e.g., первое ограничение, RESIDFRACatMBT, как показано на предыдущем рисунке, является RESIDFRACatMBT ≤ 25%. Левое Значение показывает левую часть неравенства при оптимальных настройках свободных переменных (выход остаточной дробной модели (RESIDFRACatMBT), который является 21.652). Правильное Значение показывает правую сторону неравенства (верхняя граница, 25%). Ограничительное значение является различием между Левыми и правыми значениями и расстоянием до ограничительного ребра.
В этом случае второе ограничение, MBT_Boundary, нарушено, таким образом, строка является желтой, и положительное Ограничительное Значение подсвечено полужирным.
Ограничение области значений выход лучше всего объяснено с помощью проблемы в качестве примера.
| Описание | Переменные | |||||||||||||||
|---|---|---|---|---|---|---|---|---|---|---|---|---|---|---|---|---|
Управляйте параметрами или свободными переменными | S, EXH, INT | |||||||||||||||
Фиксированные переменные | N, L | |||||||||||||||
Цель | Максимизируйте TQ (S, EXH, INT, N, L) в фиксированных значениях, показанных в этой таблице.
| |||||||||||||||
| Ограничение | Ограничьте S между верхней и нижней границей, показанной в этой таблице.
|
Когда CAGE запускает оптимизацию, оптимизатор возвращает эти оптимальные значения S, EXH и INT.
| Запущенный | N | L | Оптимальный S | Оптимальный EXH | Оптимальный INT |
|---|---|---|---|---|---|
| 1 | 3000 | 0.5 | 21.33 | 8.593 | 29.839 |
| 2 | 4000 | 0.6 | 30 | 5 | 7.767 |
CAGE реализует это ограничение области значений: Lower Bound (LB) ≤ Expression ≤ Upper Bound (UB).
А именно, CAGE реализует эти выражения.
| Описание | Выражение |
|---|---|
Два ограничения верхней границы. |
|
Ограничение области значений возвращает два значения в каждой рабочей точке в рамках запуска. |
|
Возвращенные ограничения области значений — Расстояние от нижних и верхних границ | RangeConOut (1) RangeConOut (2) |
| Ограничение |
|
| Реализация CAGE ограничения |
|
| Два значения в каждой рабочей точке в рамках запуска к оптимизатору |
|
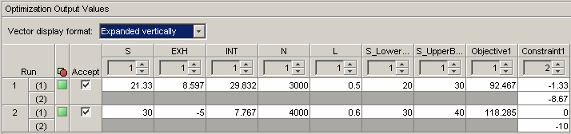
Панель Результатов оптимизации показывает настройки фиксированной переменной, оптимальные настройки свободной переменной, и оценку целей и ограничения при оптимальных настройках свободной переменной. В этом примере выход ограничения области значений при оптимальных настройках свободной переменной показывают в столбце Constraint1. Для каждой рабочей точки в запуске два значения возвращены от ограничения области значений.
Для первого показа:
| Описание | Результат |
|---|---|
Оптимальный | 21.33° |
Расстояние от нижней границы: RangeConOut (1) | –21.33°+20° = –1.33° |
Расстояние от верхней границы: RangeConOut (2) | 21.33°–30° = –8.67° |
Это значения, показанные в столбце Constraint1. Помните, что отрицательные ограничительные значения означают, что ограничение выполнимо. Те же значения появляются в Ограничительной Сводной таблице для выбранного запуска, в столбце Constraint Value, как показано в этом рисунке.

Constraint Value дает меру расстояния до границы ограничений для каждого ограничения выход. Если Левое Значение> Правильное Значение и больше, чем допуск к какому-либо ограничению выходные параметры, ограничительное значение полужирно, и строка подсвечена желтая. По умолчанию CAGE берет этот допуск из допуска ограничения оптимизации. Можно управлять значением, используемым для этого выделения путем выбора View> Edit Constraint Tolerance. Это означает, что это ограничительное расстояние должно проверяться, чтобы видеть, выполнимо ли ограничение в той точке.
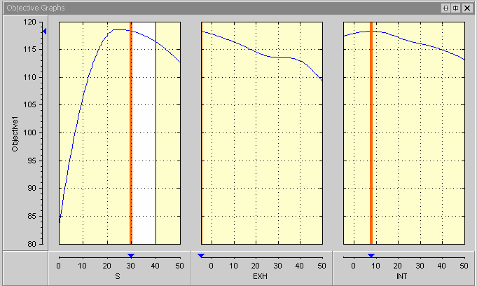
Объективные Графики показывают графики поперечного сечения целевой функции против каждой свободной переменной в проблеме. Левый график является графиком целевой функции против S, с EXH и INT в их оптимальных значениях, для второго запуска. Ограничение области значений для второй рабочей точки (30 ≤ S ≤ 40) замечено; область ограничений является белой, и все другие области вне ограничения являются желтыми.
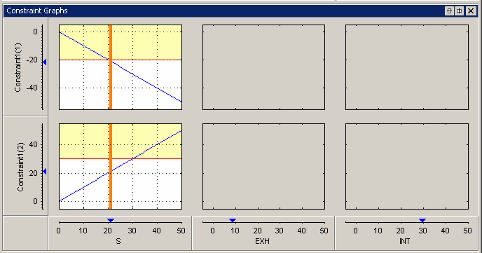
Ограничительные графики для ограничения области значений показывают, как Левое Значение каждого выхода ограничения области значений зависит от свободных переменных в оптимизации. Левым Значением является по сравнению с графиком Right Value выход на тех же осях. Это сравнение проиллюстрировано для проблемы в качестве примера при втором запуске, как показано в левом верхнем графике.
| Ограничение | Описание |
|---|---|
Constraint1(1) | Сначала Оставленный Значение ограничения области значений, RangeConLeft (1), для первого показа в проблеме в качестве примера. Верхний левый график показывает синюю линию, которая является графиком RangeConLeft (1) против Поскольку это значение является верхней границей, желтая область выше красной линии показывает, где табличное ограничение градиента неосуществимо. Вертикальная оранжевая линия показывает оптимальное значение |
Constraint1(2) | Второе Левое Значение ограничения области значений, RangeConLeft (2), для первого показа в проблеме в качестве примера. Левый нижний график показывает синий линейный график RangeConLeft (2) против Поскольку это значение является верхней границей, желтая область выше красной линии обозначает, где табличное ограничение градиента неосуществимо. Вертикальная оранжевая линия показывает оптимальное значение |