Если вы рассматриваете прямую стратегию, вы можете хотеть заполнить интерполяционные таблицы непосредственно от экспериментальных данных. Например, простая стратегия крутящего момента заполняет интерполяционную таблицу значениями крутящего момента в области значений скорости и относительного воздушного заряда или загрузки. Можно использовать CAGE, чтобы заполнить эту стратегию (который является набором интерполяционных таблиц) путем обращения к набору экспериментальных данных. Можно также заполнить интерполяционные таблицы выходом оптимизации.
Этот пример берет вас через шаги калибровки интерполяционной таблицы для крутящего момента, на основе экспериментальных данных.
Запустите CAGE путем ввода
cage
Во-первых, настройте пустую интерполяционную таблицу, готовую к заполнению экспериментальных данных использования или оптимизации выход.
Добавьте переменные для скорости и загрузки путем импорта переменного словаря.
Добавьте новую таблицу в свой сеанс.
Прежде чем можно будет добавить интерполяционные таблицы в сеанс, необходимо добавить переменные, чтобы сопоставить с нормализаторами или осями.
Добавить переменный словарь,
Выберите File> Import> Variable Dictionary.
Выберите table_filling_tutorial.xml от matlab\toolbox\mbc\mbctraining папка.
Это загружает переменный словарь в ваш сеанс. Переменный словарь включает:
N, скорость вращения двигателя
L, относительный воздушный заряд
A, отношение воздуха/топлива (AFR)
stoich, стехиометрическая константа
Можно теперь добавить интерполяционную таблицу в сеанс.
Во-первых, добавьте интерполяционную таблицу, чтобы заполнить.
Выберите File> New> 2D Lookup Table.
Это открывает диалоговое окно, которое просит, чтобы вы задали имена переменных для нормализаторов. Когда вы видите в средствах управления диалоговым окном, принятии, что значения по умолчанию создают интерполяционную таблицу с 10 строками и 10 столбцами с начальным значением 0 в каждой ячейке.
Измените количество столбцов к 7.
Выберите L как переменная для нормализатора Y и N как переменная для нормализатора X, затем нажмите OK.
CAGE берет вас к представлению Lookup Tables.
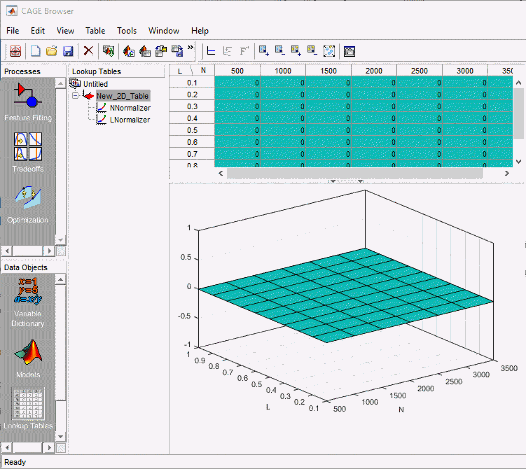
CAGE автоматически инициализировал нормализаторы путем разрядки точек останова равномерно через область значений значений для скорости вращения двигателя (N) и загрузка (L). Переменные диапазоны найдены в переменном словаре. Переключитесь на представление Normalizer, чтобы смотреть нормализаторы.
Расширьте ветвь интерполяционной таблицы t NNormalizer как показано.
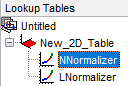
Это отображает эти два нормализатора для интерполяционной таблицы.
У вас есть пустая интерполяционная таблица с точками останова в областях значений скорости вращения двигателя и загрузки, которую можно заполнить значениями на основе экспериментальных данных.
Чтобы заполнить интерполяционную таблицу значениями на основе экспериментальных данных, необходимо добавить данные в сеанс. Если вы хотите заполнить интерполяционную таблицу выходом оптимизации, выход появляется автоматически в представлении Data Sets как новый набор данных под названием Exported_Optimization_Data когда вы выбираете кнопку на панели инструментов Export to Data Set. Для этого примера вам нужны некоторые экспериментальные данные.
CAGE использует представление the Data Sets, чтобы сохранить сетки данных. Таким образом добавьте набор данных в свой сеанс.
Выберите File> New> Data Set, чтобы добавить набор данных в ваш сеанс. Это изменяет представление в представление Data Set.
Можно теперь импортировать экспериментальные данные в набор данных:
Выберите File> Import> Data.
В файловом браузере выберите meas_tq_data.csv от matlab\toolbox\mbc\mbctraining папка и нажимает Open.
Этот набор данных включает шесть столбцов данных: настройки тестовой ячейки для скорости вращения двигателя (RPM), и измеренные значения крутящего момента (tqmeas), скорость вращения двигателя (nmeas), отношение воздуха/топлива (afrmeas), угол искры (spkmeas), и загрузка (loadmeas).
Это открывает Мастер Импорта Набора данных. Первый экран спрашивает, какой из столбцов данных вы хотите импортировать. Нажмите Next, чтобы импортировать их всех.
Следующий экран просит, чтобы вы сопоставили переменные в своем проекте со столбцами данных в данных.
Подсветите N в столбце Project Assignments и nmeas в the Data Column затем нажмите кнопку присвоения, показанную.
![]()
Повторите это, чтобы сопоставить L с loadmeas. Диалоговое окно должно совпасть со следующим.
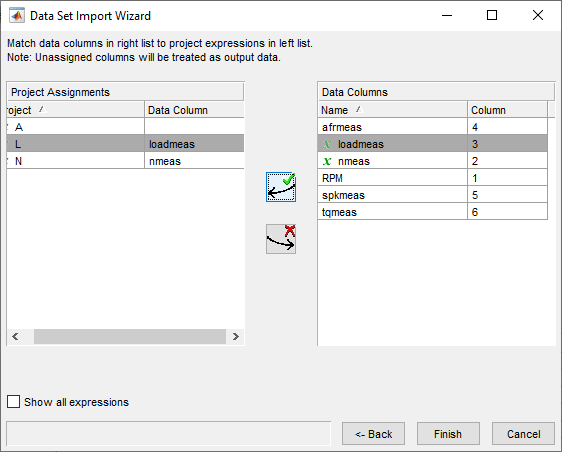
Нажмите Finish, чтобы закрыть диалоговое окно.
У вас теперь есть пустая интерполяционная таблица и некоторые экспериментальные данные на вашем сеансе. Вы готовы заполнить интерполяционную таблицу значениями на основе этих данных.
У вас есть пустая интерполяционная таблица и экспериментальные данные на вашем сеансе. Можно теперь заполнить интерполяционную таблицу значениями на основе данных.
Данные, которые вы импортировали, являются серией измеренных значений крутящего момента по выбору различных рабочих точек. Эти рабочие точки не соответствуют значениям точек останова, которые вы задали. Интерполяционная таблица имеет область значений скорости вращения двигателя от 500 оборотов в минуту (об/мин) до 3 500 об/мин. Область значений экспериментальных данных намного больше.
CAGE экстраполирует значения экспериментальных данных в области значений вашей интерполяционной таблицы. Затем это заполняет интерполяционную таблицу путем выбора значений крутящего момента экстраполяции в точках останова.
Заполнять интерполяционную таблицу значениями на основе экспериментальных данных,
Чтобы просмотреть отображение Lookup Table Filler, щелкните![]() на панели инструментов на представлении Data Sets; или выберите View> Lookup Table Filler.
на панели инструментов на представлении Data Sets; или выберите View> Lookup Table Filler.
Можно использовать это отображение, чтобы задать интерполяционную таблицу, которую вы хотите заполнить и фактор, который вы хотите использовать, чтобы заполнить его.
В более низкой панели выберите New_2D_Table из списка Lookup table to fill .
Выберите tqmeas из списка Factor to fill lookup table. Это - данные, которые вы хотите использовать, чтобы заполнить интерполяционную таблицу.
Выберите N из списка X-axis factor и L из списка Y-axis factor. Ваш сеанс должен быть похож на это.
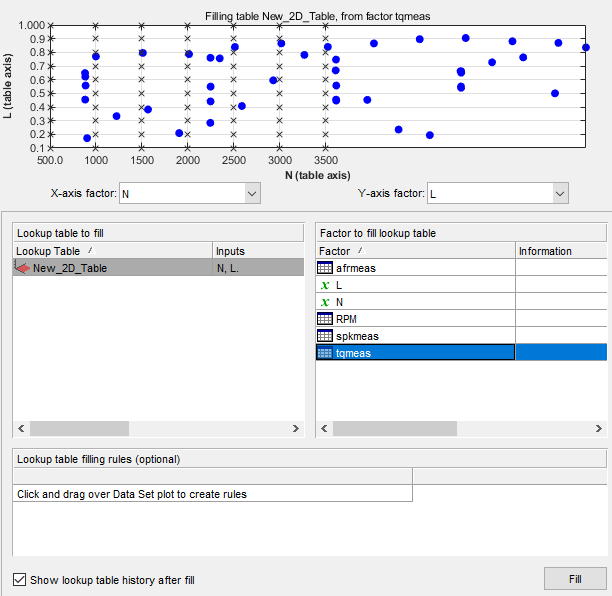
Верхняя панель отображает точки останова вашей интерполяционной таблицы как кресты и рабочие точки, где существуют данные как синие точки. Наборы данных отображают точки в экспериментальных данных, не значения в точках останова. Можно смотреть распространение данных по сравнению с точками останова интерполяционной таблицы, прежде чем вы заполните интерполяционную таблицу.
Чтобы просмотреть интерполяционную таблицу после того, как это заполнено, гарантируйте, что поле Show lookup table history after fill, в левой нижней части, выбрано.
Заполнять интерполяционную таблицу значениями tqmeas экстраполируемый в области значений нормализаторов, нажмите Fill.
Это открывает диалоговое окно History
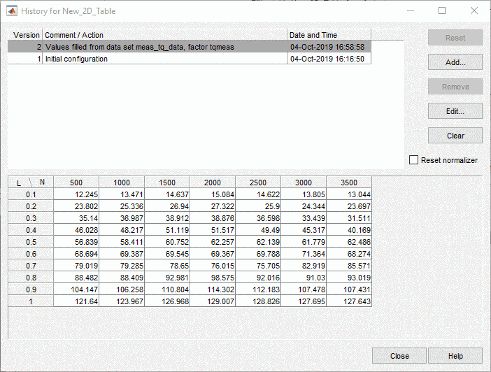
Нажмите Close, чтобы закрыть диалоговое окно History и возвратиться к отображению Lookup Table Filler.
Чтобы просмотреть график вашей интерполяционной таблицы, как показано, выбирают Data> Plot> Surface.

Это отображение показывает интерполяционную таблицу, заполненную экспериментальными точками, наложенными как фиолетовые точки.
Интерполяционная таблица была калибрована путем экстраполирования по значениям данных и заполнения значений, которые данные предсказывают в точках останова.
Заметьте, что область значений интерполяционной таблицы меньше, чем область значений данных, когда интерполяционная таблица только имеет диапазон от 500 об/мин до 3 500 об/мин.
Данные вне области значений интерполяционной таблицы влияют на значения, которыми интерполяционная таблица заполнена. Можно исключить точки вне области значений интерполяционной таблицы так, чтобы только указал в области значений, что вы интересуетесь влиянием значения в интерполяционной таблице.
Можно проигнорировать точки в наборе данных, когда вы заполняете свою интерполяционную таблицу.
Например, в этом примере экспериментальные данные передвигаются на значения, которые не включены в интерполяционную таблицу. Вы хотите проигнорировать значения скорости вращения двигателя, которые больше области значений интерполяционной таблицы.
Проигнорировать точки в наборе данных,
Выберите Data> Plot> Data Set. Это возвращает вас в представление того, где точки останова лежат относительно экспериментальных данных.
Чтобы задать область, которую вы хотите включать, щелкните левой кнопкой и перетащите график. Подсветите все точки, которые включены в вашу область значений интерполяционной таблицы, как показано.
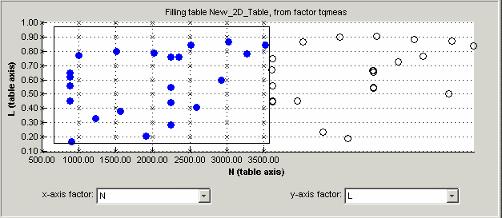
Чтобы заполнить интерполяционную таблицу на основе экстраполяции по этим точкам данных только, нажмите Fill. Это открывает отображение Истории снова.
В отображении Истории выберите версию 2 и 3, с помощью Ctrl +click. Следующее отображение показывает сравнение между интерполяционной таблицей, заполненной двумя различными экстраполяциями.
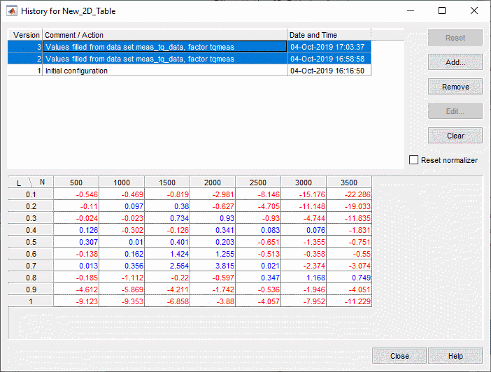
Нажмите Close, чтобы закрыть средство просмотра Истории.
Выберите Data> Plot> Surface, чтобы просмотреть поверхность снова.
Отображение поверхности теперь показывает интерполяционную таблицу, заполненную только в отношении точек данных, которые включены в область значений интерполяционной таблицы.
Вы заполнили интерполяционную таблицу значениями, принявшими от экспериментальных данных.
Экспортировать калибровку:
Чтобы подсветить интерполяционную таблицу, которую вы хотите экспортировать, нажмите Lookup Tables.

Подсветите New_2D_Table.
Выберите File> Export> Calibration> Selected Item.
Выберите тип файла, вы хотите сохранить свои калибровки как. В целях этого примера выберите Comma Separated Value (.csv).
Введите table_filling_tutorial.csv как имя файла и нажимают Save.