Во многих случаях проекты не могут совпасть с операционной областью системы, которая будет протестирована. Например, автомобильный механизм обычно не действует в области низкой скорости (n) и высокая рециркуляция выхлопного газа (EGR). Вы не можете запустить 15%-й EGR на уровне 1 000 об/мин. Нет никакого смысла выбирающего точки проекта в непрактичных областях, таким образом, можно ограничить набор кандидата для генерации тестовой точки.
Проекты могут иметь любое количество геометрических ограничений, помещенных в них. Каждое ограничение может быть одним из четырех типов: эллипсоид, гиперплоскость, 1D интерполяционная таблица или 2D интерполяционная таблица.
Примечание
Когда вы добавляете ограничения, тип проекта превращается в Custom (кроме оптимальных проектов). Для заполнения и классических проектов вы больше не можете получать доступ к настройкам генерации первоначального проекта в диалоговом окне Design Properties. Если вы хотите сохранить свои настройки первоначального проекта, создайте дочерний проект, чтобы ограничить. Это важно, если вы хотите увеличить заполняющий пространство проект. Смотрите, что Увеличение Заполняет Проекты.
Добавить ограничение в проект:
Выберите Edit> Constraints в меню Design Editor.
В диалоговом окне Constraints Manager можно добавить новые ограничения, и можно удалить, отредактировать, скопировать или инвертировать существующие ограничения. Используйте кнопку NOT, чтобы инвертировать ограничение, например, если вы хотите ограничить точки находиться вне граничной модели.
Если еще нет никаких ограничений, менеджер по Ограничениям пуст, и можно только нажать Add, чтобы создать новое ограничение.
Создать новое ограничение,
Нажмите Add.
Диалоговое окно Constraint Editor с доступными ограничениями появляется. Можно выбрать следование из Constraint Type выпадающее меню: Линейный, Эллипсоид, 1D Таблица и С 2 таблицами. Смотрите следующий раздел, Типы ограничения.
После определения любого ограничения нажмите OK. Ваше новое ограничение появляется в менеджере по Ограничению поле списка. Нажмите OK, чтобы возвратиться к Design Editor или Add, чтобы задать больше ограничений.
Диалоговое окно появляется, если существуют точки в проекте, которые выходят за пределы вашего недавно ограниченного набора кандидата. Можно просто продолжить (удалите их), или отмените ограничение. Фиксированные точки не удалены этим процессом. Для оптимальных проектов можно также заменить их на новые случайные точки в новом наборе кандидата, как показано на предыдущем рисунке в качестве примера.
Примечание
Вы только получаете опцию точек Replace для оптимальных проектов. Если вы хотите заменить точки, удаленные ограничениями из других проектов, можно всегда использовать Edit> Add Point, чтобы добавить точки оптимально, случайным образом, или в выбранных местах. Однако раз так много точек были удалены ограничением, что существует недостаточно оставленное подбирать текущую модель, оптимальное сложение не возможно. Смотрите Добавление и Редактирование Точек Проекта.
Просмотреть ограничения в Design Editor:
Щелкните правой кнопкой по панели отображения Design Editor, чтобы достигнуть контекстного меню.
Выберите Current> View> 3D Constraints. (Можно также выбрать 2D ограничительное представление). Смотрите следующую фигуру для примера.
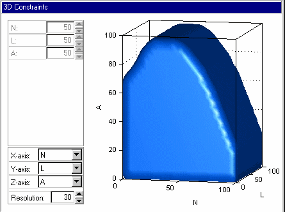
Эти представления предназначаются, чтобы дать некоторое представление об области пробела, который в настоящее время доступен в границах ограничений.
Примечание
Эти типы ограничения являются тем же самым в Design Editor и в оптимизации в части Браузера CAGE продукта Model-Based Calibration Toolbox™.
1D табличные ограничения ограничивают максимальную или минимальную установку одного фактора в зависимости от другого фактора. Линейная интерполяция между пользовательскими точками используется, чтобы задать ограничение. Можно использовать или окна редактирования или график задать ограничение.
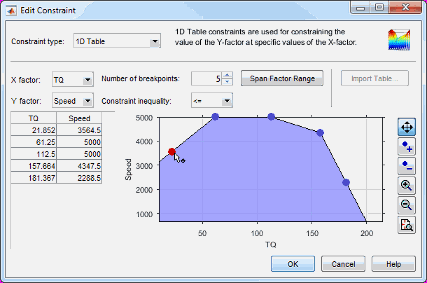
Выберите соответствующие факторы, чтобы использовать для X и Y и выбрать, ограничить ли выше или ниже заданного контура с помощью списка Constraint inequality.
Можно ввести Number of breakpoints, нажать кнопку к Span Factor Range, чтобы расположить точки останова с интервалами равномерно, и можно ввести значения точки останова в таблицу. Можно использовать таблицу CAGE или нормализатор, чтобы задать ограничение. Если CAGE открыт и содержит подходящую таблицу, можно нажать Import Table.
На графике можно добавить и удалить точки с помощью кнопок и перетащить точки, чтобы задать контур. Можно также ввести значения в окна редактирования для выбранной точки.
Вы задаете коэффициенты уравнения для (N-1) размерной гиперплоскости на пробеле N-фактора. Форма уравнения является A.x = b, где A является вашим заданным вектором коэффициентов, x является вектором из значений фактора (факторов), который будет ограничен, и b является скаляром. Например,
В двух измерениях: = (1, 2), x = (L, A), b=3
Затем A.x = b расширяется до
1*L + 2*A = 3
Перестраивая это, можно записать его как
A =-L/2 + 3/2
который соответствует традиционному уравнению 2D прямой линии, y = mx + c, с m =-1/2 и c = 3/2. A.x = b является таким образом более высоким размерным расширением этого уравнения.
Линейные ограничения работают путем выбора области ниже заданной плоскости (то есть, A.x <= b). Чтобы выбрать область выше плоскости, умножьте все свои значения на-1:->-A, b->-b.
Например, чтобы выбрать простую плоскость, где SPK<50 как граница ограничений, введите 1 рядом с SPK и 50 рядом с b. Можно установить все другие факторы на 0 (или можно удалить их на вкладке Inputs, если вы ограничиваете оптимизацию).
Ограничение эллипсоида позволяет вам задавать N-мерный эллипсоид. Можно задать центр эллипсоида, длину каждой оси и вращение эллипсоида.
Центр эллипсоида. Можно задать центр эллипсоида путем ввода значений в столбцы Center point. Это значения в естественных единицах, та метка, где вы хотите, чтобы эллипсоид был сосредоточен в каждой из факторных размерностей. Значениями по умолчанию является средняя точка каждой факторной области значений.
Длина оси. Вы задаете размер эллипсоида путем ввода значений по диагонали матрицы. Значения по умолчанию создают эллипсоид, который касается ребра пробела в каждой из факторных размерностей. В общем случае для входного значения X в диагонали, размер эллипсоида в том факторе является 1/sqrt (X).
Если вы хотите радиус r в факторе, войдите 1 / (r^2). Например, если вы хотите ограничить N радиусом 2 000 от центральной точки, введите 1/2000^2 = 2.5e-7, как показано в примере ниже.
Введите нуль в диагональ, чтобы не ограничить относительно того фактора.
Вращение. Матричные записи, которые не находятся на основном диагональном вращении управления эллипсоида.
Следующий пример показывает заданное ограничение эллипсоида.
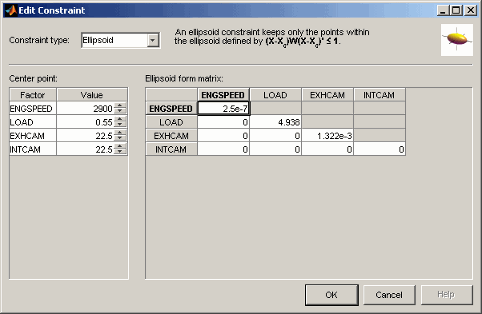
Необходимо ввести значения в таблицу, чтобы задать эллипсоид. Если вы оставляете значения в значениях по умолчанию, набор кандидата является сферой.
В этом примере, входя 2.5e-7 в диагонали ENGSPEED ограничивает ту ось 1/sqrt (2.5e-7) = 2000. Ввод нуля в диагонали INTCAM оставляет INTCAM неограниченный (то есть, ограничение является цилиндрическим расширением к концам факторной области значений INTCAM). Эллипс не вращается, когда недиагональные матричные записи являются всем нулем.
3D отображение, чтобы показать форму этого ограничения в качестве примера в Design Editor видно ниже.
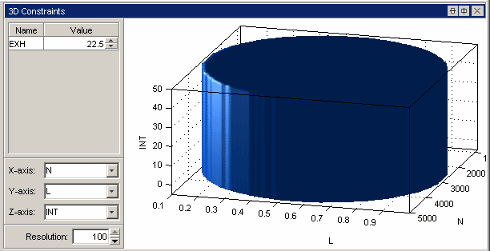
2D табличные ограничения являются расширением 1D таблица. Значения границы ограничений для фактора заданы по 2D сетке двух других факторов.
Можно задать эти местоположения сетки путем ввода значений в верхнюю строку и левый столбец, в то время как матрица значений для третьего фактора вводится в остальную часть окон редактирования. Чтобы задать значения сетки, можно ввести значения непосредственно или только выбрать количество точек останова для сетки и расположить их с интервалами в областях значений факторов, с помощью средств управления, описанных ниже.
Можно задать количество точек останова для X и Y факторы.
Вы можете click Span Range, чтобы расположить ваши точки останова с интервалами равномерно в области значений X или Y. Это полезно, если вы добавляете некоторые точки останова, когда новые точки часто - все в максимальном значении для того фактора. Это очень быстрее, чтобы использовать кнопку Span Range, чем для точек перехода вручную.
Можно задать, чтобы сохранить область ниже (<=) или выше (> =) граница ограничений, что касается 1D таблица, с помощью Inequality выпадающее меню для Z фактор.
Можно переключиться на закодированные значения с помощью флажка. Смотрите пример.
Граница ограничений между заданными узлами решетки вычисляется с помощью билинейной интерполяции.
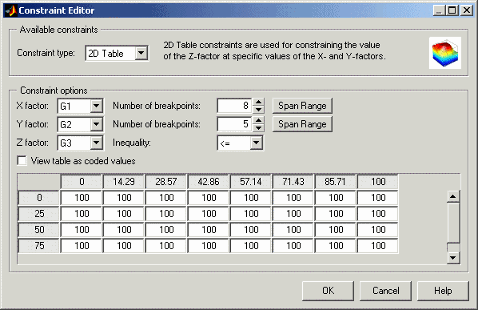
См. также 1D Табличные Ограничения
Выберите Edit> Constraints. В диалоговом окне Constraints Manager нажмите Import.
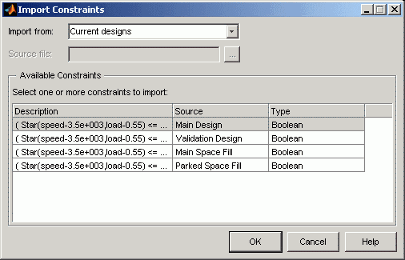
В диалоговом окне Import Constraints выберите, где вы хотите импортировать ограничения из.
Импорт из | Описание |
|---|---|
| Импортируйте любые существующие ограничения в дереве проекта. |
| Извлеките ограничения из файла проекта. |
| Импортируйте граничные ограничения из проекта Model Browser. |
| Извлеките граничные ограничения из файла. |
| Импортируйте классификаторы из рабочей области. Используйте классификаторы, чтобы дифференцироваться между хорошими и плохими условиями работы, когда вы зададите граничные ограничения для экспериментов проекта. Создать машины опорных векторов (SVMs) или дискриминантные классификаторы:
|
Примечание
Можно только импортировать конструктивные ограничения из проектов, которые имеют тот же ряд факторов и имеют ту же закодированную область значений для каждого фактора. Для проектов факторов N можно импортировать граничные ограничения с N или менее активными факторами.
При импорте из файла можно ввести имя файла в окне редактирования или использовать кнопку browse, чтобы определить местоположение файла.
Щелкните, чтобы выбрать ограничения в списке Available Constraints или Ctrl +click, чтобы выбрать несколько ограничений.
Нажмите OK, чтобы импортировать и применить ограничения.
При импорте граничных ограничений появляется диалоговое окно (однажды для каждого ограничения), где можно подойти факторные имена.