В этом примере показано, как применить несколько ограничений точки на кривой к одному телу. Пример основан на частичной модели откидной створки самолета, которая расширяет и отрекается путем поездки на кривых дорожках. Вы завершаете модель путем добавления ограничений точки на кривой между двумя точками на откидной створке и кривых дорожки откидной створки. Рисунок показывает результаты визуализации модели откидной створки, если это завершено.

В MATLAB® командная строка, введите smdoc_poc_flap_start. Программное обеспечение Simscape™ Multibody™ открывает модель блока откидной створки. Сохраните модель с другим именем в удобной папке так, чтобы вы непреднамеренно не перезаписывали модель.
Модель пропускает ключевые линии связи и параметры блоков и еще не симулирует. Три жестко соединенных блока, названные Ребрами, Кожей, и Фитилями, представляют тело откидной створки. Блок Planar Joint соединяет это тело с мировой системой координат с тремя степенями свободы — одна вращательная и два поступательных.
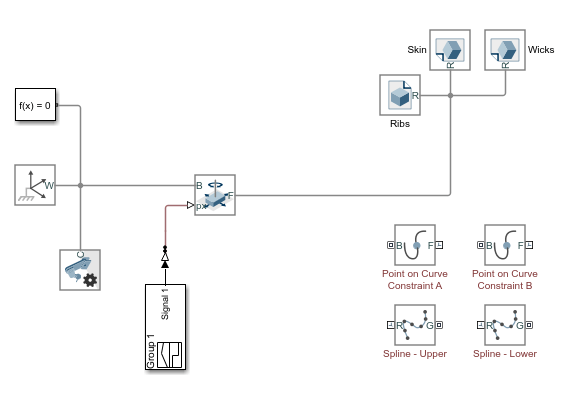
Откидная створка в этой неограниченной точке. В этом состоянии степени свободы откидной створки - обеспеченные блоком Planar Joint. Откидная створка свободна вращаться о z - ось, перевести вдоль x - ось и перевести вдоль y - ось. Анимированный рисунок показывает эти движения. На оси системы координат наносят цветную маркировку, с красным обозначением x, зеленым y и синим z. z - точки оси из экрана не отображаются на рисунке.
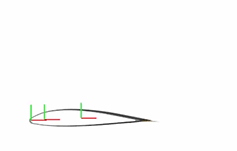
Ограничения точки на кривой связывают первоначально независимые движения откидной створки так, чтобы любое из этих движений было достаточно, чтобы полностью определить траекторию откидной створки. Например, в полностью ограниченной откидной створке, переводе вдоль x - ось определяет также перевод вдоль y - оси и вращения вокруг z - ось. Анимированный рисунок показывает ограниченное движение, что вы получаете в конце этого примера.
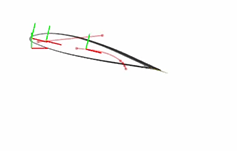
В Ребрах диалоговое окно блока File Solid расширьте узел Frames и нажмите![]() кнопку. Интерфейс создания системы координат открывается. Вы используете этот интерфейс, чтобы создать новую систему координат и установить ее положение и ориентацию относительно геометрии тела.
кнопку. Интерфейс создания системы координат открывается. Вы используете этот интерфейс, чтобы создать новую систему координат и установить ее положение и ориентацию относительно геометрии тела.
В панели визуализации увеличьте масштаб главного фрагмента откидной створки и выберите главную поверхность самого правого цилиндрического выступа, как показано на рисунке. Панель визуализации подсвечивает выбранную поверхность и показывает ее вектор нормали.
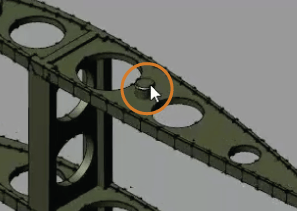
В области Frame Origin интерфейса создания системы координат кликните по переключателю Based on Geometric Feature и затем кнопке Use Selected Feature. Система координат перемещается в центр выбранной поверхности.
Нажмите кнопку Save, чтобы добавить новую систему координат в тело. Блок осушает новый порт, F1, соответствуя новой системе координат. Можно переименовать систему координат что-либо, что вы хотите, но в этом примере достаточно имя по умолчанию.
Повторите шаги 1-4, чтобы создать вторую систему координат с источником в главной поверхности крайнего левого цилиндрического выступа, как показано на рисунке. Блок осушает новый порт, F2, соответствуя новой системе координат.

Соедините порт системы координат каждого блока Spline с блоком World Frame. Эта связь гарантирует, что ограничительные кривые, заданные в блоках Spline, разрешены в лабораторной системе координат. Определениями кривой являются в настоящее время значения по умолчанию блока. Вы позже изменяете эти значения по умолчанию, чтобы получить разумную траекторию откидной створки.
Соедините порты системы координат блоков Point on Curve Constraint к портам системы координат, которые вы добавили в блок Ribs File Solid (F1 и F2). Источники этих систем координат являются точками, что вы ограничиваете в этом примере.
Соедините порты геометрии блоков Spline к портам геометрии блоков Point on Curve Constraint как показано на рисунке. Линии связи геометрии идентифицируют определения сплайновой кривой как кривые, чтобы ограничить.
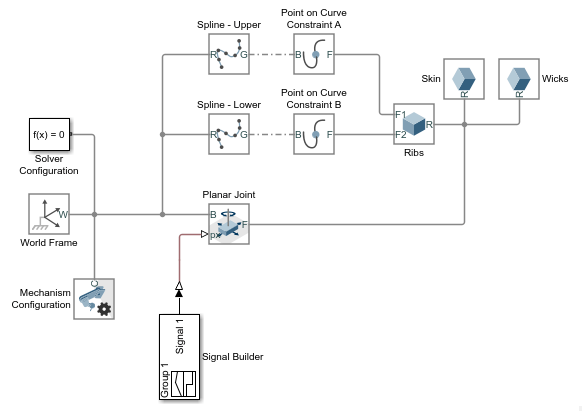
Откройте Model Explorer и, в панели Model Hierarchy, расширьте smdoc_poc_cam_start> узел Model Workspace. Model Explorer позволяет вам задать переменные рабочей области так, чтобы можно было сослаться на них в параметрах диалогового окна блока.
В панели Model Workspace Model Explorer, установленного параметр Data source на MATLAB Code. Доступное для редактирования поле появляется с определениями тихой неполной переменной:
theta = linspace(4*pi/12,pi/8,4)'; lowerTrack = []; upperTrack = [];
lowerTrack и upperTrack ограничительные кривые более низких и верхних дорожек откидной створки. Переменная theta угловая область значений, используемая в определении более низкой кривой дорожки. Завершите lowerTrack и upperTrack определения путем определения нескольких точек на кривых как показано в следующем фрагменте кода. Необходимо нажать кнопку Reinitialize from Source, чтобы применить изменения в модели. Новые фрагменты кода отображают синим.
theta = linspace(4*pi/12,pi/8,4)'; lowerTrack = [350 0; (640+100*cos(theta)) (130*sin(theta)-210)]; upperTrack = [50 50; 550 100];
В диалоговом окне каждого блока Spline задайте перечисленные в таблице параметры. Параметр Interpolation Points задан в терминах переменных MATLAB от рабочего пространства модели. Убедитесь, что этот параметр находится в модулях mm. Параметр Color задан как нормированное соответствие вектора RGB легкому оттенку красного цвета.
| Блок | Interpolation Points | Graphic> Visual Properties + Color |
|---|---|---|
| Сплайн – верхний | upperTrack | [0.8, 0, 0] |
| Сплайн – ниже | lowerTrack | [0.8, 0, 0] |
Обновите блок-схему. Во вкладке Modeling нажмите Update Model. Mechanics Explorer открывается статической визуализацией модели в ее начальной настройке. Рисунок показывает сплайновые кривые, когда они появляются в Mechanics Explorer со скрытыми телами. Можно скрыть тело путем выбора его узла в области просмотра в виде дерева и выбора Hide This.

Симулируйте модель. Mechanics Explorer показывает динамическую визуализацию блока откидной створки. Движение откидной створки теперь ограничивается так, чтобы источники систем координат, которые вы создавали всегда, легли на кривые, которые вы задали. Переключитесь между стандартными представлениями Mechanics Explorer или вращайте, панорамируйте, и изменение масштаба, чтобы лучше исследовать откидную створку и ее движение.

Чтобы открыть полную версию модели блока откидной створки, в командной строке MATLAB, вводят smdoc_poc_flap.